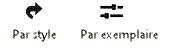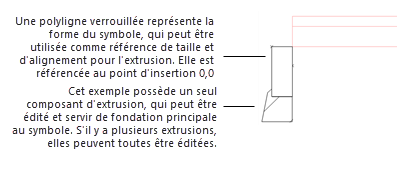Préférences bordure
Préférences bordure
Ces préférences sont accessibles à partir des emplacements suivants :
La boîte de dialogue « Préférences bordure » (création d’un objet)
La boîte de dialogue « Préférences bordure » (édition d’un objet)
La palette Info Objet (édition d’un objet)
La boîte de dialogue « Style de bordure » (création ou édition d’un style)
Si un style est sélectionné, seuls les paramètres définis pour chaque exemplaire peuvent être édités (voir Concept : Styles d’objetConcept : Styles d’objetPlug-in object styles). Vous pouvez modifier ces paramètres pour chaque exemplaire de l’objet dans le dessin.
Les préférences supplémentaires des objets paramétriques pour les composants 2D et l’apparence dans les coupes sont disponibles (voir Options supplémentaires pour les style et les exemplaires des objets paramétriques).
Préférences bordure : Généralités
Cliquez pour afficher/masquer les paramètres.Cliquez pour afficher/masquer les paramètres.
|
Paramètre |
Description |
|
Style de bordure |
Sélectionnez la ressource à utiliser. |
|
Convertir en 'Sans style’ |
Si vous avez sélectionné un Style, cliquez sur ce bouton pour convertir l’objet en objet sans style. Les valeurs actuelles sont conservées mais tous les paramètres sont alors définis pour l’exemplaire uniquement afin que vous puissiez les éditer. |
|
Par style/exemplaire |
Une miniature indique les paramètres définis selon le style, avec une valeur fixe, et les paramètres définis uniquement pour l’exemplaire, que vous pouvez éditer. Un style d’objet peut combiner les deux types de paramètres pour une plus grande cohérence et flexibilité. Les paramètres de l’objet définis Par style/exemplaire sont établis par le style et ne peuvent pas être modifiés dans la boîte de dialogue des préférences.
Pour éditer le style d’objet, voir Éditer des styles d’objet. Éditez le style pour modifier tous les objets paramétriques utilisant ce style dans le fichier. |
|
Aperçu 3D |
Vous voyez apparaître ici un aperçu 3D de la bordure selon les paramètres sélectionnés. |
|
Vue |
Sélectionnez la vue par défaut pour l’aperçu 3D. |
|
Rendu |
Sélectionnez le mode de rendu pour l’aperçu 3D. |
|
Composition (boîte de dialogue « Style bordure » uniquement) |
Saisissez le nom primaire du style de bordure dans le champ central et sélectionnez éventuellement un préfixe/suffixe pour propager automatiquement le nom du style en fonction des valeurs de paramètres sélectionnées. Par exemple, une formule [Préfixe=ID] [Nom principal saisi manuellement comme « Bordure pavée avec rigole »] [Suffixe=Catégorie] peut apparaître sous le nom « SE6 Bordure en pavés avec caniveau Bordure de route » dans la liste des styles de bordures disponibles. Voir Créer des styles d’objet pour des informations plus générales sur la création d'un style d'objet paramétrique. |
Préférences bordure : catégorie « Général »
Cliquez pour afficher/masquer les paramètres.Cliquez pour afficher/masquer les paramètres.
|
Paramètre |
Description |
|
Classe |
Pour contrôler l'apparence et la visibilité, sélectionnez une classe dans la liste des classes présentes dans le dessin, ou créez une nouvelle classe. Si ce paramètre est défini par le style, tous les exemplaires utilisant ce style sont placés dans cette classe. |
|
Catégorie |
Vous pouvez également sélectionner une catégorie de bordure ou sélectionner ‘Gérer les catégories sur mesure’ pour modifier la liste. Dans la boîte de dialogue « Gérer les catégories sur mesure », cliquez sur Ajouter ou sélectionnez un élément de la liste et cliquez sur Éditer, puis saisissez un nouveau nom. Sélectionnez un élément de la liste et cliquez sur Supprimer pour le retirer de la liste des catégories disponibles. Si une catégorie de bordure est définie, elle peut être utilisée dans la formule du nom de l'exemplaire ou du style. |
|
Type bordure |
Saisissez un nom pour le type de bordure, comme vous le feriez en termes de conception et non de spécifications. Ce nom peut être utilisé comme partie de la formule du nom de l'exemplaire. Les styles de bordure fournis par Vectorworks utilisent ce nom comme racine pour le nom du style. |
|
ID |
Éventuellement, saisissez un identifiant pour la bordure. Si un identifiant est spécifié, il peut être utilisé dans la formule du nom de l'exemplaire ou du style. |
|
Nom exemplaire |
Choisissez de saisir manuellement un nom pour cet exemplaire ou d'utiliser une formule. Sélectionnez l’option Manuel pour saisir un nom. Sélectionnez l’option Formule du nom de l’exemplaire pour sélectionner une formule dans la liste de formules de nom présentes dans le dessin. Sélectionnez Gérer les formules sur mesure pour ajouter, modifier ou supprimer une formule de la liste (voir ci-dessous). |
|
Dessin |
|
|
Affichage 2D |
Sélectionnez le niveau de détail pour l’apparence de la bordure en vue Plan 2D. Dessinez la bordure comme une simple ligne, avec différents types de trait représentant les lignes avant et arrière, ou avec tous les détails. |
|
Affichage 3D |
Sélectionnez le niveau de détail pour l’apparence de la bordure dans les vues 3D. Masquez la bordure en 3D, représentez-la dans une vue simplifiée ou dans une vue détaillée. Un nombre élevé de bordures détaillées peut avoir un impact sur les performances. Utilisez une vue simplifiée pendant la phase de conception. |
|
Décalage insertion verticale |
Saisissez un décalage vertical par rapport au point d'insertion du style. Une valeur positive déplace la bordure vers le haut. |
|
Position sur le bord de l’objet associé |
Pour les bordures associées à une surface pavée ou plantée, indiquez si vous souhaitez placer la bordure à l'intérieur de la limite de la surface pavée ou à l'extérieur de cette limite (en l’ajoutant à l'empreinte au sol). Le bord avant du composant principal de la bordure est toujours aligné au bord de l'objet associé. La modification de ce paramètre inverse la position de l'ensemble de la bordure, y compris toute remblayage, par rapport à l'objet associé. |
|
Fréquence points d’élévation |
Les bordures qui ne sont pas associées à un autre objet peuvent échantillonner l'altitude à partir d'un modèle de terrain et d'autres objets 3D, en fonction de l’option Ajuster au terrain d’après la classe. À chaque point d'élévation, un sommet est ajouté à la bordure, fixant l'élévation de la bordure à ce point. Saisissez la distance entre les points d’échantillonnage. Normalement, chaque point avec une nouvelle altitude crée un sommet le long de la trajectoire de la bordure. Des distances plus courtes augmentent le lissage de la bordure, tandis que l'augmentation de la distance entre les points d'échantillonnage permet d'éviter un trop grand nombre de segments de bordure le long d'un sol irrégulier. Si aucune distance de fréquence n'est définie, seule l’élévation des sommets des angles affecte l'altitude de la bordure. Les sommets peuvent être ajoutés, déplacés ou supprimés à l'aide de l'outil Ajustement. |
|
Ajuster au terrain d’après la classe |
Cliquez pour ouvrir la boîte de dialogue « Sélectionner classes » et définir les classes des objets à inclure pour l’ajustement de la bordure à la surface des objets. Les classes cochées dans la colonne Utiliser sont incluses et les objets de ces classes sont pris en compte pour l’ajustement de la bordure à la surface. Les bordures ne sont jamais ajustées à la surface de modeleurs de terrain, des plantes ou des arbres existants. |
Ajouter ou éditer la formule du nom d'un exemplaire
Pour créer ou modifier une formule de nom pour un exemplaire de bordure :
Dans la catégorie « Général » de la boîte de dialogue « Préférences bordure », sélectionnez Formule du nom de l’exemplaire pour le Nom exemplaire.
Dans la liste des formules, sélectionnez Gérer les formules sur mesure pour ouvrir la boîte de dialogue « Gérer les formules sur mesure pour les noms d’exemplaires ».
Cliquez sur Ajouter, ou sélectionnez une formule de nom dans la liste et cliquez sur Éditer.
Pour supprimer une formule de la liste, sélectionnez-la et cliquez sur Supprimer.
La boîte de dialogue « Ajouter/Éditer formule sur mesure pour l’exemplaire » s'ouvre.
Cliquez pour afficher/masquer les paramètres.Cliquez pour afficher/masquer les paramètres.
|
Paramètre |
Description |
|
Nom |
Saisissez le nom d'affichage de la formule, à utiliser dans la liste. |
|
Définition nom |
Vous voyez ici la formule du nom, qui peut inclure des composants de nom sélectionnés et des caractères saisis manuellement. |
|
Composant |
Pour ajouter un composant à la formule, sélectionnez-le dans la liste, puis cliquez sur Ajouter. Le composant est ajouté à la fin de la Définition nom. |
|
Nombre entier/Minuscule/Majuscule |
Si l'option Incrément est sélectionnée pour le Composant nom, avant de cliquer sur Ajouter, indiquez si la valeur doit être numérique ou si elle doit être une lettre minuscule ou majuscule. Saisissez la Valeur de départ et l'Incrément. Pour que l'incrémentation des valeurs fonctionne, le paramètre Nom exemplaire doit être défini par le style. |
Préférences bordure : catégorie « Spécifications »
Cliquez pour afficher/masquer les paramètres.Cliquez pour afficher/masquer les paramètres.
|
Paramètre |
Description |
|
Définir composants en tant que groupe/Définir composants individuels |
Indiquez si vous souhaitez regrouper les remarques relatives à la durabilité, à la perméabilité et autres pour l'ensemble de la bordure ou si vous souhaitez les définir individuellement pour chaque composant de la bordure (avancé). S'il s'agit d'une définition de groupe, saisissez les informations. Si vous définissez des composants individuels, vous devrez ajouter les informations séparément pour chaque composant. Les composants d'extrusion sont définis dans la catégorie « Extrusions de chemin », tandis que les symboles 3D utilisés dans la bordure nécessitent un format de base de données liés comprenant les spécifications. |
|
Description |
Il est possible de saisir des descriptions de la bordure et des joints ou du mortier. Les descriptions peuvent être longues, comme une spécification, ou courtes. Si elle est courte, la description de la bordure peut être utilisée comme suffixe dans une formule de nom pour un style de bordure. |
|
Perméabilité |
Cochez cette option pour inclure les paramètres de perméabilité de la bordure. |
|
Perméable/Non-perméable |
Indiquez si la bordure est perméable ou non. |
|
Coefficient de ruissellement |
Cochez cette option pour inclure le coefficient de ruissellement. |
|
Durabilité |
Cochez cette option pour inclure des données de durabilité de la bordure. |
|
Système de mesure |
Le système de mesure actuel, le type d'habitat et la valeur métrique du type d'habitat s'affichent. Pour modifier ces valeurs, cliquez sur Sélectionner un système de mesure. Les options disponibles pour le type d'habitat changent en fonction du Système de mesure sélectionné. |
|
Indice de réflectance solaire (SRI) |
Saisissez la valeur de l'indice de réflectance solaire. |
|
Prix unitaire |
Saisissez un prix unitaire général (pour indiquer le prix dans les tableaux. |
|
Code prix |
Saisissez le code prix (comme un numéro SKU). |
Préférences bordure : catégorie « Symboles de chemin »
Si des symboles 3D sont utilisés pour créer la totalité ou une partie de la bordure, indiquez ici les paramètres du symbole. Les symboles utilisés pour les angles et les éléments insérés ne sont pas définis dans cette catégorie.
Cliquez pour afficher/masquer les paramètres.Cliquez pour afficher/masquer les paramètres.
|
Paramètre |
Description |
|
Bordure individuelle/Bordure composée |
Indiquez si la bordure est calculée sur la base de formules de rayon (configuration « Bordure individuelle ») ou si elle utilise les mêmes symboles pour l'ensemble du chemin (configuration « Bordure composée »). Sélectionnez Bordure individuelle si la bordure est une simple rangée de symboles, mais que le symbole change en fonction des courbes du chemin. Une bordure individuelle est généralement utilisée le long des routes ou pour créer des bordures telles que les margelles de piscine. Sélectionnez Bordure composée si la bordure est constituée de plusieurs bordures distinctes, côte à côte, avec leurs propres symboles, décalages et calculs de position. Les options disponibles changent en fonction de l’option sélectionnée. S'il y a des lignes dans la liste pour un type de configuration, vous ne pouvez pas changer de configuration. Supprimez toutes les lignes de la liste pour changer de configuration. |
|
Configuration « Bordure individuelle » |
Sélectionnez cette option pour créer une bordure composée d'une seule rangée de symboles, qui s'adaptent à la trajectoire en fonction des formules de rayon. Par exemple, vous pouvez définir différents symboles à utiliser pour des bordures de différents rayons et différentes directions de virage. Au fur et à mesure que la bordure suit sa trajectoire, les symboles adéquats sont automatiquement appliqués. Pour les dessins préliminaires ou simples, vous ne pouvez définir qu'un symbole de chemin droit. Tous les segments de la bordure utilisent ce symbole.
|
|
Spécifiez les formules en fonction |
Indiquez si les formules de parcours sont définies par le début ou la fin de l'intervalle de rayon, ou les deux, ou sélectionnez Adaptation automatique pour commencer l'intervalle au rayon de symbole par défaut et continuer jusqu'au symbole suivant. Si seul le début est sélectionné, l'intervalle de la formule se poursuit jusqu'à la formule consécutive suivante. Pour les formules n'utilisant que la valeur de départ, la dernière ligne de la formule prévoit toujours une valeur finale pour clôturer le dernier intervalle. Tout rayon de trajectoire sans formule de chemin utilise automatiquement le symbole défini pour un chemin droit. |
|
Liste des formules pour le chemin |
Sélectionnez <Nouvelle formule> pour ajouter une ligne et la rendre active. Configurez la formule ci-dessous. Pour modifier une formule, sélectionnez-la dans la liste. |
|
Formule sélectionnée |
|
|
Si le chemin est |
Pour chaque formule, indiquez s'il s'agit d'un segment droit ou d'un rayon gauche (externe) ou droit (interne). Toutes les bordures doivent comporter une formule relative à un segment droit. Tous les rayons qui ne sont pas couverts par une formule utilisent pas défaut le symbole de segment droit. Si la formule de trajectoire est basée sur l'ajustement automatique, la forme/la direction du segment de trajectoire et la valeur de départ de la plage de rayons sont automatiquement définies après la sélection du symbole. |
|
Valeurs de début et de fin pour la plage du rayon |
Pour les chemins radiaux, entrez la valeur de départ et, si les formules sont basées sur la fin d'un intervalle, la valeur de fin de la plage du rayon. |
|
alors utiliser le symbole |
Cliquez pour ouvrir le Sélecteur de ressources et sélectionner un symbole à utiliser pour les segments de chemin avec le type de segment et les valeurs de rayon définis. |
|
Largeur jointure pavés |
Indiquez la largeur de la jointure, mesurée au niveau de la ligne d'insertion. |
|
Supprimer la formule |
Cliquez pour supprimer la formule sélectionnée. |
|
Configuration « Bordure composée » |
Sélectionnez cette option pour créer plusieurs rangées côte à côte avec des symboles différents, des rangées avec un mélange de symboles, de décalages et de réglages (rangée mixte).
Cette bordure composée inclut trois rangées. La rangée supérieure est une rangée mixte avec deux composants |
|
Liste des rangées |
Sélectionnez <Nouvelle rangée> pour la rendre active et sélectionnez un symbole en dessous. Après la première rangée, sélectionnez l'une des options du paramètre Décalage rangée depuis point d'insertion. Pour modifier une formule, sélectionnez-la dans la liste. Rangée # : Vous voyez ici l'ordre des rangées dans la bordure. Cliquez dans la colonne et faites glisser une ligne pour modifier l'ordre. Nom du symbole : Vous voyez apparaître ici le nom du symbole sélectionné pour la rangée. Les rangées mixtes affichent les noms des symboles pour chaque composant de la rangée. Décalage rangée depuis point d'insertion : Vous voyez ici la valeur de décalage du paramètre du dessous. Rapport : Pour les composants de rangées mixtes, saisissez un nombre dans chaque rangée pour indiquer la proportion de ce composant dans la rangée par rapport aux autres. Nombre max. pavés séquentiels : Pour les composants des rangées mixtes, il est possible d'indiquer la quantité maximale de ce composant qui peut être placée dans une séquence avant l’insertion d'un autre composant. |
|
Convertir en rangée mixte |
Cliquez pour utiliser plusieurs symboles dans la rangée sélectionnée. Sélectionnez une rangée normale et cliquez pour la transformer en rangée mixte. Le nom du symbole de la rangée devient Rangée mixte et plusieurs composants apparaissent sous la rangée mixte dans la liste. Cliquez sur chaque sous-rangée et définissez-la en sélectionnant un symbole et en modifiant les options dans la section « Rangée sélectionnée » ci-dessous et dans le navigateur de liste. Si vous supprimez des sous-rangées, de sorte qu'il n'en reste plus qu'une, la rangée redevient une rangée normale. |
|
Ajouter une rangée mixte |
Lorsqu'une rangée mixte, ou une sous-rangée d'une rangée mixte, est sélectionnée, cliquez pour ajouter une sous-rangée supplémentaire à la rangée mixte. |
|
Rangée sélectionnée |
Sélectionnez chaque élément dans la liste et utilisez les options du dessous et dans la liste pour définir la rangée. |
|
Décalage rangée depuis point d'insertion |
Sélectionnez le décalage de la rangée par rapport au point d'insertion et saisissez une valeur de décalage. |
|
(Symbole) |
Cliquez pour ouvrir le Sélecteur de ressources et sélectionner un symbole à utiliser pour la rangée. |
|
Largeur jointure pavés |
Indiquez la largeur de la jointure, mesurée au niveau de la ligne d'insertion. |
|
Décalage début rangée (%) |
Pour échelonner le début de chaque rangée et éviter les jointures, saisissez un pourcentage de décalage. |
|
Conserver décalage initial pour chaque segment |
Cochez cette option pour appliquer le décalage de départ à chaque segment de la bordure. Si cette option est décochée, la mise en place se poursuit sans tenir compte des angles. |
|
Aux coins, traiter toutes les rangées comme |
Indiquez si vous souhaitez traiter toutes les rangées de la bordure comme un groupe lorsqu'un angle est atteint, ou comme des rangées individuelles. |
|
Supprimer la rangée |
Cliquez pour supprimer la rangée sélectionnée. |
Préférences bordure : catégorie « Extrusions de chemin »
Si des extrusions sont utilisées pour créer la totalité ou une partie de la bordure, gérez ici les extrusions et leurs profils 2D.
Cliquez pour afficher/masquer les paramètres.Cliquez pour afficher/masquer les paramètres.
|
Paramètre |
Description |
|
Liste « Composants d’extrusion » |
Cette liste reprend les composants qui constituent la partie extrudée de la bordure. Double-cliquez sur <Ajouter un composant> pour sélectionner un symbole 2D qui servira de géométrie de départ pour un profil d'extrusion. Un symbole ajouté de cette manière sert simplement de point de départ pour le profil et ne fait pas partie de la bordure. Composant principal : Le composant principal de la bordure définit le modeleur de terrain inférieur et détermine les lignes verticales pour les modeleurs des bords. Si un symbole est utilisé pour la bordure, il est généralement utilisé comme composant principal. Toutefois, si une extrusion doit être utilisée comme composant principal, parce qu'un symbole n'est pas utilisé ou pour remplacer la désignation du symbole, cochez le composant à utiliser dans la colonne. Nom du composant : Ce champ reprend le nom des composants. Fondation principale : Cochez cette colonne pour sélectionner l'extrusion sur laquelle toutes les autres extrusions et symboles seront directement placés. Chaque symbole 2D de départ ne peut être composé que d'un seul profil. Cependant, vous pouvez avoir autant de profils que nécessaire. Vous pouvez également diviser un profil après l’avoir ajouté à la bordure. |
|
Éditer composants de l’extrusion |
Cliquez pour activer le mode d’édition de l’objet et éditer les composants (voir Mode d'édition d'objets). Les lignes directrices pour l'édition des composants de la bordure sont les suivantes : 0,0 est le point d'insertion de la bordure : tous les composants doivent être alignés correctement sur cette position. Si la bordure inclut des symboles 3D, leur cube de sélection est visible pour faciliter l'alignement. La géométrie du composant principal de la bordure doit être placée à gauche du point d'insertion (0,0) pour un placement plus facile et plus cohérent. Vous pouvez créer des modeleurs de bord en plaçant un point 2D sur chacun des côtés du composant principal. Cela créera des modeleurs tout au long de la bordure, qui affecteront ensuite la pente du modèle de terrain. Comme les deux modeleurs de bord sont indépendants l'un de l'autre, vous pouvez définir des altitudes différentes pour les bords avant et arrière. Si vous ajoutez un profil de ligne, il apparaît comme élément distinct nommé « Ligne de fondation » dans la liste des composants d'extrusion. Si l'option Définir composants individuels est sélectionnée dans la catégorie « Spécifications », vous pouvez également définir des spécifications pour chaque composant dans la palette Info Objet lorsque vous êtes dans le mode édition de l’objet. Vous pouvez définir un matériau pour chaque profil individuel via la palette Info Objet. Les attributs 2D doivent être définis dans la catégorie « Attributs ». Assurez-vous que le composant principal est envoyé à l'avant, de sorte qu'il soit le composant supérieur de la bordure dans la vue Plan 2D.
|
|
Supprimer composant de l’extrusion |
Cliquez pour supprimer le composant sélectionné. |
|
Configuration extrusion |
Sélectionnez la manière dont la géométrie doit être construite pour chaque segment de la bordure. Les extrusions ne se comportent pas toujours comme prévu, en fonction de la forme du profil et du chemin qui peut se tordre ou se réaligner. Il se peut que vous deviez essayer différentes configurations pour déterminer celle qui fonctionne le mieux dans chaque cas. |
|
Extrémité bordure |
Indiquez si les extrémités de la bordure doivent être verticales ou perpendiculaires au chemin de la bordure. |
|
Utiliser modeleur inférieur (découper le modèle de terrain) |
Cochez cette option pour appliquer le modeleur inférieur, placé en bas de l'élément principal. Cela permet à la bordure de découper le modèle de terrain. |
|
Utiliser les bords comme modeleurs |
Si un modificateur inférieur est utilisé, la bordure peut également utiliser des modificateurs sur les bords de l'élément principal pour une transition en douceur vers le modèle de terrain sur les bords de la bordure |
|
Afficher le bord des modeleurs |
Si des modeleurs d'arêtes sont utilisés, cochez cette option pour voir apparaître le bord du modeleur.
Bord du modeleur visible (à gauche) et non visible (à droite) |
Préférences bordure : catégorie « Configurations d’angle »
Une bordure peut avoir autant de configurations d'angle différentes que nécessaire, y compris plusieurs symboles 3D et découpes spécifiques. Vous pouvez définir des formules « si/alors » pour utiliser automatiquement le symbole adéquat dans chaque situation. Par exemple, une formule « si/alors » peut définir le symbole d'angle à utiliser pour un angle de 90°, et une autre formule peut définir le symbole à utiliser pour un angle de 1-30° vers la gauche, et ainsi de suite. Vous pouvez configurer la formule « si/alors » pour un angle spécifique ou pour un intervalle. Les angles font également la distinction entre les angles externes (virage à gauche) et les angles internes (virage à droite). Au fur et à mesure que la bordure suit sa trajectoire, le symbole adéquat est automatiquement appliqué à chaque angle.
Pour des dessins préliminaires ou simples, vous pouvez utiliser le traitement d'angle en onglet par défaut et compléter cette catégorie ultérieurement si des traitements d'angle plus spécifiques sont nécessaires.
Les angles individuels peuvent être modifiés à l'aide de l'outil Ajustement (voirGérer les angles des bordures).
Cliquez pour afficher/masquer les paramètres.Cliquez pour afficher/masquer les paramètres.
|
Paramètre |
Description |
|
Traitements angles |
Sélectionnez <Nouvelle formule> pour ajouter une ligne et la rendre active. Configurez la formule ci-dessous. Pour modifier une formule, sélectionnez-la dans la liste. |
|
Formule sélectionnée |
|
|
Si l’angle est |
Sélectionnez l'angle et la direction (interne/droite ou externe/gauche) de l'angle de la ligne. |
|
Plage d’angle sur mesure en degrés |
Si l'option Si l'angle est est définie sur l'une des options Entre degrés, saisissez les valeurs de début et de fin de la plage de degrés pour définir la ligne. |
|
alors utiliser le traitement |
Sélectionnez un traitement de l'angle. Si aucun traitement n'est défini, l'angle est coupé en onglet par défaut. Ce paramètre peut être modifié ultérieurement pour permettre des dessins plus conceptuels au début du processus, les détails finaux, y compris les symboles si nécessaire, étant ajoutés ultérieurement. |
|
(Symbole) |
Si l'option Symbole d'angle est sélectionnée pour le traitement, cliquez pour ouvrir le Sélecteur de ressources et sélectionner un symbole à utiliser pour la ligne. Lors de l'utilisation d'un style de bordure, tout symbole disponible peut être sélectionné. Il n'est pas limité aux symboles déjà présents dans le style. |
|
Supprimer la formule |
Cliquez pour supprimer la formule sélectionnée dans la liste. |
Préférences bordure : catégorie « Éléments insérés »
La catégorie « Éléments insérés » n'est disponible qu'à partir de la boîte de dialogue « Préférences bordure » pour une bordure existante.
Les éléments insérés sont ajoutés à une bordure existante à l'aide du mode Éditer éléments insérés de l'outil Ajustement , et des modifications supplémentaires peuvent être apportées aux éléments insérés individuels à l'aide de l'outil Ajustement (voir Gérer les éléments insérés dans les bordures). Cette catégorie dresse la liste de tous les symboles insérés dans la bordure. Les symboles d'éléments insérés peuvent être des symboles 3D ou des symboles hybrides 2D/3D, et peuvent contenir des modeleurs de terrain. Les éléments insérés sont toujours définis pour chaque exemplaire et ne font jamais partie d'un style de bordure. Les éléments insérés sont inclus dans les tableaux pour les bordures.
Cliquez pour afficher/masquer les paramètres.Cliquez pour afficher/masquer les paramètres.
|
Paramètres |
Description |
|
Liste « Symboles insérés » |
Cette liste reprend tous les symboles utilisés. |
|
Symbole sélectionné |
Lorsqu’un symbole est sélectionné dans la liste, cliquez pour ouvrir la Sélecteur de ressources et sélectionner un symbole différent. Vous ne pouvez pas ajouter de symboles au dessin ici, mais seulement remplacer un symbole déjà utilisé dans le dessin. |
|
Supprimer le symbole |
Cliquez pour supprimer le symbole sélectionné de la liste et du dessin. |
Préférences bordure : catégorie « Annotations »
Cliquez pour afficher/masquer les paramètres.Cliquez pour afficher/masquer les paramètres.
|
Paramètre |
Description |
|
Liste « Attributs annotations » |
Vous voyez apparaître ici toutes les annotations possédant des attributs graphiques. Ceci est un aperçu des classes et des attributs graphiques pour chaque composant de l’objet. Sélectionnez une ligne dans la liste et modifiez les attributs directement. Procédez de l’une des manières suivantes : Pour contrôler l'apparence et la visibilité, sélectionnez une classe dans la liste des classes présentes dans le dessin ou créez une nouvelle classe. Sélectionnez <Classe bordure> pour placer le composant dans la même classe que la bordure. Définissez les attributs (voir Palette des Attributs). |
|
Définir tous les attributs par classe |
Cliquez pour définir les attributs de trait, de remplissage, de ligne et de texture par classe. |
|
Supprimer tous les attributs 'par classe’ |
Cliquez sur ce bouton pour supprimer les préférences par classe pour les attributs de remplissage, de trait et de ligne. |
|
Annotations pente |
|
|
Afficher l’altitude des sommets |
Cochez cette option pour afficher l’altitude des sommets dans le dessin. Il s'agit des sommets ajoutés à la bordure lorsque l'altitude change, en fonction de la fréquence des points d'altitude définie dans la catégorie « Général ». |
|
Marqueur d’élévation |
Cliquez pour sélectionner le marqueur d'élévation. |
|
Facteur marqueur élévation |
Saisissez un facteur de taille pour le marqueur dans le dessin. |
|
Afficher les pentes |
Cochez cette option pour afficher les indicateurs de pente en vue Plan 2D. Pour que la flèche pointe vers l'extrémité supérieure de la bordure, cliquez sur Fléchage pointé vers le haut |
|
Définition pente |
Sélectionnez la définition de la pente. |
|
Position fléchage |
Sélectionnez la position du fléchage. |
|
Position texte pente |
Sélectionnez la position du texte par rapport à la flèche. |
Préférences bordure : catégorie « Attributs »
Cliquez pour afficher/masquer les paramètres.Cliquez pour afficher/masquer les paramètres.
|
Paramètre |
Description |
|
Liste « Attributs » |
Vous voyez apparaître ici tous les éléments possédant des attributs graphiques. Ceci est un aperçu des classes et des attributs graphiques pour chaque composant de l’objet. Les symboles, s'il y en a, apparaissent à titre de référence, mais leurs attributs doivent être définis dans le symbole même (voir Créer un symbole). Sélectionnez une ligne et cliquez sur Éditer, ou double-cliquez sur une ligne dans la liste, pour définir les attributs du composant et procédez de l’une des manières suivantes : Pour contrôler l'apparence et la visibilité, sélectionnez une classe dans la liste des classes présentes dans le dessin ou créez une nouvelle classe. Sélectionnez <Classe bordure> pour placer le composant dans la même classe que la bordure. Pour définir un matériau pour le composant 3D, sélectionnez-en un dans le Sélecteur de ressources. Le matériau définit le remplissage et la texture, bien que vous puissiez la modifier. Définissez les attributs (voir Palette des Attributs). Pour définir la texture d’un composant 3D, sélectionnez une texture dans le Sélecteur de ressources ou cliquez sur l’un des boutons pour ne pas utiliser de texture, pour utiliser la texture de la classe ou, si la texture du matériau a été redéfinie précédemment, pour revenir à la texture du matériau. Définissez le type et la rotation du mapping, si nécessaire (voir Concept: Projection et orientation des texturesConcept: Projection et orientation des texturesTexture projection and orientation). Pour les textures d’un composant 3D, cochez l’option Randomiser les décalages pour appliquer un décalage horizontal/vertical aléatoire à chaque exemplaire d’une sous-partie, afin d’obtenir une texture plus naturelle. Pour les textures d’un composant 3D, cochez l’option Orienter le long de la plus longue arête pour orienter la texture le long de la plus longue arête du composant. Cela permet d'éviter que la texture ne soit appliquée dans le mauvais sens. |
|
Définir tous les attributs par classe |
Cliquez pour définir les attributs de trait, de remplissage, de ligne et de texture par classe. |
|
Supprimer tous les attributs 'par classe’ |
Cliquez sur ce bouton pour supprimer les préférences par classe pour les attributs de remplissage, de trait, de ligne et de texture. |
Palette Info Objet
Vous pouvez éditer les bordures dans la palette Info Objet ou en cliquant sur Préférences bordure dans la palette Info Objet. Les champs de la palette Info Objet portent un nom similaire (mais pas toujours identique) à ceux de la boîte de dialogue « Préférences bordure » et reflètent globalement l’ordre dans lequel les préférences sont définies dans la boîte de dialogue. Pour les bordures utilisant des styles d’objet, les paramètres définis par le style apparaissent à titre informatif mais ne peuvent pas être édités (voir Concept : Styles d’objetConcept : Styles d’objetPlug-in object styles). Les paramètres disponibles dans une boîte de dialogue sont décrits dans les tableaux ci-dessus. Seuls les paramètres qui diffèrent de ceux-ci apparaissent ici.
Cliquez pour afficher/masquer les paramètres.Cliquez pour afficher/masquer les paramètres.
|
Paramètre |
Description |
|
Choisissez ici pour remplacer, supprimer ou éditer le style actuel ou créer un nouveau style pour cet objet (voir Modifier des styles d’objet dans la palette Info Objet). Lorsque vous modifiez un style, vous modifiez tous les exemplaires utilisant ce style présents dans le fichier. |
|
|
Masquer paramètres définis par le style |
Cochez cette option pour masquer les paramètres définis par le style. Vous ne pouvez pas les éditer à partir de cette boîte de dialogue ou de la palette Info Objet. |
|
Inverser le sens de la bordure |
Cliquez sur ce bouton pour inverser le sens des bordures isolées. Pour inverser le sens des bordures associées à une surface pavée ou plantée, modifiez l'option sélectionnée (intérieur/extérieur) du paramètre Placement des objets. |
|
Configuration rangées/Nombre de rangées/Largeur totale |
Vous voyez ici la configuration, le nombre de rangées et la largeur totale de la bordure |
|
Options d'extrusion |
Sélectionnez la manière dont la géométrie doit être construite pour chaque segment de la bordure. Les extrusions ne se comportent pas toujours comme prévu, en fonction de la forme du profil et du chemin qui peut se tordre ou se réaligner. Il se peut que vous deviez essayer différentes configurations pour déterminer celle qui fonctionne le mieux dans chaque cas. |
|
Réinitialiser les modeleurs de bords |
Cliquez pour rétablir la position par défaut des modeleurs des bords avant et arrière édités. |
|
Nombre d’angles/Nombre d’angles édités |
Vous voyez ici le nombre total d’angles dans la bordure et le nombre d'angles modifiés qui diffèrent des paramètres par défaut. |
|
Réinitialiser les préférences du style pour tous les angles |
Cliquez pour rétablir les paramètres par défaut de tous les angles édités. |
|
Attributs |
Cliquez pour ouvrir la catégorie « Attributs » de la boîte de dialogue « Préférences bordure ». |
|
Longueur bordure/Empreinte totale |
Vous voyez ici la longueur et l’empreinte au sol de la bordure telle qu'elle a été dessinée. |
![]()