Écran d’accueil
L'Écran d'accueil fournit un point d'accès unique à toute une variété de fichiers, de vidéos et d'autres ressources pour l'apprentissage et l'utilisation de Vectorworks. Vous pouvez utiliser l'Écran d'accueil pour créer et ouvrir des fichiers, et lorsque l'Écran d'accueil est actif, les menus de Vectorworks sont accessibles et se comportent comme lorsqu'il n'y a pas de fichier ouvert. En fonction de vos préférences Vectorworks et de la manière dont vous ouvrez le programme, l’Écran d’accueil peut s’ouvrir automatiquement au démarrage (voir Préférences Vectorworks : catégorie « Session »).
Pour passer de l’Écran d’accueil à la zone de travail à tout moment, procédez de l’une des manières suivantes :
Cliquez sur l’icône ![]() de l’Écran d’accueil ou l’icône
de l’Écran d’accueil ou l’icône ![]() de la zone de travail en haut à droite Barre de titre (Mac) ou de la Barre des menus (Windows).
de la zone de travail en haut à droite Barre de titre (Mac) ou de la Barre des menus (Windows).
Sélectionnez Écran > Écran d'accueil.
La zone de travail s'affiche automatiquement lorsque vous ouvrez un fichier à partir de l'Écran d'accueil, ou lorsque vous glissez-déposez un fichier sur n'importe quelle partie de l'Écran d'accueil ou sur l'icône Vectorworks dans le dock (Mac).
L’Écran d’accueil s’ouvre automatiquement dans la catégorie « Accueil ».
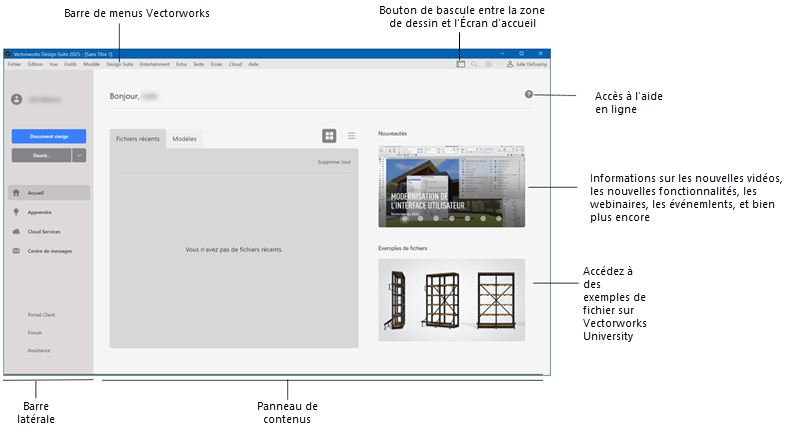
La barre latérale vous permet d'ouvrir des fichiers Vectorworks, de sélectionner le type de contenu à afficher dans l'Écran d'accueil et de vous connecter à des ressources externes.
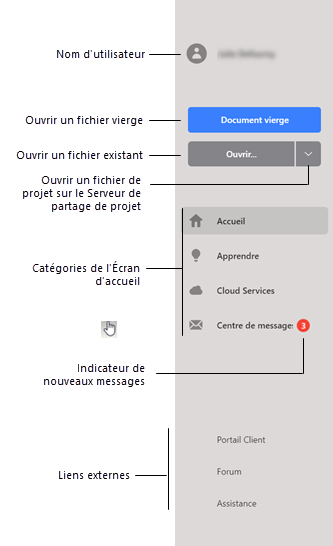
Cliquez pour afficher/masquer les options.Cliquez pour afficher/masquer les options.
|
Option |
Description |
|
Identifiant |
Vous voyez apparaître ici l’identifiant. Accédez aux paramètres du compte à partir de la barre de menu/titre de Vectorworks. |
|
Document vierge |
Cliquez pour ouvrir un nouveau document vierge |
|
Ouvrir |
Cliquez pour ouvrir un fichier Vectorworks. Cliquez sur la flèche à droite pour ouvrir un fichier de projet sur le serveur de partage de projets (voir Créer et éditer un fichier de travail). |
|
Catégories de l’Écran d’accueil |
L'Écran d'accueil s'ouvre automatiquement sur la catégorie « Accueil », mais d'autres contenus peuvent être affichés. Certaines catégories, informations et liens sont indisponibles si vous n’êtes pas connecté à votre compte ou si vous n’avez pas accès à internet. L'Écran d'accueil doit se connecter à l'internet au moins une fois pour afficher le contenu. |
|
Accueil |
Ouvrez des fichiers, nouveaux ou existants, y compris des fichiers récents et des modèles. Accédez à des vidéos de démonstration et des fichiers d’exemple sur Vectorworks University. |
|
Apprendre |
Accédez à Vectorworks University pour des formations en ligne, des vidéos à propos des nouvelles fonctionnalités et des cursus certificatifs. Consultez le calendrier des évènements à venir et inscrivez-vous pour participer à des webinaires et autres évènements. Ouvrez le système d’aide en ligne Vectorworks. |
|
Cloud Services |
Accédez à vos fichiers sur Vectorworks Cloud Services. Apprenez comment Cloud Services peut vous aider à collaborer, traiter et stocker des fichiers de grande taille, partager des présentations et des visites guidées avec des clients, et bien plus encore. |
|
Centre de messages |
Récupérez les nouveaux messages et définissez les préférences. |
|
Liens externes |
Cliquez sur le lien correspondant pour accéder au Portail Client Vectorworks, au forum et au site Web de l’assistance technique (accès Internet requis). Certains sites web ne sont pas disponibles si vous n'êtes pas identifié. |
Lorsque la catégorie « Accueil » est sélectionnée, vous pouvez afficher, ouvrir et gérer les fichiers et modèles récents.
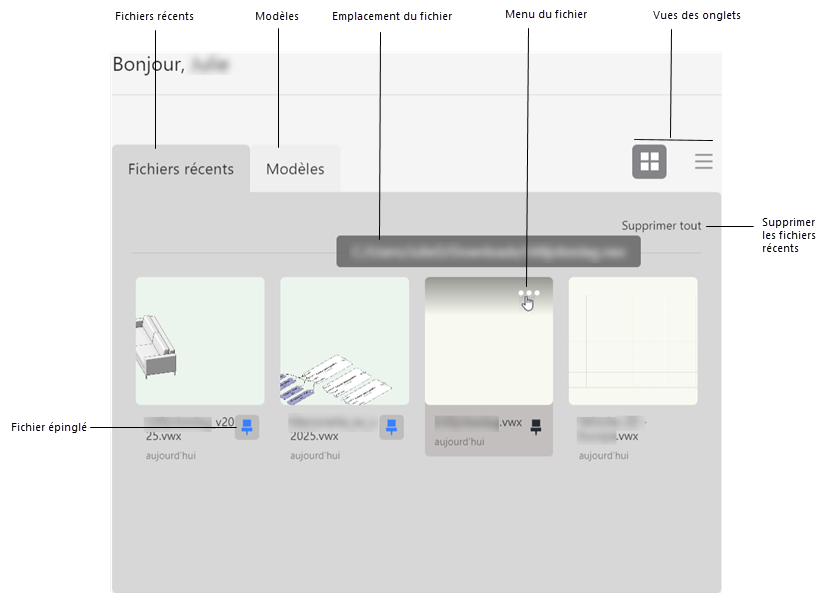
Cliquez pour afficher/masquer les options.Cliquez pour afficher/masquer les options.
|
Option |
Description |
|
Onglet « Fichiers récents » |
Cet onglet affiche le nom du fichier récemment utilisé, une vignette et la date à laquelle le fichier a été ouvert pour la dernière fois. Par défaut, les fichiers s'affichent dans l'ordre de leur dernière ouverture (le plus récent en premier), mais vous pouvez épingler des fichiers pour qu'ils s'affichent en premier dans l'onglet. Les fichiers épinglés affichent une épingle en surbrillance. Lorsque plusieurs fichiers sont épinglés, ils apparaissent dans l'ordre de leur dernière utilisation. Maintenez le curseur sur un fichier pour afficher son emplacement. Dans la vue Grille, le fait de maintenir le curseur sur le fichier affiche également le menu dans le coin supérieur droit du fichier et, pour les fichiers non épinglés, une épingle noire. Cliquez dessus pour épingler le fichier et le déplacer plus haut dans la liste. Le menu et l'épingle sont toujours visibles dans la vue Liste. Dans la vue Liste, la taille du fichier apparaît également. Cliquez sur un fichier pour l’ouvrir. |
|
Menu du fichier |
Cliquez sur le bouton du menu pour afficher les commandes : Épingler/ ne plus épingler un fichier modifie l'état d'épinglage du fichier. Vous pouvez également cliquer sur l'épingle pour modifier l'état. Supprimer le fichier récent supprime le fichier sélectionné de la liste des fichiers récents ici et sous la commande Fichiers récents dans le menu Fichier. Afficher dans l'Explorateur (Windows)/Afficher dans le Finder (Mac) ouvre le dossier contenant le fichier sélectionné. |
|
Supprimer tout |
Cliquez pour supprimer toute la liste des fichiers récemment ouverts, ici et sous la commande Ouvrir les fichiers récents du menu Fichier. |
|
Onglet « Modèles » |
Cet onglet affiche le nom du fichier du modèle, une vignette et la date à laquelle le fichier a été ouvert pour la dernière fois. Chaque fichier affiche également une icône qui indique l'emplacement où il est sauvegardé (voir Concept : Modèles).
Par défaut, les fichiers s'affichent dans l’ordre alphabétique, mais vous pouvez épingler des fichiers pour qu'ils s'affichent en premier dans l'onglet. Les fichiers épinglés affichent une épingle en surbrillance. Lorsque plusieurs fichiers sont épinglés, ils apparaissent dans l'ordre de leur dernière utilisation. Maintenez le curseur sur un fichier pour afficher son emplacement. Dans la vue Grille, le fait de maintenir le curseur sur le fichier affiche également le menu dans le coin supérieur droit du fichier et, pour les fichiers non épinglés, une épingle noire. Cliquez dessus pour épingler le fichier et le déplacer plus haut dans la liste. Le menu et l'épingle sont toujours visibles dans la vue Liste. Dans la vue Liste, la taille du fichier apparaît également. Cliquez sur un fichier pour créer un nouveau fichier VWX qui utilise le modèle sélectionné |
|
Filtrer par type |
Sélectionnez les modèles à répertorier, en fonction de l'endroit où les fichiers sont enregistrés : Dossier par défaut de Vectorworks, dossier Utilisateur ou dossier partagé |
|
Menu du fichier |
Cliquez sur le bouton du menu pour afficher les commandes : Épingler/ ne plus épingler un fichier modifie l'état d'épinglage du fichier. Vous pouvez également cliquer sur l'épingle pour modifier l'état. Afficher dans l'Explorateur (Windows)/Afficher dans le Finder (Mac) ouvre le dossier contenant le fichier sélectionné. |
|
Vues |
Choisissez d'afficher les fichiers sous forme de grille ou de liste. La sélection s'applique aux deux onglets. |
