 Het Classificatiestandaard instellingen-palet
Het Classificatiestandaard instellingen-palet
|
Commando |
Pad |
|
Classificatiestandaard instellingen |
Bestand > Documentinstellingen Venster > Paletten > Webpaletten |
Classificatie van tekenobjecten is belangrijk voor de BIM- en constructieworkflow, om informatie over bouwprojecten te organiseren en te delen met alle belanghebbenden. Tijdens de levenscyclus van een project kunnen verschillende classificatiestandaarden nodig zijn. Je kunt bijvoorbeeld één standaard gebruiken voor materiaalopnames en kostenramingen tijdens de ontwerpfase van het project, en een andere voor het plannen en bijhouden van de voortgang van het project tijdens de bouw.
Met het classificatiesysteem in Vectorworks kun je regels instellen om automatisch de juiste classificatie-ID's toe te passen op tekenobjecten. Voorbeeld classificatiestandaarden en regelsets zijn beschikbaar in de Vectorworks bibliotheken. Het is echter wel aan te raden om de meest recente officiële classificatiestandaarden voor jouw locatie te downloaden en deze in je project te importeren.
Bij het instellen van classificatieregels kun je een object slechts één primaire, secundaire en tertiaire classificatie-ID toewijzen. Als een object overeenkomt met meer dan één set classificatiecriteria, of overeenkomt met meer dan één regel binnen een set criteria, dan wordt er een fout weergegeven. Hierdoor kun je problemen snel en eenvoudig vinden en corrigeren.
Naast automatische classificatie kun je handmatig classificatie-ID's toewijzen aan symbooldefinities, materialen en geselecteerde objecten; zie Classificaties handmatig toewijzen.
Er zijn voorbeeldrapporten beschikbaar die classificatiegegevens gebruiken en je kunt je eigen rapporten maken als dat nodig is. Classificatiegegevens worden automatisch op de juiste manier in kaart gebracht voor IFC-export.
Classificatieregelsets importeren
De eerste stap voor automatische classificatie is het importeren van de classificatiestandaarden die nodig zijn voor je project, zoals MasterFormat of Uniclass. Deze bestanden moeten in tekst (.txt), Excel (.xls) of .xml formaat met tabs en twee kolommen zijn. Het bestand moet worden gesorteerd op classificatiecode (de eerste kolom). De tweede kolom bevat een korte beschrijving van de code. Hieronder staat een voorbeeld uit een MasterFormat tekstbestand. Spaties worden weergegeven als oranje stippen en tabs als oranje pijlen.
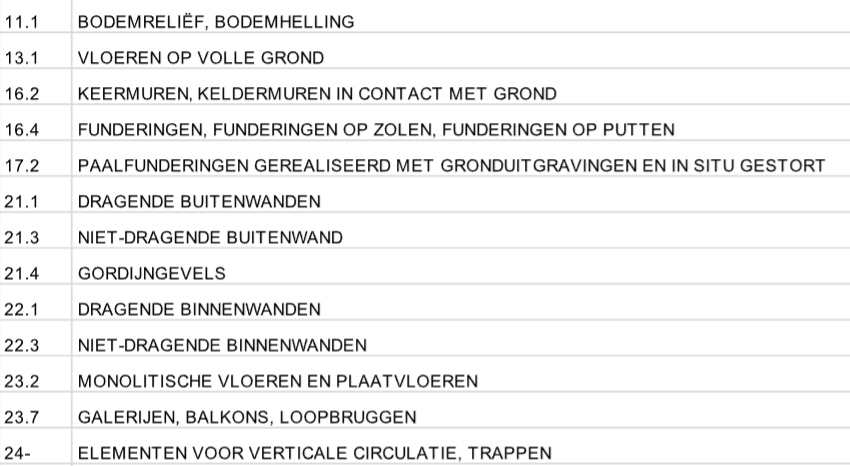
Classificatieregelsets importeren
Plaats een standaard classificatiebestand dat nodig is voor je project in je gebruikers- of werkgroepmap. Dit maakt de standaard beschikbaar voor snelle import telkens wanneer je een nieuw Vectorworks-bestand aanmaakt.
[Gebruiker]\Bibliotheken\Standaarden\Classificaties
[Werkgroep]\Bibliotheken\Standaarden\Classificaties
Selecteer het commando om de Classificatie instellingen te openen.
Volg een van deze werkwijzen:
Als er nog geen standaard classificatiestandaard is geselecteerd, verschijnt er een lijst met standaardbestanden die beschikbaar zijn in de gebruikers-, werkgroep- en toepassingsmappen. Selecteer een bestand en klik op Selecteer standaard.
Als er al minstens één classificatiestandaard is geïmporteerd, wordt de lijst met criteria weergegeven. Klik op Beheer classificatiestandaard regelsets om het gelijknamige dialoogvenster te openen en klik vervolgens op Nieuw om het dialoogvenster Nieuwe regelset te openen. Selecteer Importeer standaardset om een classificatiestandaard uit de gebruikers-, werkgroep- of toepassingsmap te importeren. Je kunt ook Importeer van bestand selecteren om een bestand van een andere locatie te importeren.
Als je een Excel-document met meerdere bladen hebt geselecteerd, selecteer dan het juiste blad als daarom wordt gevraagd.
Voor het importeren van tekst- of spreadsheetbestanden wordt het dialoogvenster Hiërarchie instellen geopend. Geef aan hoe de classificatiecodes in het bestand moeten worden verwerkt in hiërarchieniveaus.
Click to show/hide the parameters.Click to show/hide the parameters.
|
Instellingen |
Omschrijving |
|
Aantal niveaus |
Selecteer het aantal niveaus in de hiërarchie (1-7) |
|
Tekens |
Voer voor elk niveau het aantal tekens van de code in die dat niveau aangeven |
|
Scheidingsteken |
Voer voor elk niveau de scheidingstekst tussen de niveaus in de code in; het scheidingsteken mag leeg zijn als er in de code geen scheiding is tussen de niveaus |
|
Bovenste niveaus gebruiken opvultekens |
Selecteer deze optie als codes voor het hoogste niveau in de hiërarchie opvultekens hebben; als deze optie is ingeschakeld, voer dan ook het gebruikte Opvulteken in. In het bovenstaande voorbeeld worden nullen gebruikt als opvultekens in de eerste regel (04 00 00) om het hoogste niveau in de hiërarchie aan te geven. |
De geïmporteerde classificatiestandaard is beschikbaar in het dialoogvenster Classificatiestandaard regelset beheren.
Hiërarchie voorbeelden
Wanneer je een classificatiestandaard importeert in tekst- of Excel-formaat, kun je aangeven wat de hiërarchie van de codes zal zijn in het dialoogvenster Classificatiestandaard referentie. Een hiërarchie met twee niveaus zou voldoende zijn voor een kleine set codes, maar je wilt misschien meer niveaus voor een uitgebreide standaard met honderden codes. De onderstaande voorbeelden laten zien hoe je de MasterFormat classificatiestandaard die je hierboven ziet in twee of vier niveaus kunt ontleden. Spaties in de voorbeeldcode worden weergegeven als oranje stippen.
Twee niveaus
Niveau 1 tekens: 2, Scheidingsteken: spatie
Niveau 2 tekens: 8
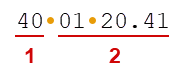

Vier niveaus
Niveau 1 tekens: 2, Scheidingsteken: spatie
Niveau 2 tekens: 2, Scheidingsteken: spatie
Niveau 3 tekens: 2, Scheidingsteken: . (punt)
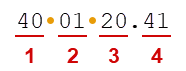
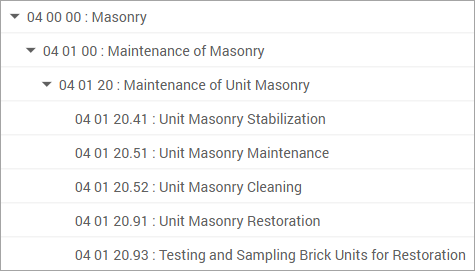
Classificatiecriteriasets creëren
Zodra je classificatiestandaardbestanden klaar zijn, maak je één of meer criteriasets. Een set definieert een groep tekenobjecten die moeten worden geclassificeerd met dezelfde primaire, secundaire en tertiaire classificatiestandaarden. Je kunt indien nodig meerdere criteriasets met verschillende standaarden instellen.
Om classificatiecriteriasets te creëren:
Selecteer het commando om de Classificatie instellingen te openen.
Geef in de lijst met criteriasets een set objecten op waaraan classificatie-ID's moeten worden toegewezen.
Klik om de velden te tonen/te verbergen.Klik om de velden te tonen/te verbergen.
|
Instellingen |
Omschrijving |
|
Naam |
Geef een naam op voor de criteriaset |
|
Criteria |
Geeft de criteria weer voor welke tekenobjecten moeten worden geclassificeerd, evenals het aantal objecten dat aan de criteria voldoet |
|
Bewerk |
Wijzigt de criteria-instelling; selecteer Alle om alle objecten op te nemen, of selecteer een specifiek type object (zoals symbolen). Om meerdere objecttypes (zoals muren en platen) op te nemen, selecteer je Criteria op maat. Klik dan op Bewerk om het dialoogvenster Criteria te openen en criteria in te voeren zoals beschreven in Het dialoogvenster ‘Criteria’. |
|
Toon |
Toont alle objecten die voldoen aan de opgegeven criteria; klik op Selecteer in tekening om een object te selecteren |
|
Primair (op kleinere paletten afgekort als 1°) |
Selecteer de primaire classificatiestandaard voor de set uit de lijst van beschikbare standaards in het document. Het aantal objecten in de set dat op dit moment een classificatie-ID heeft wordt rechts weergegeven, samen met het aantal eventuele fouten. Klik op Toon om een lijst met alle geclassificeerde objecten en foutbeschrijvingen weer te geven. Klik op Selecteer in tekening om een object te selecteren. |
|
Secundaire / Tertiaire en (op kleinere paletten afgekort als 2° 3°) |
Selecteer een secundaire en/of tertiaire classificatiestandaard voor de set, of selecteer <Materiaalclassificatie gebruiken> om de ID te gebruiken die is opgegeven voor materialen die op objecten zijn toegepast. Het aantal objecten in de set dat op dit moment een classificatie-ID heeft wordt rechts weergegeven, samen met het aantal eventuele fouten. Klik op Toon om een lijst met alle geclassificeerde objecten en foutbeschrijvingen weer te geven. Klik op Selecteer in tekening om een object te selecteren. |
|
Voeg toe |
Klik hier om een Criteria toe te voegen aan de lijst |
|
Verwijder |
Klik om de Criteria uit de lijst te verwijderen |
|
Standaard classificatieregelsets beheren |
Opent het dialoogvenster Beheer Classificatiestandaard regelsets; zie Classificatieregelsets beheren |
Nadat de criteriasets zijn gedefinieerd, stel je de classificatieregels in voor de gespecificeerde objecten zoals beschreven in Classificatieregels creëren en bewerken.
Classificatieregels creëren en bewerken
Zodra een criteriaset is gedefinieerd, maak je regels om classificatie-ID's toe te wijzen aan de objecten in de set.
De classificatieregelset wordt weergegeven als een tabel, waarbij elke rij een regel is die een set objecten specificeert en er een classificatie-ID aan toewijst. Pas de criteria in de kolommen van de tabel aan om de objecten te filteren als dat nodig is. Je kunt indien nodig meer dan één kolom gebruiken in een regel. Je kunt bijvoorbeeld een kolom hebben om wandobjecten te specificeren en een andere kolom om een type component in de muren te specificeren.
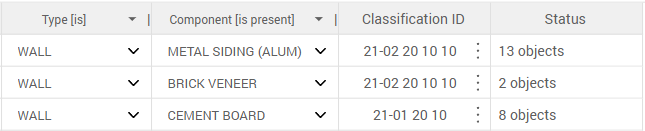
Voeg classificatie-ID's toe voor zoveel objecten als gewenst. Een object kan een primaire, secundaire en tertiaire ID hebben.
Om classificatieregels te maken:
Klik in het dialoogvenster Classificatie-instelling op Beheer classificatiestandaard regelset. Selecteer de gewenste regelset uit de lijst met regels in het document en klik op Bewerk regels.
Het dialoogvenster Classificatiestandaard regelsets wordt geopend.
Klik om de velden te tonen/te verbergen.Klik om de velden te tonen/te verbergen.
|
Bediening |
Omschrijving |
|
Kop in een criteriakolom |
Klik om een pop-up te openen waarin je het type Kolom (zoals laag of muurstijl) en een Operator (zoals is of is niet) kunt selecteren. Selecteer Expressie als kolomtype om meer geavanceerde criteria te gebruiken (zoals functies of recordgegevens), vergelijkbaar met werkbladen. Met de knoppen onderaan het pop-upvenster kun je een kolom links of rechts toevoegen |
|
Cel in een criteriakolom |
Afhankelijk van het Kolomtype dat is geselecteerd in de kop, voer je een waarde in die wordt geretourneerd door de gespecificeerde Expressie, of klik je op om een pop-up te openen met een lijst met mogelijke waarden voor de kolom. Gebruik de * (asterisk) om aan te geven dat deze kolom niet van toepassing is op de regel op deze rij. |
|
Rijnummer |
Klik om een pop-up te openen waarin je besturingselementen kunt selecteren om een rij erboven of eronder toe te voegen |
|
Cel in de kolom Classificatie-ID |
Klik hier om de lijst met mogelijke classificatie-ID's voor deze regelset te openen; selecteer de gewenste ID en klik op OK om deze aan de regel toe te voegen; zie Classificatiestandaard-ID's opzoeken |
|
Status |
Toont het aantal objecten in de criteriaset die overeenkomen met deze regel; als een object overeenkomt met meer dan één regel binnen een criteriaset, wordt een fout weergegeven. Klik op de cel om een lijst met alle geclassificeerde objecten en foutbeschrijvingen weer te geven. Klik op Weergave om een object in de tekening te selecteren. Als het palet te smal is om de hele tabel weer te geven, verschijnt er een zwevende statuskolom aan de rechterkant van het palet, zodat je toch fouten kunt identificeren en corrigeren. |
|
Ongeclassificeerd |
Geeft het aantal objecten in de criteriareeks weer die aan geen enkele regel voldoen. Klik op het aantal om een lijst met Ongeclassificeerd objecten weer te geven. Klik op Weergave om een object in de tekening te selecteren. |
|
Overschreven classificatie |
Geeft het aantal objecten in de criteriareeks weer waarvan een classificatie handmatig was ingevoerd; zie Classificaties handmatig toewijzen. Klik op het aantal om een lijst met te passen op objecten met Kies een weer te geven. Klik op Weergave om een object in de tekening te selecteren. |
|
Los fouten op door |
Selecteer een methode om te gebruiken bij het oplossen van fouten. Eerste overeenkomst past de eerste overeenkomende regel die het vindt toe op elk object Beste overeenkomst markeert fouten wanneer een object kan worden geïdentificeerd door een andere regel Alle overeenkomsten laat fouten zien wanneer een object door meerdere regels kan worden geïdentificeerd |
|
Classificatie controleren |
Klik om de kolom Status bij te werken met de laatste wijzigingen |
Maak zoveel regels als nodig om ID's toe te wijzen aan objecten in deze criteriaset en corrigeer eventuele fouten.
Als deze criteriaset secundaire of tertiaire regelsets heeft, klik dan op Sluit om terug te gaan naar het dialoogvenster Classificatieregelsets beheren en selecteer de juiste regelset. Klik dan op Bewerk regels om terug te gaan naar het dialoogvenster Classificatiestandaard regelset en maak regels voor de set zoals hierboven beschreven.
Om de classificatie-informatie voor een geselecteerd object te zien, open je het deelvenster Data van het Infopalet. Selecteer in de lijst Recordformaten de optie <Klassificatie Standaard> om de instellingen onder aan het deelvenster weer te geven.
Classificatieregelsets beheren
Vanuit het dialoogvenster Classificatiestandaard regelsets beheren kun je de regelsets in het bestand beheren, naar de standaard verwijzen en de regels voor elke regelset openen.
Om classificatieregelsets te beheren:
Klik in het dialoogvenster Classificatie-instelling op Beheer classificatiestandaard regelsets om het dialoogvenster te openen.
Klik om de velden te tonen/te verbergen.Klik om de velden te tonen/te verbergen.
|
Optie |
Omschrijving |
|
Regelsets |
Toont de regelsets die zijn geïmporteerd in dit bestand |
|
Nieuw |
Opent het dialoogvenster Nieuwe regelset, om een nieuwe regelset toe te voegen. Importeer standaardset: Selecteer een set uit de lijst, die classificatiesets bevat uit de Vectorworks-bibliotheken en uit je gebruikers- en werkgroepmappen Importeer van bestand: Bladeren om een bestand te selecteren om te importeren; zie Classificatieregelsets importeren |
|
Dupliceer |
Klik om de geselecteerde regelset te dupliceren. |
|
Verwijder |
Klik op deze knop om de geselecteerde regelset te verwijderen. |
|
Classificatiestandaard informatie |
De rechterkant van het dialoogvenster geeft informatie over de geselecteerde regelset |
|
Classificatie referentie |
Klik op deze knop om het dialoogvenster ‘Classificatiestandaard referentie’ te openen; zie Classificatiestandaard-ID's opzoeken |
|
Bewerk regels |
Opent het dialoogvenster Classificatiestandaard regelset om de regels voor de geselecteerde regelset te bewerken; zie Classificatieregels creëren en bewerken |
|
Vervang referentie |
Opent het dialoogvenster Vervang classificatiereferentie om de geselecteerde regelset te vervangen door een andere. Importeer standaardset: Selecteer een set uit de lijst, die classificatiesets bevat uit de Vectorworks-bibliotheken en uit je gebruikers- en werkgroepmappen. Importeer van bestand: Bladeren om een bestand te selecteren om te importeren; zie Classificatieregelsets importeren |
|
Exporteer |
Opent een dialoogvenster om de geselecteerde regelset te exporteren; de locatie is standaard je gebruikersmap, maar je kunt deze wijzigen |
Classificaties handmatig toewijzen
Naast het automatisch toewijzen van classificatie-ID's aan objecten met behulp van regelsets, kun je handmatig ID's toewijzen met behulp van het dialoogvenster Classificaties toewijzen. Hiermee kun je een classificatie maken of overschrijven voor een specifiek tekenobject, een classificatie toepassen op alle bestaande en toekomstige instanties van een zwart symbool en de individuele materiaalcomponenten van muren, platen en daken classificeren.
Classificatie-ID's toewijzen aan geselecteerde objecten, definities van zwarte symbolen of materialen:
Volg een van deze werkwijzen:
Actieve selectie: Klik op de knop Classificaties toewijzen het tabblad ‘Gegevens’ van het Infopalet.
Zwarte Symbooldefinitie: Klik in het Hulpbronnenbeheer met de rechtermuisknop op de symbooldefinitie en selecteer Classificaties toewijzen
Materiaal hulpbron: Klik in Hulpbronnenbeheer met de rechtermuisknop op het materiaal en selecteer Classificaties toewijzen; of klik tijdens het bewerken van het materiaal op Classificaties toewijzen op het tabblad Constructie
In het dialoogvenster Classificaties toewijzen kun je primaire, secundaire en tertiaire ID's toewijzen aan het geselecteerde item. Klik voor elke ID op Zoek om het dialoogvenster Classificatiestandaardreferentie te openen. Selecteer een standaard uit de Classificaties lijst en selecteer vervolgens het gewenste ID.
Voor materialen is alleen de primaire classificatie beschikbaar.
Een Classificatie Overschrijven record wordt toegevoegd aan het object. Om de instellingen overschreven voor een geselecteerd object te zien, open je het deelvenster Gegevens van het Infopalet. Selecteer in de lijst Recordformaten de optie Classificatie overschrijven om de instellingen onder aan het deelvenster weer te geven.
Om een classificatie-overschrijving van een object te verwijderen, klik je op Ontkoppel in de categorie Gegevens van het Infopalet of klik je op Standaarden opnieuw toepassen in het dialoogvenster Classificaties toewijzen.
Classificatiestandaard-ID's opzoeken
Gebruik het dialoogvenster Classificatiestandaardreferentie om ID's te zoeken en op te halen bij het opzetten van sets classificatieregels of het handmatig toewijzen van ID's vanuit het dialoogvenster Classificaties toewijzen. Het is ook beschikbaar als referentie wanneer je de classificatieregelsets in het document beheert.
Als je het dialoogvenster hebt geopend vanuit het dialoogvenster Classificaties toewijzen, selecteer dan de gewenste standaard in de lijst Classificaties bovenaan.
De volgende navigatie hulpmiddelen zijn beschikbaar:
Voer een tekenreeks in het zoekvak in om de hiërarchie-items te openen die die tekenreeks bevatten.
Knoppen aan de rechterkant van het zoekvak vergroten of verkleinen alle items in de hiërarchie.
Als je een classificatieregel of handmatige classificatie instelt, klik dan op OK om de gemarkeerde ID te selecteren.
Niet gevonden wat je zocht? Vraag het aan onze virtuele assistent Dex. ![]()
 of de huidige kolom verwijderen
of de huidige kolom verwijderen  .
.