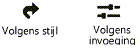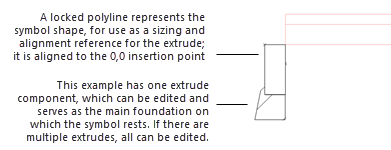Boord voorkeuren
Boord voorkeuren
Deze instellingen zijn beschikbaar in de volgende locaties:
Dialoogvenster Boord voorkeuren (een nieuw object creëren)
Het dialoogvenster Boord instellingen (een object bewerken)
Het Infopalet (een object bewerken)
Het dialoogvenster Boord stijl (een stijl creëren of bewerken)
Als een stijl geselecteerd is, kan je enkel de velden die per invoeging bepaald worden, wijzigen (zie Concept: Objectstijlen voor parametrische objecten). Parameters voor invoeging kunnen voor elk exemplaar in een tekening afzonderlijk worden ingesteld.
Bijkomende parametrisch objectinstellingen voor de 2D-componenten en snijvlak weergave zijn beschikbaar; zie Extra instellingen voor objectstijlen en parametrische objecten.
Boord voorkeuren: Algemeen
Klik om de velden te tonen/te verbergen.Klik om de velden te tonen/te verbergen.
|
Parameter |
Omschrijving |
|
Boord stijl |
Hiermee open je de Hulpbronnenkiezer en selecteer je een stijl voor de verharding die je wilt invoegen. |
|
Ontkoppel stijl |
Als er bij Gebruik stijl een stijl is ingesteld, kan je met deze optie de stijl loskoppelen om een object zonder stijl creëren. De huidige waarden worden behouden, maar alle parameters worden ‘Volgens invoeging’ gezet en zijn opnieuw bewerkbaar. |
|
Volgens stijl/invoeging |
Het icoon bij elke parameter geeft aan of de parameter in kwestie is ingesteld Volgens stijl (en een vaste waard krijgt) of Volgens invoeging (en bewerkbaar is in het dialoogvenster). Een objectstijl kan bestaan uit een combinatie van deze instellingen, zodat consistentie en flexibiliteit in evenwicht zijn. Welke instelling een parameter heeft (Volgens stijl/invoeging) wordt bepaald door de stijl en kan niet worden aangepast in het instellingenvenster.
Zie Objectstijlen bewerken om de objectstijl te bewerken. Merk op: door een objectstijl te wijzigen zullen alle parametrische objecten in de tekening die deze stijl gebruiken, aangepast worden. |
|
3D-voorvertoning |
Dit is een dynamische 3D voorvertoning van de boord op basis van de huidige instellingen. |
|
Aanzicht |
Selecteer een standaardaanzicht voor de 3D-voorvertoning. |
|
Render |
Selecteer een rendermethode voor de 3D-voorvertoning. |
|
Samenstelling naam (alleen in het instellingenvenster van het gereedschap) |
Voer de primaire naam van de boordstijl in het middelste veld in en selecteer een voor- en/of achtervoegsel om de stijlnaam automatisch in te vullen op basis van de geselecteerde parameterwaarden. Bijvoorbeeld een Naamformule van [Prefix=ID] [Hoofdnaam handmatig ingevoerd als "Boord met goot"] [Suffix=Categorie] wordt in de lijst met beschikbare boorden weergegeven als SE6 Boord met goot. Zie Objectstijlen creëren voor meer algemene informatie over het maken van een parametrische objectstijl. |
Boord voorkeuren: Categorie Algemeen
Klik om de velden te tonen/te verbergen.Klik om de velden te tonen/te verbergen.
|
Parameter |
Omschrijving |
|
Klasse |
Ken een klasse toe om het uiterlijk en de zichtbaarheid te regelen; als deze parameter is ingesteld volgens stijl, worden alle invoegingen die deze stijl gebruiken toegewezen aan deze klasse. |
|
Categorie |
Selecteer een boordcategorie of selecteer Beheer categorieën op maat om de lijst te bewerken. Klik in het dialoogvenster Beheer categorieën op maat op Voeg toe of selecteer een lijstitem en klik op Bewerk en voer een nieuwe naam in. Selecteer een lijstitem en klik op Verwijder om het uit de lijst van beschikbare categorieën te verwijderen. Als een boord categorie is gespecificeerd, kan deze worden gebruikt in de invoeging of stijl naamformule. |
|
Boordtype: |
Voer een naam in voor het boordtype, zoals je naar de stijl zou verwijzen in ontwerptermen, niet in specificaties. Dit kan worden gebruikt als onderdeel van de invoeging naamformule; door Vectorworks geleverde boord stijlen gebruiken deze naam als de stam van de stijlnaam. |
|
ID |
Voer eventueel een ID in voor de boord. Als een ID is gespecificeerd, kan deze worden gebruikt in de invoeging of stijl naamformule. |
|
Naam invoeging |
Selecteer of je handmatig een naam wilt invoeren voor deze invoeging of dat je een naamformule wilt gebruiken. Voer bij Handmatig een naam in. Selecteer bij Invoeging naamformule een naamformule uit de lijst met naamformules in de tekening. Selecteer Beheer naamformules op maat om een naamformule toe te voegen, te bewerken of te verwijderen uit de lijst; zie hieronder. |
|
Teken |
|
|
Teken in 2D |
Selecteer de detailleringsgraad om de boord weer te geven in 2D/Plan Teken de boord als een eenvoudige lijn, met verschillende lijntypes die de voor- en achterlijn voorstellen, of met volledige details. |
|
Teken in 3D |
Selecteer de detailleringsgraad om de boord weer te geven in 3D Verberg de boord in 3D, teken het in een vereenvoudigde weergave, of geef het weer in alle details. Veel boorden die in volledig detail zijn getekend kunnen de prestaties beïnvloeden; gebruik een vereenvoudigde weergave tijdens de ontwerpfase. |
|
Verticale invoegafstand |
Voer een verticale afstand in vanaf het invoegpunt van de stijl. Een positieve waarde verplaatst de boord naar boven. |
|
Plaats binnen of buiten de grens van het gekoppelde object: |
Voor boorden die bij een verharding of een landschapszone horen, kies je of je de boord binnen de begrenzing van de verharding wilt plaatsen, of buiten de begrenzing (waardoor de voetafdruk groter wordt). De voorste rand van de hoofdcomponent van de boord wordt altijd uitgelijnd met de rand van het bijbehorende object. Als je deze instelling wijzigt, wordt de positie van het hele boordobject, inclusief eventuele bogen, ten opzichte van het bijbehorende object omgedraaid. |
|
Peil puntfrequentie |
Boorden die niet zijn gekoppeld aan een ander object kunnen de hoogte van een terreinmodel en van andere 3D-objecten bemonsteren, afhankelijk van de instellingen van Pas Plaats op terreinoppervlak per klasse toe. Op elk peilpunt wordt een hoekpunt toegevoegd aan de boord, waarmee de hoogte van de boord op dat punt wordt ingesteld. Geef de afstand tussen niveaupunten op. Normaal gesproken creëert elk punt met een nieuwe hoogte een hoekpunt langs het pad van de boord. Kortere afstanden vergroten de gladheid van de boord, terwijl het vergroten van de afstand tussen de meetpunten kan voorkomen dat er te veel boordsegmenten langs oneffen grond komen. Als er geen frequentieafstand wordt opgegeven, beïnvloedt alleen de hoogte van de hoekpunten de hoogte van de boord. Controlepunten kunnen worden toegevoegd, verplaatst of verwijderd met het Vervorm object gereedschap. |
|
Pas Plaats op terreinoppervlak toe volgens klasse |
Het dialoogvenster Selecteer klassen wordt geopend zodat je kan bepalen met welke klassen en de objecten daarin rekening wordt gehouden wanneer de boord op het oppervlak van objecten geplaatst wordt. Klassen met een vinkje in de Gebruik kolom worden gebruikt en objecten in die klassen zijn geldig wanneer de boord op het terrein geplaatst wordt. Boorden worden nooit geplaatst op het oppervlak van terreinbewerkingsobjecten planten of bestaande bomen. |
Een invoeging naamformule toevoegen of bewerken
Om een naamformule voor een boordobject te maken of te bewerken:
Selecteer in de categorie Algemeen van het dialoogvenster Boord voorkeuren of Boord instellingen de invoeging naamformule voor de invoeging naam.
In de lijst met naamformules, selecteer Beheer naamformules op maat om het dialoogvenster Beheer invoeging naamformules op maat te openen.
Klik op Voeg toe of selecteer een naamformule uit de lijst en klik op Bewerk.
Om een Naamformule van de lijst te verwijderen, selecteer de opmerking en klik op Verwijder.
Het dialoogvenster Voeg toe/Bewerk invoeging naamformule wordt geopend.
Klik om de velden te tonen/te verbergen.Klik om de velden te tonen/te verbergen.
|
Parameter |
Omschrijving |
|
Naam |
Voer de weergavenaam van de formule in, voor gebruik in de lijst met naamformules |
|
Naamdefinitie |
Geeft de naamformule weer, die kan bestaan uit geselecteerde naamcomponenten en handmatig ingevoerde tekens |
|
Naamcomponent |
Om een naamcomponent toe te voegen aan de naamformule, selecteer je deze in de lijst en klik je op Voeg toe. De component wordt toegevoegd aan het einde van de Naamdefinitie. |
|
Geheel getal/Klein letterteken/ Hoofdletterteken |
Als Intervalwaarde is geselecteerd voor de Naamcomponent, selecteer dan voordat je op Voeg toe klikt of de waarde numeriek moet zijn of een kleine letter of een hoofdletter. Voer de Beginwaarde en het Interval in. Om het verhogen van waarden te laten werken, moet de Invoeging naam parameter worden ingesteld volgens stijl. |
Boord voorkeuren: Categorie Specificatie
Klik om de velden te tonen/te verbergen.Klik om de velden te tonen/te verbergen.
|
Parameter |
Omschrijving |
|
Componenten als groep specificeren/Afzonderlijke componenten specificeren |
Selecteer of je de duurzaamheid, doorlaatbaarheid en andere opmerkingen als geheel wilt groeperen voor de hele boord, of dat je deze opties afzonderlijk wilt specificeren voor elk onderdeel van de boord (geavanceerd). Als je als groep specificeert, voer dan de specificaties in. Als je specificaties opgeeft voor afzonderlijke onderdelen, moet je de informatie voor elk onderdeel afzonderlijk toevoegen. Extrusiecomponenten worden ingesteld in de categorie Pad extrusies, terwijl 3D-symbolen die in de boord worden gebruikt een record vereisen met de specificaties. |
|
Omschrijving |
Voer eventueel omschrijving in van de boord, en of de verbinding/verbindingsmortel. De beschrijvingen kunnen lang zijn, zoals een specificatie, of kort. Als het kort is, kan de boordbeschrijving worden gebruikt als achtervoegsel in een boordstijl naamformule. |
|
Doorlaatbaarheid |
Inclusief doorlaatbaarheidsinstellingen voor de stoeprand |
|
Doorlaatbaar/Niet-doorlaatbaar |
Selecteer of de boord doorlaatbaar of niet-doorlaatbaar is. |
|
Afvoercoëfficiënt |
Voer de afvoercoëfficiënt in |
|
Duurzaamheid |
Inclusief duurzaamheid gegevens voor de stoeprand |
|
Metriek stelsel: |
Het huidige metriek stelsel, het habitattype en de metrische waarde van het habitattype worden weergegeven. Om deze waarden te veranderen klik je op Selecteer stelsel; de beschikbare opties voor het habitattype veranderen afhankelijk van het geselecteerde Metriek stelsel. |
|
Zonnereflectie-index(SRI |
Voer de zonnereflectie-index waarde in. |
|
Eenheidsprijs |
Specificeert een algemene eenheidsprijs (voor het aangeven van de prijs in rekenbladen) |
|
Prijscode |
Geef de prijscode (zoals SKU) op. |
Boord voorkeuren: Categorie Padsymbolen
Als er 3D-symbolen worden gebruikt om het hoofd boordobject geheel of gedeeltelijk te maken, geef dan hier de symboolinstellingen op. Symbolen die worden gebruikt voor hoeken en invoegingen worden niet ingesteld in deze categorie.
Klik om de velden te tonen/te verbergen.Klik om de velden te tonen/te verbergen.
|
Parameter |
Omschrijving |
|
Boord configuratie/rand configuratie |
Selecteer of de boord wordt berekend op basis van radiaal verklaringen (boord configuratie) of dezelfde symbolen gebruikt voor het hele pad (rand configuratie). Selecteer Boord configuratie als de boord een enkele rij symbolen is, maar het symbool verandert aan de hand van de bochten van het pad. Boord configuratie wordt meestal gebruikt langs wegen of om randen te maken zoals zwembadafdekkingen. Selecteer Rand configuratie als de stoep bestaat uit meerdere afzonderlijke rijen rand paden, naast elkaar, met hun eigen individuele symbolen, afstanden en plaatsingsberekeningen. De beschikbare opties veranderen afhankelijk van de selectie. Als er rijen in de lijst staan voor een configuratietype, kun je niet van configuratie wisselen; verwijder alle rijen uit de lijst om van configuratie te wisselen. |
|
Boord configuratie |
Maakt het mogelijk om een boord aan te maken die bestaat uit een enkele rij symbolen, die op het pad passen volgens de radiaal uitdrukkingen. Je kunt bijvoorbeeld verschillende symbolen opgeven voor bochten met verschillende stralen en verschillende draairichtingen. Terwijl de boord het pad volgt, worden automatisch de juiste symbolen aangebracht. Voor voorlopige of eenvoudige ontwerpen kun je alleen een recht pad-symbool opgeven; alle segmenten van de boord gebruiken dat symbool.
|
|
Specificeer de uitdrukkingen op basis van |
Selecteer of de padverklaringen worden gedefinieerd door het begin of het einde van het straalinterval of beide, of selecteer Automatisch aanpassen om het interval te laten beginnen bij de standaard symboolradius en door te gaan naar het volgende symbool. Als enkel het begin geselecteerd is, gaat de uitdrukking verder tot de volgende uitdrukking. Bij uitdrukkingen die alleen de beginwaarde gebruiken, staat de laatste uitdrukkingsregel altijd een eindwaarde toe om het laatste interval af te sluiten. Elke padradiaal zonder paduitdrukking gebruikt automatisch het symbool dat is opgegeven voor een recht pad. |
|
Paduitdrukking lijst |
Selecteer <Nieuwe paduitdrukking> om een rij toe te voegen en actief te maken; stel de onderstaande uitdrukking in. Om een uitdrukking te bewerken, selecteer deze in de lijst. |
|
Geselecteerde paduitdrukking |
|
|
Als het pad |
Selecteer voor elk pad of het een recht stuk is of een radiaal naar links (extern) of rechts (intern). Alle boorden moeten een uitdrukking voor een recht segment hebben; alle radialen die niet door een uitdrukking worden gedekt, vallen standaard onder het symbool voor het rechte segment. Als de paduitdrukking gebaseerd is op Automatisch aanpassen, worden de vorm/richting van het padsegment en de startwaarde voor het straalbereik automatisch ingesteld nadat je het symbool hebt geselecteerd. |
|
Begin- en eindwaarde voor het radiaalbereik |
Voer voor paden van het radiaal-type de beginwaarde in en, als de uitdrukkingen gebaseerd zijn op het einde van een interval, de eindwaarde voor het radiaalbereik |
|
... Gebruik dan symbool |
Opent de Hulpbronnenkiezer om een symbool te selecteren dat moet worden gebruikt voor padsegmenten met het opgegeven segmenttype- en radiaalwaarden |
|
Klinker verbindingsbreedte |
Voer de voegbreedte in, gemeten bij de invoeglijn |
|
Verwijder paduitdrukking |
Verwijdert de geselecteerde Paduitdrukking uit de lijst |
|
Rand configuratie |
Hiermee kun je meerdere rijen naast elkaar maken met verschillende symbolen, gemengde rijen symbolen (mix rij), afstanden en instellingen.
Deze rand configuratie heeft drie rijen. De bovenste rij is een mixrij met twee componenten |
|
Rij lijst |
Selecteer <Nieuwe rij> om deze actief te maken en selecteer eronder een symbool. Klik na de eerste rij op een van de Rij afstnad vanaf invoegpunt opties. Om een uitdrukking te bewerken, selecteer deze in de lijst. Rij #: Toont de rijvolgorde in de boord; klik in de kolom en sleep een rij om de volgorde te wijzigen. Symboolnaam: Geeft de naam weer van het geselecteerd symbool voor de rij. Mix rijen tonen de symboolnamen voor elke rijcomponent. Rij afstand vanaf invoegpunt: Geeft de afstandwaarde van de onderstaande parameter weer. Verhouding: Voor de componenten van gemengde rijen, voer een getal in elke rij in om de verhouding van die component in de rij ten opzichte van de anderen aan te geven. Max. aantal opeenvolgende klinkers: Voer voor de componenten van gemengde rijen eventueel een maximum aantal van die component in dat in een reeks kan worden geplaatst voordat een andere component wordt geplaatst. |
|
Zet om naar gemengde rij |
Maakt het gebruik van meerdere symbolen in de geselecteerde rij mogelijk. Selecteer een gewone rij en klik om deze te veranderen in een gemengde rij; de Symboolnaam van de rij verandert in Gemengde rij en er worden meerdere componenten weergegeven onder de gemengde rij in de lijst. Klik op elke componentrij en definieer deze door een symbool te selecteren en de opties in het gedeelte Geselecteerde rij eronder en in de lijst te bewerken. Als je componentrijen verwijdert, zodat er nog maar één overblijft, wordt de gemengde rij weer een gewone rij. |
|
Gemengde rij toevoegen |
Wanneer een gemengde rij, of een componentrij van een gemengde rij, wordt geselecteerd, wordt een extra component aan de gemengde rij toegevoegd |
|
Geselecteerde rij |
Selecteer elk item in de lijst met rijen en gebruik de opties hieronder en in de lijst om de rij te definiëren |
|
Rij afstand vanaf invoegpunt |
Selecteer hoe de rij verschoven moet worden vanaf het invoegpunt en voer een waarde in voor de afstand |
|
(Symbool) |
Hiermee open je de Hulpbronnenkiezer en selecteer je een symbool te gebruiken voor de rij |
|
Klinker verbindingsbreedte |
Voer de voegbreedte in, gemeten bij de invoeglijn |
|
Beginafstand rij (%) |
Om het begin van elke rij te laten verspringen en overlappende voegen te voorkomen, voer je een afstandspercentage in |
|
Behoud beginafstand voor elk segment |
Past de beginafstand toe op elk segment van de boord; als deze optie niet is geselecteerd, wordt de plaatsing voortgezet zonder rekening te houden met hoeken |
|
Bij hoeken, behandel alle rijen als |
Selecteer of alle rijen in de boord als groep moeten worden behandeld wanneer een hoek wordt bereikt, of als individuele rijen |
|
Verwijder rij |
Klik om de geselecteerde rij uit de lijst te verwijderen |
Boord voorkeuren: Categorie Pad extrusies
Als er extrusies worden gebruikt om de boord geheel of gedeeltelijk te creëren, beheer de extrusies en hun 2D-profielen dan hier.
Klik om de velden te tonen/te verbergen.Klik om de velden te tonen/te verbergen.
|
Parameter |
Omschrijving |
|
Extrusiecomponenten lijst |
Toont de componenten waaruit het extrusiegedeelte van de boord bestaat. Dubbelklik op <Extrusiecomponent toevoegen> om een 2D-symbool te selecteren als startgeometrie voor een extrusieprofiel; een symbool dat op deze manier wordt toegevoegd dient alleen als startpunt voor het profiel en wordt geen onderdeel van de boord. Hoofdcomponent: Het hoofdcomponent van de boord stelt de onderzijde in als terreinbewerkingsobject en bepaalt de verticale lijnen voor de randbewerkingsobjecten. Als er een symbool wordt gebruikt voor de boord, wordt het meestal gebruikt als hoofdcomponent. Als er echter een extrusie moet worden gebruikt als hoofdcomponent, omdat een symbool niet wordt gebruikt of als een overschrijving van de aanduiding van het symbool, plaats dan een vinkje in de kolom om te selecteren welke component moet worden gebruikt. Component naam: Toont de namen van de componenten. Hoofdfundering: Plaats een vinkje in de kolom om de extrusie te selecteren waarop alle andere extrusies en symbolen direct worden geplaatst. Elk 2D startsymbool kan maar uit één profiel bestaan; je kunt echter zoveel profielen hebben als nodig. Je kunt een profiel ook splitsen nadat het is toegevoegd aan de boord. |
|
Bewerk extrusiecomponenten |
Klik om de bewerkmodus voor de groep te openen en de componenten te bewerken (zie De objectbewerkmodus). Richtlijnen voor het bewerken van boord-onderdelen zijn onder andere: 0,0 is het invoegpunt voor de boord, dus alle onderdelen moeten correct worden uitgelijnd met die positie. Als er 3D-symbolen in de boord staan, zijn hun omtrekkubussen zichtbaar om te helpen bij het uitlijnen. De geometrie van de hoofdcomponent van de boord moet links van het invoegpunt (0,0) worden geplaatst voor een meer eenvoudige en consistente plaatsing. Je kunt randbewerkingsobjecten maken door een 2D locus te plaatsen op elk van de zijden van de hoofdcomponent. Dit creëert bewerkingsojbecten langs de hele boord, die vervolgens de helling van het terreinmodel beïnvloeden. Omdat de twee randbewerkingsobjecten onafhankelijk van elkaar zijn, kun je verschillende verhogingen maken voor de voor- en achterkant. Als je een lijnprofiel toevoegt, wordt dit weergegeven als een afzonderlijk item met de naam Funderingslijn in de lijst met extrusiecomponenten. Als Specificeer individuele componenten is geselecteerd in het deelvenster Specificaties, kun je ook specificaties voor elke component instellen in het Infopalet terwijl je in de bewerkmodus bent. Je kunt een materiaal instellen voor elk afzonderlijk profiel via het Infopalet. De 2D-kenmerken worden ingesteld in het deelvenster Kenmerken. Zorg ervoor dat de hoofdcomponent naar voren wordt gestuurd, zodat het de bovenste boord component wordt in 2D/Planweergave.
|
|
Verwijder extrusiecomponent |
Verwijdert de geselecteerde component |
|
Extrusie configuratie |
Selecteer hoe de geometrie moet worden opgebouwd voor elk segment van de boord; extrusies werken niet altijd zoals verwacht, afhankelijk van de profielvorm en het pad, die kunnen verdraaien of uitlijnen. Het kan zijn dat je verschillende configuraties moet proberen om te bepalen welke het beste werkt in elk individueel geval. |
|
Uiteinden boord |
Selecteer of de uiteinden van de boord Verticaal of Gedwongen loodrecht op het boordpad moeten staan |
|
Gebruik onderzijde als bewerkingsobject (graaf in het terreinmodel) |
Past het bewerkingsobject onderzijde toe, die aan de onderzijde van het hoofdonderdeel wordt geplaatst; hierdoor snijdt de boord in het terreinmodel |
|
Gebruik rand als bewerkingsobject |
Als een bewerkingsobject onderzijde wordt gebruikt, kan de stoep ook bewerkingsobjecten gebruiken aan de randen van de hoofdcomponent voor een soepele overgang naar het terreinmodel aan de randen van de stoep |
|
Toon bewerkingsrand |
Als randbewerkingsobjecten worden gebruikt, wordt de bewerkingsrand weergegeven
Bewerkingsrand getoond (links) en niet getoond (rechts) |
Boord voorkeuren: Hoek configuraties
Een boord kan zoveel verschillende hoekconfiguraties hebben als nodig is, inclusief meerdere 3D-symbolen en gespecificeerde sneden. Je kunt als-dan uitdrukkingen instellen om automatisch het juiste symbool voor elke situatie te gebruiken; één als-dan uitdrukking kan bijvoorbeeld het hoeksymbool specificeren dat moet worden gebruikt voor een hoek van 90°, en een andere uitdrukking kan het symbool specificeren dat moet worden gebruikt voor een hoek van 1-30° naar links, enzovoort. Je kunt de als-dan uitdrukking instellen voor een specifieke hoek of voor een interval. De bochten maken ook onderscheid tussen externe (linkerbocht) of interne (rechterbocht) bochten. Terwijl de boord het pad volgt, wordt automatisch het juiste symbool aangebracht voor ieder hoekpunt.
Voor voorlopige of eenvoudige ontwerpen kun je de standaard verstekhoek gebruiken en dit deelvenster later aanvullen als er specifiekere hoekbewerkingen nodig zijn.
Afzonderlijke hoeken kunnen worden gewijzigd met het Vervorm object gereedschap; zie Boordhoeken beheren.
Klik om de velden te tonen/te verbergen.Klik om de velden te tonen/te verbergen.
|
Parameter |
Omschrijving |
|
Hoekbehandelingen lijst |
Selecteer <Nieuwe hoekuitdrukking> om een rij toe te voegen en actief te maken; stel de onderstaande uitdrukking in. Om een uitdrukking te bewerken, selecteer deze in de lijst. |
|
Geselecteerde hoekuitdrukkingen |
|
|
Als de hoek |
Selecteer de hoek en richting (intern/rechts, of extern/links) voor de hoek van de rij |
|
Aangepast hoekgradenbereik |
Als Als de hoek is ingesteld op een van de opties Tussen graden, voer dan de begin- en eindwaarden in voor het gradenbereik om de rij te definiëren |
|
Gebruik dan behandeling |
Selecteer een hoekbehandeling; als er geen behandeling is opgegeven, is de hoek standaard in verstek. Deze instelling kan later worden gewijzigd om meer conceptuele ontwerpen vroeg in het proces mogelijk te maken en de uiteindelijke details, inclusief symbolen indien nodig, later toe te voegen. |
|
(Symbool) |
Als hoeksymbool geselecteerd is voor de behandeling, wordt de Hulpbronnenkiezer geopend om een symbool te selecteren en te gebruiken voor de rij. Als je een boordstijl gebruikt, kun je elk beschikbaar symbool selecteren; dit is niet beperkt tot symbolen die al in de stijl voorkomen. |
|
Verwijder hoekuitdrukking |
Klik om de geselecteerde uitdrukking uit de lijst met hoekbehandelingen te verwijderen |
Boord voorkeuren: Categorie invoegingen
De categorie Invoegingen is alleen beschikbaar in het dialoogvenster Boord instellingen voor een bestaande boord.
Invoegingen worden toegevoegd aan een bestaande boord met behulp van de methode Bewerk invoegingen van het Vervorm object gereedschap, en aanvullende bewerkingen kunnen worden gemaakt aan individuele invoegingen met behulp van het Vervorm object gereedschap; zie Boordinvoegingen beheren. In dit deelvenster staan alle symbolen die zijn ingevoegd in de boord. Invoegsymbolen kunnen 3D-symbolen of 2D/3D hybride symbolen zijn en kunnen terreinbewerkingsobjecten bevatten. Invoegingen zijn altijd ingesteld volgens invoeging, geen onderdeel van een boord stijl. Invoegingen worden opgenomen in rapporten voor de boord objecten.
Klik om de velden te tonen/te verbergen.Klik om de velden te tonen/te verbergen.
|
Parameters |
Omschrijving |
|
Lijst ingevoegde symbolen |
Toont alle gebruikte symbolen |
|
Geselecteerd symbool |
Als een symbool geselecteerd is in de lijst, wordt de Hulpbronnenkiezer geopend om een ander symbool. Je kunt hier geen symbolen aan de tekening toevoegen, alleen een symbool vervangen dat al in de tekening wordt gebruikt. |
|
Verwijder invoegsymbool |
Verwijdert het geselecteerde symbool uit de lijst en uit de tekening |
Boord voorkeuren: Categorie aantekeneningen
Klik om de velden te tonen/te verbergen.Klik om de velden te tonen/te verbergen.
|
Parameter |
Omschrijving |
|
Aantekeneningen kenmerken lijst |
Lijst van alle Aanduidingen waarvan je de grafische kenmerken kunt aanpassen. Bij elk onderdeel worden de klasse en grafische kenmerken weergegeven. Selecteer een lijn in de lijst en bewerk de kenmerken rechtstreeks in de lijst. Volg een van onderstaande werkwijzen: Ken een klasse toe om de kenmerken en de zichtbaarheid van het label te bepalen. Selecteer een klasse uit de lijst met klassen aanwezig in de tekening of creëer een nieuwe klasse. Selecteer <Klasse boord> als je het onderdeel in dezelfde klasse wilt plaatsen als de boord. Stel de kenmerken in; zie Kenmerkenpalet. |
|
Bepaal de kenmerken via klasse |
Klik op deze knop om de vulkenmerken, lijnkenmerken en textuur volgens klasse te bepalen. |
|
Kenmerken d.m.v. klasse verwijderen |
Verwijdert alle instellingen volgens klasse voor de vulling en lijn kenmerken |
|
Helling aantekeningen |
|
|
Toon hoogtewaarden |
Toont controlepunt hoogtes in de tekening. Dit zijn de controlepunten die worden toegevoegd aan de boord als de hoogte verandert, gebaseerd op de peil puntfrequentie die is ingesteld in de categorie Algemeen. |
|
Binnenzichtaanduiding |
Selecteert de pijlpunt voor de aanduiding |
|
Binnenzichtaanduiding factor |
Voer een maatfactor in voor de aanduiding in de tekening |
|
Toon hellingen |
Geeft hellingsindicatoren weer in de 2D/Planweergave; om de pijl naar de bovenkant van de boord te laten wijzen, klik je op Pijl wijst naar boven |
|
Definitie helling |
Selecteert de helling definitie |
|
Pijl plaatsing |
Selecteer de plaatsing van de pijl |
|
Plaatsing hellingtekst |
Selecteer de plaatsing van de tekst ten opzicht van de pijl. |
Boord voorkeuren: Categorie Kenmerken
Klik om de velden te tonen/te verbergen.Klik om de velden te tonen/te verbergen.
|
Parameter |
Omschrijving |
|
Kenmerkenlijst |
Lijst van alle geometrie waarvan je de kenmerken kunt aanpassen. Bij elk onderdeel worden de klasse en grafische kenmerken weergegeven. Eventuele symbolen worden ter referentie weergegeven, maar hun kenmerken moeten worden ingesteld in de symbooldefinitie; zie Symbooldefinities creëren. Selecteer een regel in de lijst en klik Bewerk, of dubbelklik op een regel om de kenmerken voor dat onderdeel in te stellen en doe een van het volgende: Ken een klasse toe om de kenmerken en de zichtbaarheid van het label te bepalen. Selecteer een klasse uit de lijst met klassen aanwezig in de tekening of creëer een nieuwe klasse. Selecteer <Klasse boord> als je het onderdeel in dezelfde klasse wilt plaatsen als de boord. Om een materiaal te specificeren voor een 3D onderdeel, selecteer je er een uit de Hulpbronnenkiezer; het materiaal geeft de vulling en textuur, hoewel de textuur overschreven kan worden. Stel de kenmerken in; zie Kenmerkenpalet. Om een textuur te specificeren voor een 3D-onderdeel, selecteer je een textuur in de Hulpbronnenkiezer, of klik je op een van de knoppen om geen textuur te gebruiken, om de klasse-textuur te gebruiken, of als de materiaaltextuur eerder overschreven was, om terug te keren naar de materiaaltextuur. Stel het projectietype en de rotatie in als dat nodig is; zie Concept: Projectie en richting van texturen. Voor texturen op een 3D onderdeel selecteer je Afstanden willekeurig maken om een willekeurige horizontale/verticale afstand toe te passen op elke instantie van een subonderdeel, wat resulteert in een natuurlijk, willekeurig uiterlijk van de textuur. Voor texturen op een 3D-onderdeel, selecteer Volg langste rand om de textuur langs de langste rand van het onderdeel te oriënteren. Dit kan voorkomen dat de textuur de verkeerde kant op wordt gedraaid. |
|
Bepaal de kenmerken via klasse |
Klik op deze knop om de kenmerken voor vulling, lijn en textuur volgens klasse te bepalen. |
|
Kenmerken d.m.v. klasse verwijderen |
Klik op deze knop om alle op klasseverwijzingen voor de vulling, lijn en textuur te verwijderen en deze kenmerken manueel in te stellen. |
Infopalet
Boorden kunnen bewerkt worden vanuit het infopalet of door te klikken op Instellingen boord vanuit het infopalet. De parameters in het Infopalet hebben gelijkaardige namen als die in de standaardinstellingen van het gereedschap en staan min of meer in dezelfde volgorde. Voor boorden die een objectstijl gebruiken worden de volgens stijl ingestelde parameters enkel ter informatie weergegeven; het is niet mogelijk om ze te bewerken vanuit het Infopalet (zie Concept: Objectstijlen voor parametrische objecten). Parameters die beschikbaar zijn in een dialoogvenster worden beschreven in de tabellen hierboven. Enkel de parameters die verschillen, worden hier besproken.
Klik om de velden te tonen/te verbergen.Klik om de velden te tonen/te verbergen.
|
Parameter |
Omschrijving |
|
Gebruik de opties in de keuzelijst om de stijl van het object te vervangen, te bewerken of los te koppelen; zie Objectstijlen wijzigen vanuit het Infopalet. Door een objectstijl te wijzigen zullen alle objecten in het bestand die deze stijl gebruiken, aangepast worden. |
|
|
Verberg parameters volgens stijl |
Vink deze optie aan om alle parameters die van een stijl afhangen, te verbergen; deze parameters kan je niet bewerken in het Instellingenvenster of het Infopalet. |
|
Keer richting boord om |
Klik om de richting van de boord om te keren. Om de richting van boorden die bij een verharding of een landschapszone horen om te keren, verander je de instelling Objectplaatsing binnen/buiten. |
|
Rijconfiguratie/Aantal rijen/Totale breedte |
Toont de configuratie, het aantal rijen en de totale breedte van de boord |
|
Extrusie opties |
Selecteer hoe de geometrie moet worden opgebouwd voor elk segment van de boord; extrusies werken niet altijd zoals verwacht, afhankelijk van de profielvorm en het pad, die kunnen verdraaien of uitlijnen. Het kan zijn dat je verschillende configuraties moet proberen om te bepalen welke het beste werkt in elk individueel geval. |
|
Herstel randbewerkingsobjecten |
Zet bewerkte voorste en achterste randbewerkingsobjecten terug naar de standaardposities |
|
Aantal hoeken/aantal bewerkte hoeken |
Geeft het totale aantal hoeken in de boord weer en het aantal dat is bewerkt om af te wijken van de standaardinstellingen |
|
Herstel alle hoeken naar stijl instellingen |
Klik om alle hoeken te herstellen naar de standaardinstellingen |
|
Kenmerken |
Klik op deze knop om het dialoogvenster ‘Instellingen Boord’ te openen en de standaardinstellingen van het gereedschap aan te passen. |
|
Lengte boord/Totale oppervlakte |
Toont de lengte en de totale oppervlakte van de boord zoals getekend |
![]()
Niet gevonden wat je zocht? Vraag het aan onze virtuele assistent Dex. ![]()