 Boorden bewerken
Boorden bewerken
Bewerk boordparameters
Als er eenmaal boorden zijn gecreëerd, kunnen de parameters die per invoeging zijn ingesteld worden bewerkt in het dialoogvenster Instellingen boord, dat wordt geopend door te klikken op Instellingen boord in het Infopalet. De meeste parameters kan je nadien nog wijzigen via het Infopalet. Zie Boord voorkeuren.
Bewerk boordgeometrie
|
Gereedschap |
Gereedschappenset |
Sneltoets |
|
Vervorm
|
Basisgereedschappen |
- (koppelteken) |
Bewerk de te geven die van een geselecteerd boord zich door het Vervorm object gereedschap te selecteren in 2D/Plan of 3D aanzicht. Je kan de standaard 2D vervorm methodes gebruiken, samen met verschillende speciale methodes. Het aantal beschikbare methodes hangt af van de weergave. Zie Objecten vervormen voor algemene informatie over het gereedschap.
Gebruik de Coördinatenbalk om waarden in te voeren als je de controlepunten nauwkeurig wilt verplaatsen.
|
Methode |
Omschrijving |
|
Bewerk pad
(2D/Plan) |
Bewerkt het polylijnpad met behulp van de 2D-vervorm methodes |
|
Bewerk bewerkingsobject
3D aanzicht |
Verplaatst, voegt toe of verwijdert controlepunten van het randbewerkingsobject voor en achter; wanneer gebruikt in de methode Dialoogvensters voor bewerken, wordt het dialoogvenster Bewerk boord hoogte geopend om de hoogte van boordsegmenten in profiel te bewerken; zie Hoogtes van boorden en bewerkingsobjecten beheren |
|
Bewerk posities
|
Verplaatst, voegt toe of verwijdert hoogte controlepunten; wanneer gebruikt in de methode Dialoogvensters voor bewerken, opent het dialoogvenster Bewerk boord hoogte om de hoogtes van de boord in profiel te bewerken, of opent het dialoogvenster Bewerk hoek om een geselecteerde hoekbehandeling te bewerken; Hoogtes van boorden en bewerkingsobjecten beheren of Boordhoeken beheren |
|
Bewerk invoegingen
|
Verplaatst, voegt toe of verwijdert invoegingen; wanneer gebruikt in de methode Dialoogvensters voor bewerken, wordt het dialoogvenster Bewerk invoeging geopend om de geselecteerde invoeging te bewerken; zie Boordinvoegingen beheren |
|
Bewerk verbinding
|
Verlengt twee stoepranden zodat ze elkaar raken, afhankelijk van de geselecteerde submethode |
|
Vervorm object: 2D-methodes (2D/Plan) |
In de methode Bewerk Pad selecteer/voeg toe/verwijder/verander je hoekpunten in de 2D/Plan weergave zoals beschreven in 2D-objecten vervormen |
|
Verplaats langs pad
|
In de methode Bewerk bewerkingsobject, verplaatst een bewerkingsobject controlepunt langs het pad. In de methode Bewerk posities, verplaatst een hoogte controlepunt langs het pad. In de methode Bewerk invoegingen, verplaatst een invoeging langs het pad. |
|
Verplaats verticaal
3D aanzicht |
In de methode Bewerk bewerkingsobject, verplaatst een bewerkingsobject controlepunt verticaal. In de methode Bewerk posities, verplaatst een hoogte controlepunt verticaal; druk op de Tab-toets om een specifieke hoogte in te voeren in de zwevende gegevensbalk. |
|
Toevoegen
|
In de methode Bewerk bewerkingsobject, voegt een controlepunt toe voor een randbewerkingsobject voor of achter. In de methode Bewerk posities, voegt een hoogte controlepunt positie toe. In de methode Bewerk invoegingen wordt de invoeging die is geselecteerd in Invoeging symbool toegevoegd aan de boord; klik om de invoeging langs de boord te plaatsen. |
|
Verwijder
|
In de methode Bewerk bewerkingsobject, verwijdert een controlepunt voor een randbewerkingsobject voor of achter. In de methode Bewerk posities, verwijdert een hoogte controlepunt positie. In de methode Bewerk invoegingen, verwijdert de geselecteerde invoeging. |
|
Dialoogvensters voor bewerken
|
Voor de methodes Bewerk posities en Bewerk invoegingen wordt een dialoogvenster geopend om het geselecteerde deel van de boord te bewerken; zie Peilpunten en bewerkingsobjecten bewerken, Boordhoeken beheren, en Invoegingen bewerken |
|
Verleng verbinding
|
In de methode Bewerk verbinding, verlengt twee boorden om elkaar in een T-positie te raken |
|
Snij verbinding
|
In de methode Bewerk verbinding, verleng je twee boorden zodat ze samenkomen in een L-vorm, waarbij je een boord snijdt zoals gedefinieerd door de klikposities |
|
Zwaartekracht
|
Lijnt de boord opnieuw uit met het 3D-object eronder; door deze methode te gebruiken worden alle aangepaste hoogte-instellingen van de boord verwijderd en opnieuw aan het terreinmodel aangepast. |
|
Invoegsymbool |
Bij het toevoegen een invoegpunt aan de boord, selecteert invoegsymbool van de Hulpbronnenkiezer |
Lijn de boord opnieuw uit met het oppervlak.
Als het boven een terreinmodel wordt geplaatst, pas de Zwaartekracht methode toe als de hoogte van het terreinmodel onder de boord verandert. Hetzelfde geldt als de stoeprand bovenop andere 3D-objecten wordt geplaatst die van hoogte veranderen. Het commando Plaats op terreinoppervlak kan niet worden gebruikt met de boord, omdat de boord zich dan niet kan aanpassen aan meerdere peilpunten. De optie Pas Plaats op terreinoppervlak toe volgens klasse (in de Categorie Algemeen van Instellingen boord) bepaalt welke objecten de hoogte van de boord beïnvloeden; negeer objecten door hun klasse te deselecteren. Boorden worden nooit geplaatst op het oppervlak van terreinbewerkingsobjecten planten of bestaande bomen.
Boorden die zijn gekoppeld aan een verharding of een landschapszone worden automatisch aangepast aan het bijbehorende object.
Om een boord opnieuw uit te lijnen met het object eronder:
Selecteer de boord.
Klik op het Vervorm object gereedschap en klik op de methode Zwaartekracht.
De boord wordt opnieuw ingesteld zodat hij past bij de voorwerpen die eronder liggen.
Boorden verbinden
Je kunt boorden samenvoegen in een T- of een L-configuratie, afhankelijk van de geselecteerde submethode; de hoogte van de boord die wordt aangepast, past zich aan aan de hoogte van de boord die wordt samengevoegd. De verbonden boord blijven individuele objecten.
Om twee boorden te verbinden:
Met een boord geselecteerd, klik je op het gereedschap Vervorm object in de methode Bewerk verbinding met de submethode Verleng verbinding (voor een T-verbinding) of Snij verbinding (voor een L-verbinding).
Volg een van deze werkwijzen:
Voor een T-verbinding klik je op het blauwe handvat van de te verbinden boord die het dichtst bij de tweede boord ligt. Beweeg de cursor naar de verbindingskromme, die oplicht om aan te geven dat hij in aanmerking komt om mee te verbinden. Klik op de tweede boord om de verbinding te voltooien. De eerste boord loopt door tot het snijpunt met de tweede boord.
Voor een L-verbinding klik je op het blauwe handvat van de te verbinden boord die het dichtst bij de tweede boord ligt. Beweeg de cursor naar de verbindingskromme, die oplicht om aan te geven dat hij in aanmerking komt om mee te verbinden. Klik op het deel van de tweede boord dat je wilt behouden in de verbindingsclipbewerking. De eerste boord wordt verlengd tot het snijpunt met de tweede boord en de tweede boord wordt gesneden om de L te vormen. Als de twee boorden niet op één lijn liggen zodat ze elkaar snijden wanneer alleen de eerste boord wordt verlengd, wordt de tweede boord ook verlengd zodat ze elkaar raken.
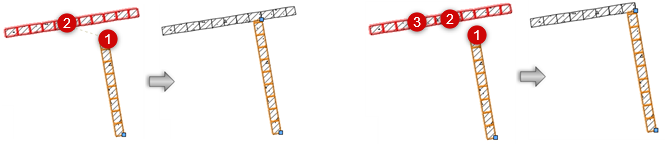
Boorden verbinden in de methode Verleng verbinding (T-verbinding) en in de methode Snij verbinding (L-verbinding)

Niet gevonden wat je zocht? Vraag het aan onze virtuele assistent Dex. ![]()












