Het Startscherm
Het Startscherm is een toegangspunt naar verschillende bestanden, video’s en andere hulpbronnen om Vectorworks te leren kennen en te gebruiken. Je kan het startscherm gebruiken om bestanden te maken en te openen, en wanneer het startscherm actief is, zijn de Vectorworks menu's toegankelijk en gedragen ze zich zoals wanneer er geen bestand geopend is. Afhankelijk van je Vectorworks voorkeuren en hoe je het programma opstart, wordt het Startscherm al dan niet automatisch bij het opstarten geopend; zie Voorkeuren Vectorworks: Categorie Interface.
Om op elk moment te kunnen schakelen tussen het Startscherm en het werkgebied, volg een van deze werkwijzen:
Klik op het Startscherm icoon ![]() of het werkgebied icoon
of het werkgebied icoon ![]() rechtsbovenaan in de Titelbalk (Mac) of de Menubalk (Windows).
rechtsbovenaan in de Titelbalk (Mac) of de Menubalk (Windows).
Selecteer Venster > Startscherm.
Het werkgebied wordt automatisch weergegeven wanneer je een bestand opent vanuit het startscherm of wanneer je een bestand sleept en neerzet op een willekeurig deel van het startscherm of op het Vectorworks pictogram in het dock (Mac).
Het Startscherm wordt automatisch op de Start categorie geopend.
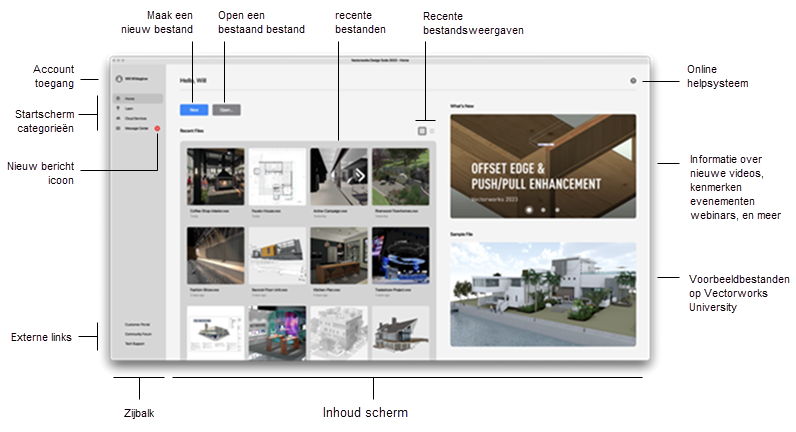
Met de zijbalk kan je Vectorworksbestanden openen, selecteren wat voor soort inhoud je wilt weergeven in het inhoudspaneel van het beginscherm en linken naar externe bronnen.
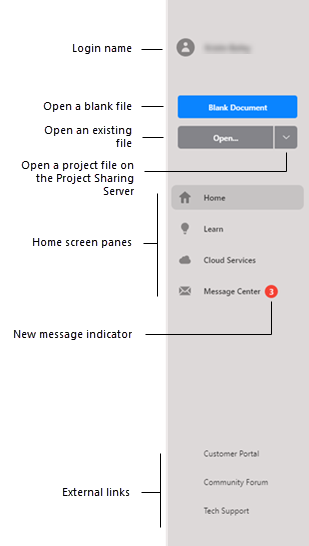
Click to show/hide the options.Click to show/hide the options.
|
Optie |
Omschrijving |
|
Loginnaam |
Geeft de loginnaam weer; toegang tot de accountinstellingen vanuit het Vectorworks Menu/Titelbalk |
|
Blanco document |
Open een nieuw blanco document |
|
Open |
Open een Vectorworks bestand; klik op de pijl omlaag rechts om een projectbestand op de Teamwerkserver te openen (zie Een werkdocument creëren en bewerken) |
|
Categorieën Startscherm |
Het startscherm opent automatisch de categorie Start, maar andere inhoud kan worden weergegeven in de categorie Inhoud. Sommige categorieën, informatie en links zijn niet beschikbaar als je niet ingelogd bent, of niet verbonden bent met het internet. Het Startscherm moet minstens een keer verbinden met het internet om de inhoud te tonen. |
|
Start |
Open nieuwe of bestaande bestanden, inclusief recente bestanden en sjablonen Krijg toegang tot nieuwe demonstratie videos en voorbeeldbestanden op Vectorworks University |
|
Leer |
Krijg toegang tot Vectorworks University voor online training, videos over nieuwe functies en certificering-opleidingen Bekijk de kalender voor komende evenementen en schrijf je in voor webinars en andere evenementen Open het Vectorworks online helpsysteem |
|
Cloud services |
Krijg toegang tot je bestanden op Vectorworks Cloud Services Leer hoe Cloud Services kan helpen met samenwerking, verwerking en opslag van grote bestanden, het delen van presentaties en virtuele rondleidingen met klanten en meer |
|
Berichtencentrum |
Lees nieuwe berichten en stel voorkeuren in |
|
Externe links |
Link naar het Vectorworks Klantenportaal, Community Forum en de website voor technische ondersteuning (internettoegang vereist). Sommige sites zijn niet beschikbaar als je niet bent aangemeld. |
Als de categorie Inhoud is ingesteld op het startscherm, kun je recente bestanden en sjablonen bekijken, openen en beheren.
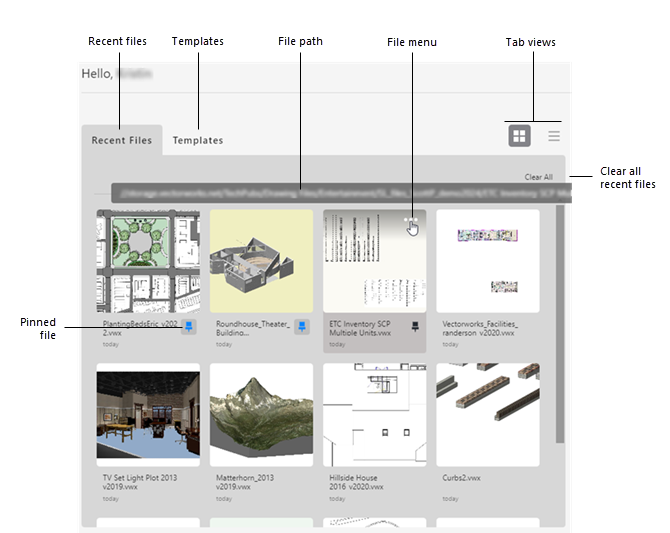
Click to show/hide the options.Click to show/hide the options.
|
Optie |
Omschrijving |
|
Categorie Recente bestanden |
Toont de recent gebruikte bestandsnaam, een miniatuurweergave en de datum waarop het bestand voor het laatst werd geopend. Standaard worden de bestanden weergegeven in de volgorde waarin ze het laatst zijn geopend (meest recent eerst), maar je kunt bestanden vastpinnen zodat ze als eerste in het tabblad worden weergegeven; vastgepinde bestanden worden gemarkeerd weergegeven. Als er meerdere bestanden zijn vastgepind, worden ze weergegeven in de volgorde waarin ze het laatst zijn gebruikt. Houd de cursor boven een bestand om het bestandspad weer te geven. Als je in rasterweergaven de cursor boven het bestand houdt, verschijnt ook het bestandsmenu in de rechterbovenhoek van het bestand, en voor niet-vastgepinde bestanden een zwarte speld; klik erop om het bestand vast te pinnen en het eerder in de lijst te plaatsen. Het menu en de pin zijn altijd zichtbaar in de lijstweergave. In de lijstweergave wordt ook de bestandsgrootte weergegeven. Klik een bestand om het te openen. |
|
Bestand mneu |
Klik op de menuknop om de commando’s weer te geven: Bestand koppelen/loskoppelen verandert de vastgepinde status van het bestand; je kan ook op het pictogram met de pin klikken om de status te veranderen. Wis recent bestand verwijdert het geselecteerde bestand uit de lijst Recente bestanden hier en onder het commando Open recente bestanden in het menu Bestand. Toon in verkenner (Windows)/in Finder (Mac) opent de map met het geselecteerde bestand. |
|
Alles wissen |
Verwijdert alles uit je lijst met recent geopende bestanden, hier en onder het commando Open recente bestanden in het menu Bestand |
|
Tabblad Sjablonen |
Toont de sjabloon bestandsnaam, een miniatuurweergave en de datum waarop het bestand voor het laatst werd geopend. Elk bestand toont ook een pictogram dat aangeeft waar het is opgeslagen; zie Concept: Sjablonen.
Standaard worden de bestanden in alfabetische volgorde weergegeven, maar je kunt bestanden vastpinnen zodat ze als eerste op het tabblad worden weergegeven. Als er meerdere bestanden zijn vastgepind, worden ze weergegeven in de volgorde waarin ze het laatst zijn gebruikt. Houd de cursor boven een bestand om het bestandspad weer te geven. Als je in rasterweergaven de cursor boven het bestand houdt, verschijnt ook het bestandsmenu in de rechterbovenhoek van het bestand, en voor niet-vastgepinde bestanden een zwarte speld; klik erop om het bestand vast te pinnen en het eerder in de lijst te plaatsen. Het menu en de pin zijn altijd zichtbaar in de lijstweergave. In de lijstweergave wordt ook de bestandsgrootte weergegeven. Klik op een bestand om een nieuw .vwx-bestand te maken dat het geselecteerde sjabloon gebruikt |
|
Filteren op soort |
Selecteer welke sjablonen je wilt weergeven, gebaseerd op waar de bestanden zijn opgeslagen: Vectorworks standaardmap, gebruikersmap of werkgroepmap |
|
Bestand mneu |
Klik op de menuknop om de commando’s weer te geven: Bestand koppelen/loskoppelen verandert de vastgepinde status van het bestand; je kan ook op het pictogram met de pin klikken om de status te veranderen. Toon in verkenner (Windows)/in Finder (Mac) opent de map met het geselecteerde bestand. |
|
Weergaven |
Selecteer of je de bestanden in rasterweergave of lijstweergave wilt weergeven; de selectie is van toepassing op beide tabbladen |

Niet gevonden wat je zocht? Vraag het aan onze virtuele assistent Dex. ![]()