 Paleta Konfiguracja systemu klasyfikacji
Paleta Konfiguracja systemu klasyfikacji
|
Polecenie |
Lokalizacja |
|
Konfiguracja systemu klasyfikacji |
Plik > Ustawienia dokumentu Okno > Palety > Palety Web |
Klasyfikacja obiektów na rysunku jest ważna w procesie BIM i definiowaniu prac architektoniczno-budowlanych, do organizowania i udostępniania informacji o projektach wśród wszystkich interesariuszy. W trakcie całego procesu architektonicznego mogą być wymagane różne standardy klasyfikacji. Przykładowo można użyć jednego standardu do zestawienia materiałów i kosztorysów w fazie projektowania, a innego do planowania i śledzenia postępów projektu podczas budowy.
Systemy klasyfikacji w Vectorworks pozwalają na zdefiniowanie reguł stosowania identyfikatorów (ID) do obiektów na rysunku. Przykładowe standardy klasyfikacji oraz zestawy reguł są dostępne w bibliotekach Vectorworks. Zaleca się jednak pobranie najnowszych oficjalnych standardów klasyfikacji wymaganych dla danego regionu i zaimportowanie ich do projektu.
Podczas konfigurowania reguł klasyfikacji można przypisać obiektowi tylko jeden identyfikator klasyfikacji podstawowej, drugorzędnej i trzeciorzędnej. Jeśli obiekt pasuje do więcej niż jednego zestawu kryteriów klasyfikacji lub pasuje do więcej niż jednej reguły w zestawie kryteriów, zostanie wyświetlany błąd. To pozwala szybko i łatwo rozwiązać problemy.
Oprócz automatycznej klasyfikacji można ręcznie przypisać ID klasyfikacji do definicji symboli, materiałów i wybranych obiektów. Zob. Samodzielne przypisywanie systemu klasyfikacji.
Dostępne są przykładowe raporty z wykorzystaniem danych klasyfikacji i w razie potrzeby można tworzyć własne raporty. Dane klasyfikacji są automatycznie mapowane odpowiednio do eksportu IFC.
Import zestawów reguł klasyfikacji
Pierwszym krokiem do automatycznej klasyfikacji jest zaimportowanie standardów klasyfikacji wymaganych dla Twojego projektu, takich jak MasterFormat lub Uniclass. Pliki te powinny mieć postać pliku tekstowego rozdzielanego tabulatorami (.txt), arkusza Excel (.xls) lub formatu .xml, z dwiema kolumnami. Plik powinien być posortowany według kodu klasyfikacji (pierwsza kolumna). Druga kolumna zawiera krótki opis kodu. Poniżej znajduje się przykładowy fragment pliku tekstowego MasterFormat. Spacje są wyświetlane jako pomarańczowe kropki, a zakładki jako pomarańczowe strzałki.
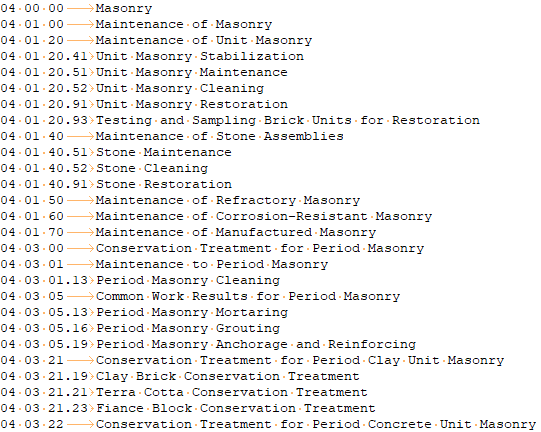
Aby importować zestaw reguł systemu klasyfikacji, wykonaj następujące czynności:
Umieść plik systemu klasyfikacji wymagany w danym projekcie w folderze użytkownika lub grupy roboczej. Dzięki temu będzie można go szybko zaimportować za każdym razem, gdy będzie tworzony nowy plik.
[Folder użytkownika]\Biblioteki\Standardowe\Klasyfikacje
[Grupa robocza]\Biblioteki\Standardowe\Klasyfikacje
Kliknij polecenie, aby otworzyć paletę Web „Konfiguracja klasyfikacji”.
Postępuj zgodnie z jedną z opisanych poniżej metod pracy:
Jeśli nie masz jeszcze wybranego domyślnego systemu klasyfikacji, wyświetlona zostanie lista plików systemów klasyfikacji dostępnych w folderach użytkownika, grupy roboczej i aplikacji. Zaznacz jeden z nich i kliknij Wybierz system.
Jeśli zaimportowano już co najmniej jeden system klasyfikacji, wyświetli się lista kryteriów. Kliknij Zarządzaj zestawami reguł systemu klasyfikacji, aby otworzyć okno o tej samej nazwie, a następnie wybierz Utwórz, aby otworzyć okno Nowy zestaw reguł. Wybierz opcję Domyślny zestaw do importu:, aby zaimportować system klasyfikacji z folderu użytkownika, grupy roboczej lub aplikacji. Jeśli chcesz zaimportować plik z innej lokalizacji, wybierz Importuj z pliku.
Jeśli wybrałeś dokument Excel z wieloma arkuszami, wybierz odpowiedni arkusz po wyświetleniu monitu.
W przypadku importu pliku tekstowego lub arkusza kalkulacyjnego otworzy się okno dialogowe Konfiguracja hierarchii. Określ sposób analizowania kodów klasyfikacji w pliku na potrzeby przypisania ich do poziomów hierarchii.
Kliknij, aby pokazać/ukryć parametry.Kliknij, aby pokazać/ukryć parametry.
|
Parametr |
Opis |
|
Liczba poziomów |
Wybierz liczbę poziomów w hierarchii (1-7). |
|
Znaki |
Dla każdego poziomu wprowadź liczbę znaków z kodu, które składają się na ten poziom. |
|
Separator |
Dla każdego poziomu określ separator używany między danym poziomem a następnym poziomem w kodzie. Pozostaw to pole puste, jeśli w kodzie nie ma tekstu oddzielającego poziomy. |
|
Wyższe poziomy używają dopełnień |
Włącz tę opcję, jeśli kody poziomu nadrzędnego w hierarchii używają znaków dopełniających. Jeśli opcja jest włączona, wprowadź również znak dopełniający. W przykładzie powyżej zera są używane jako znaki dopełniające w pierwszym wierszu (04 00 00), aby wskazać najwyższy poziom w hierarchii. |
Zaimportowany system klasyfikacji jest dostępny w oknie dialogowym Zarządzaj zestawami reguł systemu klasyfikacji.
Przykładowe konfiguracje hierarchii
W przypadku importowania systemu klasyfikacji w formacie tekstowym lub Excel możesz określić hierarchię kodów w oknie dialogowym Korelacja systemu klasyfikacji. Hierarchia z dwoma poziomami byłaby wystarczająca dla niewielkiego zestawu kodów, ale rozbudowany system z setkami kodów może wymagać większej liczby poziomów. Poniższe przykłady ilustrują sposób przypisania przedstawionego powyżej systemu klasyfikacji MasterFormat do dwóch lub czterech poziomów. Spacje w przykładowym kodzie są przedstawione jako pomarańczowe kropki.
Dwa poziomy
Poziom 1 Znaki: 2, Separator: spacja
Poziom 2 Znaki: 8
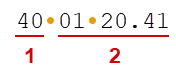
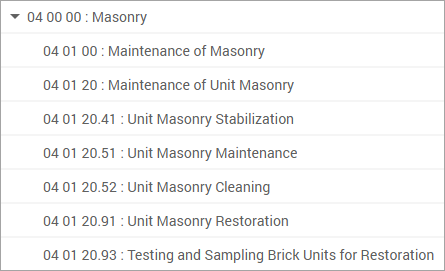
Cztery poziomy
Poziom 1 Znaki: 2, Separator: spacja
Poziom 2 Znaki: 2, Separator: spacja
Poziom 3 Znaki: 2, Separator: . (kropka)
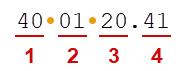
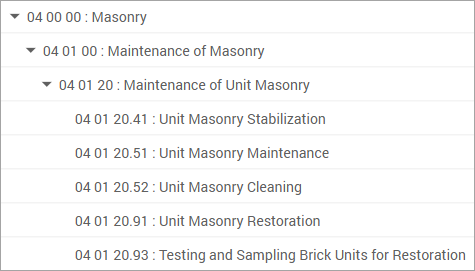
Tworzenie zestawów kryteriów niestandardowych
Po zaimportowaniu standardowych plików klasyfikacji utwórz zestaw kryteriów lub ich większą liczbę. Zestaw definiuje grupę obiektów na rysunku, które mają zostać sklasyfikowane przy użyciu tych samych standardów klasyfikacji podstawowej, drugorzędnej i trzeciorzędnej. W razie potrzeby można skonfigurować wiele zestawów kryteriów z różnymi standardami.
Aby utworzyć zestawy kryteriów niestandardowych, wykonaj następujące czynności:
Kliknij polecenie, aby otworzyć paletę Web „Konfiguracja klasyfikacji”.
Z listy zestawów kryteriów określ typ obiektów, którym mają zostać przypisane identyfikatory klasyfikacji (ID).
Kliknij, aby pokazać/ukryć parametry.Kliknij, aby pokazać/ukryć parametry.
|
Parametr |
Opis |
|
Nazwa |
Wprowadź nazwę zestawu kryteriów. |
|
Kryteria |
W tej sekcji są wymienione kryteria, do których obiekty na rysunku mają zostać przypisane (sklasyfikowane), a także liczbę obiektów spełniających dane kryteria. |
|
Edytuj |
Zmień ustawienia kryteriów; wybierz „Wszystko”, aby uwzględnić wszystkie obiekty lub wskaż określony typ obiektu (np. symbole). Aby uwzględnić więcej typów obiektów (takich jak ściany i płyty), wybierz opcję „Kryteria niestandardowe”. Następnie kliknij przycisk Edytuj, aby otworzyć okno dialogowe „Kryteria” i wprowadź kryteria zgodnie z opisem w: Okno dialogowe Kryteria. |
|
Pokaż |
Na liście zostaną wyszczególnione wszystkie obiekty spełniające określone kryteria; kliknij przycisk Zaznacz na rysunku, aby dany obiekt został wyróżniony na rysunku. |
|
Podstawowy (w skrócie 1° w mniejszych paletach) |
Wybierz podstawowy standard klasyfikacji dla zestawu z listy dostępnych w dokumencie. Liczba obiektów w zestawie, które obecnie posiadają identyfikator klasyfikacji (ID), jest wyświetlona po prawej stronie wraz z liczbą ewentualnych błędów. Kliknij Pokaż, aby wyświetlić listę wszystkich sklasyfikowanych obiektów i opisów błędów. Kliknij przycisk Zaznacz na rysunku, aby wyróżnić dany obiekt na rysunku. |
|
Drugorzędny / Trzeciorzędny (w skrócie 2° i 3° w mniejszych paletach) |
Wybierz drugorzędny lub trzeciorzędny standard klasyfikacji dla zestawu lub wybierz opcję <Użyj klasyfikacji materiału>, aby użyć identyfikatora określonego dla materiałów zastosowanych do obiektów. Liczba obiektów w zestawie, które obecnie posiadają identyfikator klasyfikacji (ID), jest wyświetlona po prawej stronie wraz z liczbą ewentualnych błędów. Kliknij Pokaż, aby wyświetlić listę wszystkich sklasyfikowanych obiektów i opisów błędów. Kliknij przycisk Zaznacz na rysunku, aby wyróżnić dany obiekt na rysunku. |
|
Dodaj |
Kliknij, aby dodać do listy nowy zestaw kryteriów. |
|
Usuń |
Kliknij, aby usunąć zaznaczony zestaw kryteriów z listy. |
|
Zarządzaj zestawami reguł systemu klasyfikacji |
Kliknij ten przycisk, aby otworzyć okno „Zarządzaj zestawami reguł systemu klasyfikacji”; zob. Zarządzanie zestawami reguł klasyfikacji |
Po zdefiniowaniu zestawów kryteriów skonfiguruj reguły klasyfikacji dla określonych obiektów zgodnie z opisem w zagadnieniu: Tworzenie i edycja reguł klasyfikacji.
Tworzenie i edycja reguł klasyfikacji
Po zdefiniowaniu zestawu kryteriów utwórz reguły, aby przypisać identyfikatory klasyfikacji (ID) do obiektów w zestawie.
Zestaw reguł klasyfikacji jest wyświetlany jako tabela, w której każdy wiersz jest regułą określającą zestaw obiektów i przypisującą im identyfikator klasyfikacji (ID). Dostosuj kryteria w kolumnach tabeli, aby filtrować obiekty według potrzeb. W razie potrzeby można użyć więcej niż jednej kolumny w regule. Na przykład możemy mieć jedną kolumnę do określenia obiektów Ściana, a inną kolumnę do określenia typu komponentu w ścianach.
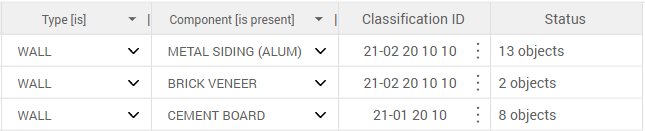
Dodaj identyfikatory klasyfikacji (ID) do dowolnej liczby obiektów. Obiekt może mieć tylko jeden identyfikator (ID) podstawowy, jeden drugorzędny i jeden trzeciorzędny.
Aby utworzyć reguły klasyfikacji, wykonaj następujące czynności:
W oknie dialogowym „Konfiguracja klasyfikacji” kliknij przycisk Zarządzaj zestawami reguł systemu klasyfikacji. Wybierz żądany zestaw reguł z listy dostępnych w dokumencie i kliknij Edytuj reguły.
Zostanie otwarte okno „Zestaw reguł systemu klasyfikacji”.
Kliknij, aby pokazać/ukryć kontrolki.Kliknij, aby pokazać/ukryć kontrolki.
|
Kontrolka |
Opis |
|
Nagłówek w kolumnie kryteriów |
Kliknij, aby otworzyć okno podręczne, w którym można wybrać typ kolumny (np. styl warstwy lub ściany) oraz typ operatora (np. „jest” lub „nie jest”). Wybierz „Wyrażenie” (ang. Expression) jako typ kolumny, aby użyć bardziej zaawansowanych kryteriów (takich jak funkcje lub dane rekordu), podobnych do tych, stosowanych w arkuszach. Ikonki u dołu tego okna służą do dodawania kolumny po lewej lub prawej stronie |
|
Komórka w kolumnie kryteriów |
W zależności od typu kolumny wybranej w nagłówku, należy wprowadzić wartość zwróconą przez określone wyrażenie lub kliknąć komórkę, aby otworzyć okno podręczne zawierające listę możliwych wartości dla tej kolumny. Użyj * (gwiazdki), aby wskazać, że ta kolumna nie ma zastosowania do reguły w tym wierszu. |
|
Numer wiersza |
Kliknij, aby otworzyć okno podręczne, w którym można kliknąć jedną z kontrolek, aby dodać wiersz powyżej lub poniżej |
|
Komórka w kolumnie ID klasyfikacji |
Kliknij, aby otworzyć listę możliwych identyfikatorów dla tego zestawu reguł; wybierz żądany ID i kliknij OK , aby dodać go do reguły; zob. Wyszukiwanie standardowych identyfikatorów klasyfikacji |
|
Status |
Ta kolumna wyświetla liczbę obiektów w zestawie kryteriów, które pasują do tej reguły; jeśli obiekt pasuje do więcej niż jednej reguły w zestawie kryteriów, wyświetlany jest błąd. Kliknij komórkę, aby otworzyć listę wszystkich sklasyfikowanych obiektów i opisów błędów. Kliknij ikonkę Pokaż (ang. View), aby zaznaczyć dany obiekt na rysunku. Jeśli paleta jest zbyt wąska, aby wyświetlić całą tabelę, po prawej stronie palety zostanie wyświetlona ruchoma kolumna statusu, dzięki czemu nadal będzie można zidentyfikować i poprawiać błędy. |
|
Niesklasyfikowane |
W tym polu będzie wyświetlona liczba obiektów w zestawie kryteriów, które nie pasują do żadnej z reguł. Kliknij numer, aby otworzyć listę niesklasyfikowanych obiektów. Kliknij ikonkę Pokaż (ang. View), aby zaznaczyć dany obiekt na rysunku. |
|
Nadpisana klasyfikacja |
W tym polu zostanie wyświetlona liczba obiektów w zestawie kryteriów, dla których klasyfikacja została wprowadzona samodzielnie; zob. Samodzielne przypisywanie systemu klasyfikacji. Kliknij numer, aby otworzyć listę obiektów z nadpisaną klasyfikacją. Kliknij ikonkę Pokaż (ang. View), aby zaznaczyć dany obiekt na rysunku. |
|
Rozwiąż błędy poprzez |
Wybierz metodę, która ma być stosowana do rozwiązywania błędów. „Pierwsze dopasowanie” stosuje pierwszą regułę dopasowania, którą znajdzie dla każdego obiektu. „Najlepsze dopasowanie” zaznacza błędy, gdy obiekt może zostać zidentyfikowany przez inną regułę. „Wszystkie dopasowania” wyróżnia błędy, gdy obiekt może być zidentyfikowany przez więcej reguł. |
|
Sprawdź klasyfikację |
Kliknij ten przycisk, aby zaktualizować kolumnę Status o najnowsze zmiany. |
Utwórz tyle reguł, ile potrzeba, aby przypisać identyfikatory do obiektów w tym zestawie kryteriów i skorygować wszelkie błędy.
Jeśli w tym zestawie kryteriów zdefiniowano też drugorzędne lub trzeciorzędne zestawy reguł, kliknij przycisk Zakończ, aby powrócić do okna „Zarządzaj zestawami reguł systemu klasyfikacji” i wybierz odpowiedni zestaw reguł. Następnie kliknij Edytuj reguły, aby powrócić do okna „Zestaw reguł systemu klasyfikacji” i utworzyć reguły dla zestawu, jak to opisano powyżej.
Aby wyświetlić informacje o klasyfikacji wybranego obiektu, otwórz zakładkę Dane w palecie Info. Na liście Rekordy zaznacz opcję <Klasyfikacja domyślna>, aby wyświetlić ustawienia w dolnej części okienka.
Zarządzanie zestawami reguł klasyfikacji
W oknie dialogowym „Zarządzaj zestawami reguł systemu klasyfikacji” można zarządzać zestawami reguł w pliku, tworzyć referencje (korelacje) ze standardem i uzyskiwać dostęp do reguł dla każdego zestawu reguł.
Aby zarządzać zestawami reguł klasyfikacji, wykonaj następujące czynności:
W oknie „Konfiguracja klasyfikacji” kliknij przycisk Zarządzaj zestawami reguł systemu klasyfikacji, aby otworzyć okno o tej samej nazwie.
Kliknij, aby pokazać/ukryć opcje.Kliknij, aby pokazać/ukryć opcje.
|
Opcja |
Opis |
|
Zestawy reguł |
Na tej liście są wyszczególnione zestawy reguł, które zostały zaimportowane do tego pliku. |
|
Utwórz |
Kliknij ten przycisk, aby otworzyć okno „Nowy zestaw reguł”. Domyślny zestaw do importu: wybierz zestaw, który zawiera systemy klasyfikacji z bibliotek Vectorworks oraz z folderów użytkownika i grupy roboczej. Importuj z pliku: kliknij przycisk „Przeglądaj”, aby wybrać plik do zaimportowania; zob. Import zestawów reguł klasyfikacji |
|
Powiel |
Kliknij, aby powielić zaznaczony zestaw reguł. |
|
Usuń |
Kliknij ten przycisk, aby usunąć zaznaczony zestaw. |
|
[Informacje dotyczące standardu klasyfikacji] |
Prawa strona okna dialogowego zawiera informacje o wybranym zestawie reguł. |
|
Korelacja klasyfikacji |
Kliknij ten przycisk, aby otworzyć okno dialogowe ‘Korelacja systemu klasyfikacji”; zob. Wyszukiwanie standardowych identyfikatorów klasyfikacji |
|
Edytuj reguły |
W oknie „Zestaw reguł systemu klasyfikacji” możesz edytować reguły dla wybranego zestawu reguł; zob. Tworzenie i edycja reguł klasyfikacji |
|
Zastąp korelację |
W oknie „Zastąp korelację klasyfikacji” zastąp zaznaczony (referencyjny) zestaw reguł innym. Domyślny zestaw do importu: wybierz zestaw, który zawiera systemy klasyfikacji z bibliotek Vectorworks oraz z folderów użytkownika i grupy roboczej (\Biblioteki\Standardowe\Klasyfikacje). Importuj z pliku: kliknij przycisk „Przeglądaj”, aby wybrać plik do zaimportowania; zob. Import zestawów reguł klasyfikacji |
|
Eksportuj |
W oknie „Eksportuj system klasyfikacji” możesz wyeksportować wybrany zestaw reguł; domyślna lokalizacja znajduje się w folderze użytkownika, ale można ją zmienić. |
Samodzielne przypisywanie systemu klasyfikacji
Oprócz automatycznego przypisywania identyfikatorów (ID) do obiektów przy użyciu zestawów reguł można zrobić to samodzielnie w oknie „Przypisz klasyfikacje”. To pozwala na tworzenie lub nadpisanie klasyfikacji dla konkretnego obiektu na rysunku, zastosowanie klasyfikacji do wszystkich istniejących i przyszłych wystąpień czarnego symbolu oraz klasyfikowanie poszczególnych materiałów (komponentów) ścian, płyt i dachów.
Aby przypisać identyfikatory klasyfikacji do wybranych obiektów, definicji czarnych symboli lub materiałów, wykonaj następujące kroki:
Wykonaj jedną z opisanych czynności:
Dla zaznaczonego obiektu: w zakładce Dane w palecie Info, kliknij przycisk Przypisz klasyfikacje;
Dla definicji czarnego symbolu: w Menedżerze zasobów kliknij prawym przyciskiem myszy definicję symbolu i wybierz w menu kontekstowym Przypisz klasyfikacje;
Dla zasobu typu Materiał: w Menedżerze zasobów kliknij materiał prawym przyciskiem myszy i wybierz polecenie kontekstowe Przypisz klasyfikacje. Opcjonalnie podczas edycji materiału, kliknij Przypisz klasyfikacje w oknie „Edytuj materiał” w zakładce „Konstrukcyjne”.
W oknie dialogowym „Przypisz klasyfikacje” można przypisać identyfikatory podstawowe, drugorzędne i trzeciorzędne do wybranego elementu. Dla każdego identyfikatora kliknij przycisk Wyszukaj , aby otworzyć okno „Korelacja systemu klasyfikacji”. Wybierz standard z listy Klasyfikacje, a następnie wybierz żądany identyfikator ID.
W przypadku materiałów dostępna jest tylko klasyfikacja podstawowa.
Do obiektu zostanie dodany rekord, tzw. Classification Override. Aby wyświetlić nadpisane dane dla zaznaczonego obiektu, otwórz zakładkę Dane w palecie Info. Na liście Rekordy zaznacz opcję „Nadpisanie klasyfikacji”, aby wyświetlić ustawienia w dolnej części okienka.
Aby usunąć nadpisanie klasyfikacji z obiektu, należy kliknąć przycisk Odłącz w zakładce Dane palety Info lub Zastosuj ponownie domyślne w oknie „Przypisz klasyfikacje”.
Wyszukiwanie standardowych identyfikatorów klasyfikacji
Wykorzystaj okno „Korelacja systemu klasyfikacji do wyszukiwania i pobierania identyfikatorów podczas konfiguracji zestawów reguł klasyfikacji. Do tego celu służy też okno „Przypisz klasyfikacje”, w którym można samodzielnie przypisywać identyfikatory. Ponadto te dane są również dostępne do celów informacyjnych podczas zarządzania zestawami reguł klasyfikacji w dokumencie.
Jeśli okno „Korelacja systemu klasyfikacji” zostało otwarte poprzez okno „Przypisz klasyfikacje”, wskaż żądany standard z listy Klasyfikacje, znajdującej się u góry okna.
Dostępne są następujące funkcje pomocne w nawigacji:
Wprowadź ciąg znaków w polu wyszukiwania, aby wyświetlić elementy hierarchii zawierające ten ciąg znaków.
Przyciski po prawej stronie pola wyszukiwania rozwijają lub zwijają wszystkie elementy w hierarchii.
Jeśli konfigurujesz regułę klasyfikacji lub niestandardową klasyfikację, kliknij OK, aby wybrać podświetlony identyfikator.
Potrzebujesz więcej informacji? Poproś o pomoc naszego wirtualnego asystenta Dexa! ![]()
 , ewentualnie do usunięcia bieżącej kolumny
, ewentualnie do usunięcia bieżącej kolumny  .
.