Skalowanie obiektów przy użyciu manipulatora 3D
|
Tryb |
Narzędzie |
Zestaw narzędzi |
|
Modyfikuj
Modyfikuj
|
Zaznaczenie, Przekształć
Edytuj powierzchnię podpodziałową
|
Narzędzia podstawowe Modelowanie 3D
|
Tryb pomocniczy Skala pozwala interaktywnie przeskalować obiekty na różne sposoby, w zależności od używanego narzędzia i skalowanych obiektów. Narzędzie Zaznaczenie umożliwia skalowanie obiektów płaskich i niektórych obiektów 3D. Zależnie od typu obiektu dostępne może być skalowanie symetryczne, asymetryczne lub płaszczyznowe. Narzędzia Przekształć obiekt i Edytuj powierzchnię podpodziałową pozwalają zmieniać kształt obiektów przez skalowanie ich punktów kontrolnych lub elementów obiektu podpodziałowego wzdłuż linii lub płaszczyzny.
Jeśli chcesz przeskalować cały obiekt przy użyciu wartości liczbowych, zob. Skalowanie obiektów.
Aby ręcznie przeskalować obiekt:
Włącz narzędzie i zaznacz właściwy tryb.
Najpierw kliknij tryb pomocniczy Skala, a następnie tryb Wyrównaj do obiektu lub Wyrównaj do płaszczyzny.
Zaznacz obiekt przeznaczony do przeskalowania; w przypadku niektórych obiektów można zaznaczyć konkretne punkty kontrolne, jednostki lub sekcje, które mają być skalowane.
W zależności od używanego narzędzia i wybranego typu obiektu zastosowanie ma jeden z poniższych scenariuszy:
Gdy wybrane jest narzędzie Zaznaczenie, manipulator 3D ze wskaźnikami skalowania zostanie natychmiast umieszczony w środku obiektu do przeskalowania. W zależności od operacji skalowania dostępnych dla danego typu obiektu widoczne są wszystkie lub tylko niektóre elementy sterujące manipulatora 3D.
W narzędziu Przekształć obiekt można przeskalować punkty kontrolne krzywych NURBS, powierzchni NURBS i wieloboków 3D. Podczas przesuwania kursora nad wybranym obiektem podświetlane są jego punkty kontrolne; kliknij jeden z nich, aby umieścić w nim manipulator 3D ze wskaźnikami skalowania.
W przypadku narzędzia Edytuj powierzchnię podpodziałową możliwe jest skalowanie punktów kontrolnych, powierzchni i krawędzi klatki obiektu podpodziałowego. Podczas przesuwania kursora nad wybranym obiektem podświetlane są jego skalowalne elementy; kliknij jeden z nich, aby umieścić na nim manipulator 3D ze wskaźnikami skalowania.
Aby jednocześnie zaznaczyć kilka elementów, kliknij je z wciśniętym klawiszem Shift lub przeciągnij wokół nich z wciśniętym klawiszem Shift, aby utworzyć ramkę zaznaczenia. Gdy zaznaczasz kilka elementów jednocześnie, manipulator 3D zostanie umieszczony w środku zaznaczonych elementów i wyrównany do bieżącej płaszczyzny roboczej, bez względu na aktywny tryb wyrównania. W przypadku narzędzia Zaznaczenie, jeśli zaznaczone są obiekty różnych typów, widoczne są tylko te elementy sterujące manipulatora 3D, które mają zastosowanie do wszystkich zaznaczonych obiektów. Jeśli niektórych z wybranych obiektów nie można skalować przy użyciu aktywnego narzędzia, zostaną one odznaczone.
Na ekranie zostanie wyświetlony manipulator 3D ze wskaźnikami skalowania. W razie potrzeby zob. Zmiana położenia manipulatora 3D.
Kliknij odpowiedni element sterujący manipulatora 3D i przeciągnij go w celu przeskalowania obiektu.
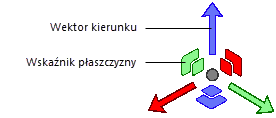
Zaznaczone jednostki zostaną podświetlone, a aktywny element sterujący wyświetli się w trakcie wykonywania operacji na żółto. W zależności od wybranego elementu sterującego, na ekranie wyświetli się odpowiedni wskaźnik informujący o możliwym ruchu. W trakcie przesuwania manipulatora wyświetli się podgląd zmiany. Ruchy manipulatora są zależne od wybranego trybu wyrównania oraz wskaźnika manipulatora.
Dostępne są poniższe kombinacje klawiszy:
Aby przeskalować obiekt równomiernie we wszystkich kierunkach, wciśnij klawisz Shift.
Po wybraniu narzędzia Zaznaczenie wciśnij klawisz Ctrl (Windows) lub Option (Mac), aby powielić i przekształć wybrane obiekty. Gdy klawisz jest wciśnięty, w pobliżu kursora widoczny jest znak +. Obiekt zostanie najpierw powielony, a następnie jego kopia zostanie przeskalowana, podczas gdy oryginalny obiekt pozostanie bez zmian.
Kliknij, aby zakończyć skalowanie. Manipulator 3D pozostanie na swoim miejscu, aby ułatwić rozpoczęcie następnej operacji.
Jeśli wybrane jest narzędzie Edytuj powierzchnię podpodziałową, zaznaczone elementy klatki i odpowiadające im części obiektu podpodziałowego zostaną trwale usunięte z rysunku po naciśnięciu klawisza Delete przy aktywnym trybie Modyfikuj. Usuwając tą metodą powierzchnię, uzyskasz otwarte krawędzie wymagane do niektórych operacji na bryłach podpodziałowych. Usunięte powierzchnie można odtworzyć lub wypełnić za pomocą trybów Utwórz mostek i Zamknij (zob. Tworzenie mostka między otwartymi krawędziami obiektu podpodziałowego lub Wypełnianie brakującej powierzchni obiektu podpodziałowego). Daną powierzchnię obiektu podpodziałowego można usunąć w taki sposób, aby dało się ją później przywrócić (zob. Wydrążanie powierzchni obiektu podpodziałowego).
Narzędzie Zaznaczenie oferuje różne opcje skalowania w zależności od typu obiektu.
Narzędzie Zaznaczenie pozwala na skalowanie różnych typów obiektów, w tym obiektów siatkowych (po lewej), powłok (pośrodku) i symboli (3 symbole, po prawej).
Narzędzie Zaznaczenie umożliwia przeskalowanie całej krzywej NURBS (po lewej), a przy pomocy narzędzia Przekształć obiekt można przeskalować jej wybrane odcinki na podstawie zaznaczonych punktów kontrolnych (z prawej).
Narzędzie Zaznaczenie umożliwia przeskalowanie szyku duplikatów powielonych na powierzchni poprzez przekształcenie bazowej powierzchni NURBS, na podstawie której został on utworzony. Podobnie na podstawie ścieżki można przeskalować obiekty utworzone na bazie ścieżki.
Narzędzie Zaznaczenie pozwala przeskalować całą powierzchnię podpodziałową (z lewej), a narzędzie Edytuj powierzchnię podpodziałową pozwala przeskalować zaznaczony element klatki (z prawej).

Potrzebujesz więcej informacji? Poproś o pomoc naszego wirtualnego asystenta Dexa! ![]()


