 Powierzchnia roślinna
Powierzchnia roślinna
|
Narzędzie |
Wersja branżowa: Zestaw narzędzi |
|
Powierzchnia roślinna
|
Vectorworks Design Suite: Krajobraz Vectorworks Landmark: Zieleń |
Powierzchnie roślinne to duże i ograniczone obszary pokryte roślinnością. Służą one na przykład do tego, aby wskazać obszar do ponownego zalesienia, symboli roślinnych. Dane dotyczące powierzchni roślinnej bazują na parametrach symbolu roślinnego i mogą być uwzględniane na listach roślin. Styl powierzchni roślinnej zawsze składa się z co najmniej jednego komponentu, ale można dodawać ich dowolną liczbę tak, aby zobrazować budowę obiektu. Komponenty te wyświetlają się w oknach przekroju i można je wydrążyć w modelu terenu. Można również w ogóle ich nie wyświetlać, a zamiast tego pokazać podłoże pod nasadzenia w modelu terenu jako teksturowalną warstwę. Tworząc komponenty skorzystaj z zasobów, określanych mianem Materiały, aby skonfigurować efektywny przepływ pracy BIM podczas projektowania krajobrazu. Powierzchnie roślinne mogą wchodzić w interakcje z krawężnikiem, na przykład z krawężnikiem mającym funkcje obrzeża lub opornika, poprzez wyrównanie ich do krawężnika, służącego jako modyfikator terenu, ewentualnie poprzez utworzenie skojarzenia między nimi a krawężnikiem.
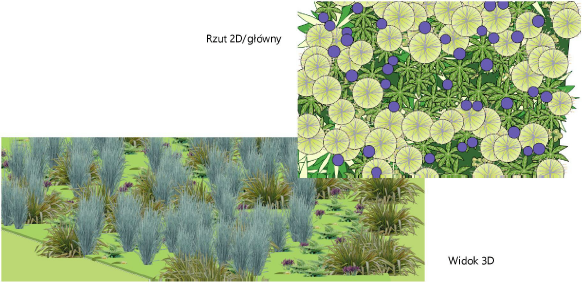
Powierzchnię roślinną można też utworzyć bez szczegółowych informacji, np. jako okrywę roślinną terenu. Jej etykieta będzie zawierać wymaganą powierzchnię całkowitą.
Aby utworzyć ten obiekt, użyj narzędzia Powierzchnia roślinna. Można również narysować zamknięty kształt 2D, a następnie przekształcić go w powierzchnię roślinną za pomocą polecenia Utwórz obiekty z kształtów. Zob. Tworzenie obiektów z kształtów. Poza tym można także pobrać atrybuty i ustawienia istniejącego obiektu (powierzchni roślinnej) i zastosować je do geometrii lub użyć ich do utworzenia nowej powierzchni roślinnej.
|
Tryb |
Opis |
|
Punkt kontrolny
|
Kliknij, aby narysować powierzchnię roślinną na podstawie zaznaczonej opcji polilinii i bieżących ustawień. |
|
Pipeta
|
Kliknij tutaj, aby pobrać ustawienia istniejącej powierzchni roślinnej i nadać je jako domyślne kolejnej powierzchni, którą utworzysz. Do każdej Nazwy nowej powierzchni zostanie dodany sufiks/ przyrostek w postaci kolejnego numeru. |
|
Konwersja
|
Kliknij, aby przekształcić istniejącą polilinię, wielobok, prostokąt, okrąg lub łuk w powierzchnię roślinną, korzystając z bieżących ustawień. |
|
Styl powierzchni roślinnej |
Wybierz z Próbnika zasobów powierzchnię roślinną, która ma zostać wstawiona na rysunku. Dwukrotnie kliknij zasób, aby go aktywować. |
|
Opcje polilinii |
Zaznacz żądany typ Punktu kontrolnego, za pomocą którego chcesz utworzyć polilinię. Zob. Tworzenie polilinii |
|
Ustawienia
|
Kliknij ten przycisk, aby otworzyć okno „Ustawienia powierzchni roślinnej”, w którym można dostosować domyślne parametry przyszłych powierzchni roślinnych. |
Aby utworzyć powierzchnię roślinną, wykonaj następujące kroki:
Aktywuj narzędzie.
Wykonaj jedną z poniższych czynności, aby zdefiniować parametry powierzchni roślinnej:
Kliknij na Pasku trybów listę rozwijaną Styl powierzchni roślinnej, aby wybrać zasób z Próbnika zasobów.
Kliknij ikonę Ustawienia, aby otworzyć okno „Ustawienia powierzchni roślinnej” i zdefiniować w nim domyślne ustawienia narzędzia. Zob. Ustawienia powierzchni roślinnej.
Najlepiej jest zacząć pracę od wybrania zasobu (stylu), a następnie dostosować go do własnych potrzeb. Innym sposobem jest utworzenie powierzchni roślinnej bez określonego stylu i samodzielne zdefiniowanie wszystkich parametrów (zob. Zagadnienie: Style obiektów parametrycznych). Jeśli nie wskażesz stylu, automatycznie otworzy się okno „Ustawienia powierzchni roślinnej”, które umożliwi Ci dostosowanie parametrów.
Aby użyć ustawień istniejącej powierzchni, kliknij na Pasku trybów tryb Pipeta a następnie zaznacz powierzchnię, której ustawienia chcesz pobrać i skopiować.
Aby utworzyć powierzchnię roślinną, wykonaj jedną z następujących czynności:
Kliknij tryb Konwersja, a następnie kliknij zaznaczony obiekt: polilinię, wielobok, prostokąt, okrąg lub łuk, aby przekształcić je w powierzchnię roślinną. Ustawienia będą automatycznie nadawane nowej powierzchni roślinnej.
Aktywuj tryb Tryb punkt kontrolny i zaznacz żądaną metodę rysowania polilinii na Pasku trybów, aby utworzyć kontur obiektu. Zob. Tworzenie polilinii.
W przypadku trybu Punkt kontrolny kliknij w obszarze rysunku, aby wyznaczyć punkt początkowy powierzchni roślinnych,
Kliknij, aby wyznaczyć punkt końcowy pierwszego segmentu. Punkt ten jest jednocześnie punktem początkowym kolejnego segmentu. Powtórz tę procedurę, aby utworzyć kolejne segmenty i zakończyć tworzenie powierzchni.
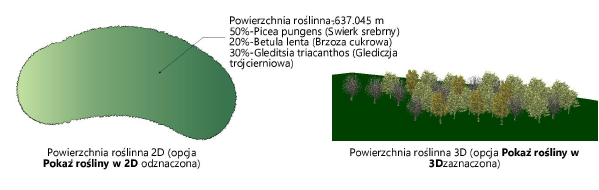
Opcjonalnie, aby zapisać ustawienia powierzchni roślinnej jako styl, wybierz opcję „Nowy styl obiektu z obiektu parametrycznego bez stylu” na liście Styl w palecie Info. Ewentualnie kliknij prawym przyciskiem myszy powierzchnię roślinną i wybierz tak samo brzmiące polecenie z menu kontekstowego. Styl zostanie zapisany w pliku jako zasób, a także wyświetlony w Menedżerze zasobów oraz w Próbniku zasobów, dostępnym na Pasku trybów.
Powiązanie powierzchni roślinnej z modelem terenu
Dzięki skojarzeniu z modelem terenu powierzchnia roślinna może realistycznie dostosować się w formie drapowania do modelu terenu. Ponadto komponenty powierzchni roślinnej mogą również zostać wydrążone w modelu terenu. Ten rodzaj dopasowania do modelu terenu zmieni ogólną powierzchnię tego obiektu oraz ilość roślin.
Istnieje kilka reguł, które definiują sposób domyślnego powiązania powierzchni roślinnej z modelem terenu. W palecie Info można jednak wybrać inną - niż domyślną - warstwę projektową dla powierzchni roślinnej. Ogólnie rzecz biorąc, podczas konfiguracji warstw projektowych warstwa powierzchni roślinnej musi znajdować się nad warstwą modelu terenu, aby umożliwić ich automatyczne połączenie. Widoczność warstwy jest również istotna dla takiego automatycznego połączenia.
Powierzchnia roślinna powinna znajdować się całkowicie w obrębie konturu modelu, z którym jest powiązana. Jeśli jakakolwiek część powierzchni roślinnej wykracza poza granicę modelu terenu, powierzchnia nie zostanie prawidłowo połączona z modelem i w związku z tym drapowanie ani inne modyfikacje modelu trenu nie będą możliwe. W takim przypadku zostanie wyświetlony (w palecie Info) alert z prośbą o dostosowanie powierzchni roślinnej.
Gdy narysujesz powierzchnię roślinną i widoczny jest tylko jeden model terenu w warstwie, znajdującej się pod warstwą powierzchni roślinnej, powierzchnia ta zostanie automatycznie połączona z tym modelem terenu. Jeśli na rysunku widoczny jest więcej niż jeden model terenu i znajduje się on pod warstwą powierzchni roślinnej, powierzchnia roślinna zostanie zdefiniowana na najwyższej warstwie modelu terenu, w kolejności ułożenia.
Jeśli chcesz, aby powierzchnia roślinna łączyła się z różnymi modelami terenu w zależności od fazy projektu, bez konieczności samodzielnego łączenia jej z innym modelem, umieść tę powierzchnię na warstwie, nad warstwami modelu terenu i wybierz opcję Automatycznie dla parametru „Warstwa modelu terenu” w palecie Info. Dopóki pod warstwą projektową powierzchni roślinnej (która musi być widoczna) znajduje się tylko jedna widoczna warstwa modelu terenu, powierzchnia roślinna zostanie automatycznie połączona z widocznym modelem terenu. Zmiana warstwy projektowej modelu terenu spowoduje zmianę połączenia.

Potrzebujesz więcej informacji? Poproś o pomoc naszego wirtualnego asystenta Dexa! ![]()




