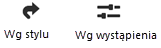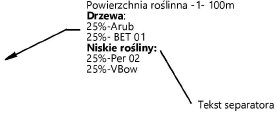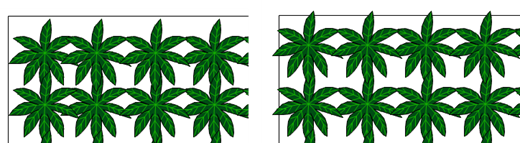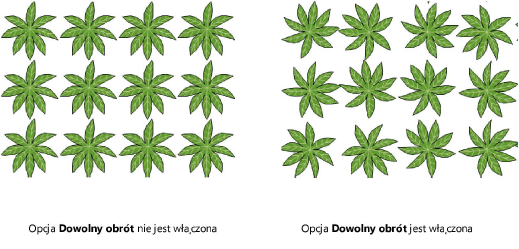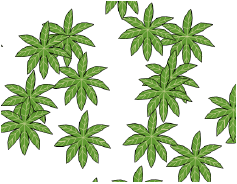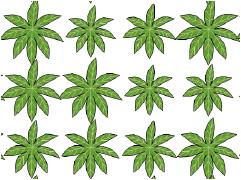Ustawienia powierzchni roślinnej
Ustawienia powierzchni roślinnej
Ustawienia te są dostępne podczas następujących czynności:
tworzenia nowego obiektu w oknie ustawień narzędzia;
edycji obiektu w oknie ustawień powierzchni roślinnej;
Paleta Info (dostępne podczas edycji istniejącego obiektu);
tworzenia lub edycji stylu powierzchni roślinnej.
Jeśli nadałeś styl krawężnikowi, edytowalne będą tylko parametry zdefiniowane „Według wystąpienia”. Zob. Zagadnienie: Style obiektów parametrycznych. W przypadku parametrów „Wg wystąpienia” definiuje się je oddzielnie dla każdego wystąpienia obiektu na rysunku.
Ponadto będą dostępne opcje, które służą do definiowania widoku komponentów 2D i płaszczyzny przekroju. Zob. Dodatkowe ustawienia stylów i wystąpień obiektów parametrycznych.
Ustawienia powierzchni roślinnej
Kliknij, aby pokazać/ukryć parametry.Kliknij, aby pokazać/ukryć parametry.
|
Parametr |
Opis |
|
Użyj stylu |
W Próbniki zasobów kliknij dwukrotnie styl, który chcesz zastosować lub zaprojektuj powierzchnię bez stylu. Jeśli nadałeś styl powierzchni roślinnej, edytowalne będą tylko parametry zdefiniowane „Według wystąpienia”. Zob. Zagadnienie: Style obiektów parametrycznych. |
|
Usuń styl |
Jeśli dla opcji Użyj stylu zaznaczyłeś określony styl, za pomocą tego przycisku możesz wszystkie powierzchnie roślinne przekształcić w obiekty bez zdefiniowanego stylu. Aktualne wartości pozostaną niezmienione, ale wszystkie parametry we wszystkich zakładkach uzyskają status „Według wystąpienia”, a tym samym staną się edytowalne. |
|
Status Według stylu/Według wystąpienia |
Odpowiednia ikona wskazuje, czy parametr jest zdefiniowany przez styl i ma stałą wartość, czy też przez wystąpienie i można go edytować w oknie. Styl obiektu może składać się z kombinacji parametrów obu typów, aby zapewnić równowagę między spójnością a elastycznością. Status parametrów (Według stylu/Według wystąpienia) definiowany jest w stylu i nie można go zmienić w tym oknie dialogowym.
Zob. Edycja stylów obiektów, aby edytować styl obiektu parametrycznego. Edycja stylu obiektu parametrycznego spowoduje modyfikację wszystkich obiektów parametrycznych istniejących na rysunku i korzystających z tego stylu. |
|
Konfig. nazwy (tylko w oknie „Styl powierzchni roślinnej”) |
Wprowadź podstawową nazwę stylu powierzchni w środkowym polu i opcjonalnie wybierz prefiks lub sufiks, aby automatycznie uzupełnić nazwę stylu na podstawie wybranych parametrów. Przykładowy zapis: Konfig. nazwy [Prefiks=<Brak prefiksu>] [Nazwa główna= „Łąki”] [Sufiks=Kategoria Zieleń] [Kategoria Zieleń=Byliny] będzie wyświetlana jako „Łąki byliny” na liście stylów dostępnych w palecie Info. Więcej ogólnych informacji na temat tworzenia stylu obiektu parametrycznego znajduje się w zagadnieniu: Tworzenie stylów obiektów parametrycznych. |
Zakładka Ogólne
Kliknij, aby pokazać/ukryć parametry.Kliknij, aby pokazać/ukryć parametry.
|
Parametr |
Opis |
|
Klasa |
Przypisz klasę, aby zdefiniować widok oraz widoczność obiektu. Wybierz jedną z klas dostępnych na liście lub utwórz nową klasę. Jeśli status tego parametru zostanie zdefiniowany „Wg stylu”, wszystkie obiekty przypisane do tego stylu, będą należeć do tej klasy. Bieżąca aktywna klasa jest wyświetlana w oknie dialogowym „Ustawienia powierzchni roślinnej”. Zmiany dokonywane w tym miejscu automatycznie aktualizują klasę obszaru podłoża pod nasadzenia w palecie Atrybuty, a także zmieniają aktywną klasę pliku. |
|
Kategoria Zieleń |
Opcjonalnie wybierz kategorię lub zaznacz opcję „Zarządzaj niestandardowymi kategoriami”, aby edytować listę. W oknie „Zarządzaj niestandardowymi kategoriami” kliknij przycisk Dodaj lub zaznacz element na liście i kliknij przycisk Edytuj, a następnie wprowadź nową nazwę. Kliknij przycisk Usuń, aby usunąć zaznaczoną kategorię. Jeśli wybrano kategorię, można je użyć w konfiguracji nazwy stylu lub obiektu. |
|
Nazwa zieleni |
Może być ona używana jako część konfiguracji nazwy obiektu; style powierzchni dostarczane przez program Vectorworks stosują ją jako podstawę nazwy stylu. |
|
ID |
Zdefiniuj ID powierzchni. Jeśli podano identyfikator, można go użyć w konfiguracji nazwy stylu lub obiektu. |
|
Nazwa obiektu |
Wskaż, czy chcesz samodzielnie wprowadzić nazwę tego obiektu, czy też użyć konfiguracji nazwy. Dla parametru Niestandardowa wprowadź własną nazwę. W przypadku opcji Konfiguracja nazwy wybierz właściwą z listy nazw, obecnych na rysunku. Wybierz opcję „Zarządzaj niestandardowymi konfig. nazw”, aby dodawać, edytować lub usuwać konfigurację z listy; zob. poniżej. |
|
Jednostki |
Zaznacz wybraną jednostkę do kalkulacji powierzchni roślinnej. W tym polu zostaną wyświetlone jednostki domyślne, które zdefiniowano w Preferencjach dokumentu. Zob. Jednostki. |
Edycja konfiguracji nazwy obiektu
Aby utworzyć lub edytować konfigurację nazwy obiektu, wykonaj następujące czynności:
W zakładce Ogólne okna „Ustawienia powierzchni roślinnej” zaznacz opcję „Konfiguracja nazwy” dla parametru Nazwa obiektu.
Na liście wybierz polecenie „Zarządzaj niestandardowymi konfig. nazw”.
W oknie „Zarządzaj konfiguracjami nazw” kliknij przycisk Dodaj lub zaznacz nazwę na liście i kliknij Edytuj.
Aby usunąć wskazaną nazwę, zaznacz ją na liście i kliknij Usuń.
Na ekranie zostanie wyświetlone okno „Edytuj konfigurację”.
Kliknij, aby pokazać/ukryć parametry.Kliknij, aby pokazać/ukryć parametry.
|
Parametr |
Opis |
|
Nazwa |
Wprowadź nazwę konfiguracji, która zostanie wyświetlona na liście. |
|
Definicja nazwy |
W tym polu pojawi się nazwa, składająca się z wybranych poniżej komponentów oraz ręcznie wprowadzonych znaków. |
|
Komponent |
Dodaj komponent do definicji nazwy, wybierając go z listy, a następnie kliknij przycisk Dodaj.. Element zostanie dodany na końcu definicji nazwy. |
|
Liczba całkowita / małe litery / WIELKIE LITERY |
Jeśli dla Komponentu wskazano opcję „Wartość przyrostu”, przed kliknięciem przycisku Dodaj należy wybrać, czy wartość ta ma mieć postać numeryczną, ewentualnie czy ma opierać się na małych lub dużych literach. Zdefiniuj Wartość początkowa oraz Przyrost. Aby wartość przyrostowa działała poprawnie, parametr Nazwa obiektu musi być zdefiniowany Wg stylu. |
Zakładka Specyfikacja
Kliknij, aby pokazać/ukryć parametry.Kliknij, aby pokazać/ukryć parametry.
|
Parametr |
Opis |
|
Opis |
Wprowadź opis powierzchni roślinnej (opcjonalnie). Ten tekst może być długi, taki jak szczegóły specyfikacji, lub krótki. Jeśli opis jest krótki, można go użyć w formie sufiksu w konfiguracji nazwy stylu. |
|
Wodoprzepuszczalność |
Ta sekcja zawiera dane dotyczące wodoprzepuszczalności. |
|
Przepuszczalny/Nieprzepuszczalny |
Wskaż, czy cała powierzchnia roślinna ma być przepuszczalna, czy też nie (w oparciu o wszystkie komponenty). W przypadku powierzchni roślinnej, wprowadź Współczynnik wodoprzepuszczalności i wybierz jednostki. |
|
Współczynnik spływu |
Jeśli współczynnik spływu jest oparty na komponentach powierzchni obliczonych zbiorczo, a nie na poszczególnych komponentach, wprowadź wartość współczynnika. |
|
Trwałość/zrównoważenie środowiskowe |
Ta sekcja zawiera dane dotyczące zrównoważenia środowiskowego/trwałości.
|
|
Konwencja |
W tej sekcji wyświetlane są dane o bieżącej konwencji oraz wartość wskaźnika. Aby zmienić te dane, kliknij Wybierz konwencję; dostępne opcje zmieniają się w zależności od wybranej konwencji. |
|
Współ. odbicia promieniowania słonecznego (SRI) |
Wprowadź współczynnik odbicia promieniowania słonecznego (SRI). |
|
Cena jednostkowa |
Jest to cena za jednostkę kwadratową materiału użytego do powierzchni. Ten parametr zostanie użyty w raportach. |
|
Kod ceny |
W tym polu można wprowadzić kod ceny, np. SKU. |
|
Edytuj komponenty |
Kliknij ten przycisk, aby w oknie „Komponenty powierzchni roślinnej” skonfigurować ustawienia komponentów powierzchni roślinnej, jak to opisano w zagadnieniu: Tworzenie komponentów powierzchni roślinnej. W polu Grubość podłoża zostanie wyświetlona wartość, obliczona na podstawie grubości komponentów. |
|
Wydrąż w modelu terenu |
Ta opcja umożliwia wydrążenie powierzchni roślinnej w modelu terenu na potrzeby jej komponentów; jeśli opcja ta zostanie odznaczona, powierzchnia zostanie umieszczona w taki sam sposób, ale w modelu terenu nie zostanie wykonany wykop.
|
Zakładka Rośliny
Kliknij, aby pokazać/ukryć parametry.Kliknij, aby pokazać/ukryć parametry.
|
Parametr |
Opis |
|
Oblicz ilość na podstawie |
Określ, które rośliny powinny znaleźć się w powierzchni roślinnej oraz wybierz metodę obliczania ilości roślin (na podstawie Rozmieszczenia czy Udziału procentowego). Ta wartość może być wyświetlana w etykiecie powierzchni oraz na listach roślin. |
|
Rozmieszczenie (wielkość niestandard./udział procent. autom.) |
Ten tryb oblicza ilość roślin na podstawie współczynnika rozmieszczenia rośliny. Roślina dodawana do powierzchni roślinnej otrzymuje swój współczynnik rozmieszczenia. Udział procentowy każdej rośliny w powierzchni roślinnej zostanie obliczony automatycznie. Rozmieszczenie zawsze wyniesie 100%. |
|
Rozmieszczenie (wielkość niestandard./udział procent. niestandard.) |
Zaznacz ten tryb, aby wprowadzić dla każdej rośliny, zarówno wartość procentową, jak i ilość (tj. ilość roślin/m2 lub rozmieszczenie). W efekcie rozmieszczenie może być większe lub mniejsze niż 100%. Roślina dodawana do powierzchni otrzymuje swój współczynnik rozmieszczenia, a oprócz tego obliczany jest udział procentowy każdej rośliny w tej powierzchni. W przypadku tej opcji rośliny z powierzchni roślinnej mogą zachodzić na siebie. Oznacza to, że rozmieszczenie roślin czy też ich udział procentowy może przekroczyć 100%. |
|
Udział procent. (wielkość stała/udział procent. niestandard.) |
Oblicza ilość roślin na podstawie jej udziału procentowego w całości. Roślina dodawana do powierzchni otrzymuje swój udział procentowy. Współczynnik rozmieszczenia powinien być taki sam dla wszystkich roślin w powierzchni. Wprowadź rozmieszczenie oraz zaznacz żądany tryb rozmieszczenia. |
|
Rozmieszczenie (W procentach) |
W przypadku obliczeń procentowych określ stałą wartość rozmieszczenia i wybierz metodę kalkulacji. Dodając rośliny definiujesz udział procentowy każdego gatunku. |
|
Powierzchnia roślinna |
W tym polu zostanie wyświetlone pole powierzchni. Jego wartość oblicza się na podstawie powierzchni skojarzonego modelu terenu (jeśli taki istnieje) lub powierzchni zdefiniowanej przez polilinię, a następnie mnoży przez Współczynnik powiększenia pow. (jeśli nie ma modelu terenu lub model nie jest powiązany z powierzchnią roślinną). Typ Jednostki dla tej powierzchni zostanie pobrany z zakładki „Ogólne”. |
|
Współczynnik powiększenia pow. |
Jeżeli nie istnieje model terenu skojarzony z tą powierzchnią roślinną, wprowadź współczynnik powiększenia, przez który zostanie pomnożone pole Powierzchni roślinnej. Ten parametr ułatwia obliczenie właściwej ilości roślin na stromych zboczach. Jeśli wartość nie jest równa 1, dla celów porównawczych zostanie wyświetlona Pierwotna powierzchnia (czyli powierzchnia obszaru utworzonego przez polilinię). |
|
Lista roślin |
W tej tabli zostaną wymienione rośliny użyte w powierzchni roślinnej oraz parametry, w tym rozmieszczenie i udział procentowy każdej rośliny w całkowitej liczbie roślin, a także minimalną dozwoloną liczbę, jak i całkowitą liczbę roślin tworzących powierzchnię. Ta ostatnia informacja pojawia się tylko w oknie „Ustawienia powierzchni roślinnej”. Minimalna liczba roślin ma charakter nadrzędny w stosunku do udziałów procentowych, aby zapewnić użycie co najmniej określonej liczby konkretnych roślin na danym obszarze nasadzeń. Kolejność roślin można modyfikować, klikając roślinę i przeciągając ją w kolumnie #. Jeśli zmienisz kolejność na liście, kolejność roślin w etykiecie rośliny również się zmieni. To również ma wpływ na widok 2D powierzchni (rośliny wymienione na górze listy zostaną narysowane nad roślinami, które znajdują na dole listy). |
|
Dodaj roślinę |
Kliknij ten przycisk, aby otworzyć okno dialogowe „Edytuj rośliny”. Dodaj do listy rośliny oraz zdefiniuj ich rozmieszczenie oraz udział procentowy. Zobacz opis poniżej. |
|
Kliknij ten przycisk, aby otworzyć okno dialogowe „Edytuj separator”, a następnie wprowadzić tekst separatora, który zostanie dodany do etykiety. Ten tekst może być sformatowany inaczej niż pozostała część tekstu w etykiecie. Etykiety danych mogą również wyświetlać linię separatora wraz tekstem.
W kolumnie # listy roślin zmień położenie separatora, przeciągając go w odpowiednie miejsce na liście. Tekst separatora można łatwo rozpoznać po linii przerywanej w kolumnie ID. |
|
|
Edytuj |
Kliknij ten przycisk, aby otworzyć okno dialogowe „Edytuj rośliny”. Można również wybrać inną roślinę lub dostosować metodę kalkulacji. Zob. opis poniżej. |
|
Usuń |
Kliknij ten przycisk, aby usunąć zaznaczoną roślinę z listy. |
|
Suma % |
Jeśli dla kalkulacji ilości roślin zaznaczyłeś opcję 1 lub opcję 3, w tym polu zostanie wyświetlona suma, wyrażona w procentach. Wartość ta musi być zawsze równa 100. |
Zakładka Rośliny zawiera listę roślin, które mają być uwzględnione w powierzchni roślinnej oraz ich rozmieszczenie. Kliknij Dodaj roślinę lub zaznacz roślinę na liście i kliknij Edytuj, aby otworzyć okno dialogowe „Edytuj rośliny”. Ewentualnie dwukrotnie kliknij nazwę rośliny na liście, aby ją edytować.
Kliknij, aby pokazać/ukryć parametry.Kliknij, aby pokazać/ukryć parametry.
|
Parametr |
Opis |
|
Próbnik zasobów |
Kliknij, aby otworzyć Próbnik zasobów. Aby zastosować styl, należy go zaznaczyć. Dwukrotnie kliknij zasób, aby go aktywować. |
|
Gatunek botaniczny (docelowo: Nazwa łacińska) / Nazwa polska / ID |
W tych polach zostaną wyświetlone informacje, wybrane w sekcji Symbol. |
|
Rozmieszczenie |
Jeśli zaznaczono Rozmieszczenie w oknie ustawień, w tej sekcji można edytować rozmieszczenie oraz jednostki rośliny. Na podstawie tej wartości Vectorworks obliczy ilość poszczególnych roślin w powierzchni roślinnej. |
|
Udział procentowy |
Jeśli zaznaczono Udział procentowy w oknie ustawień, w tej sekcji można edytować udział procentowy rośliny. Udział procentowy w połączeniu ze stałym współczynnikiem rozmieszczenia wszystkich roślin zostanie użyty do obliczenia ilości poszczególnych roślin w powierzchni roślinnej. Łączny udział procentowy wszystkich roślin musi być zawsze równy 100%. |
Zakładka Symbole
Kliknij, aby pokazać/ukryć parametry.Kliknij, aby pokazać/ukryć parametry.
|
Parametr |
Opis |
|
Podłoże pod nasadzenia |
|
|
Pokaż podłoże pod nasadzenia w 2D |
Wskaż, czy chcesz wyświetlić podłoże pod nasadzenia w rzucie 2D/głównym. Zaznacz opcję „Standardowe”, aby kontur tego podłoża był pojedynczą linią. Opcja Brak oznacza brak obramowania; użyj tej opcji do luźnego podłoża pod nasadzenia, takiego jak żwirowe podłoże, którego dokładna definicja nie jest wymagana, natomiast trzeba obliczyć ilość roślin, użytą na tym obszarze. |
|
Pokaż podłoże pod nasadzenia w 3D |
Wskaż, czy chcesz wyświetlić podłoże pod nasadzenia w widokach 3D. Opcja „Brak”: podłoże pod nasadzenia nie będzie wyświetlane. Opcja „Komponenty”: zaznacz ją, aby w przekrojach 3D wyświetlić komponenty, które zdefiniowałeś w oknie „Komponenty powierzchni roślinnej”. Opcja „Pokaż jako wielobok 3D”: utworzy ona na domyślnej wysokości 0 wielobok 3D, który będzie wyświetlać teksturę górnego komponentu powierzchni roślinnej. Tekstura ta nie jest edytowalna w zakładce Renderowanie w palecie Info. Jeśli chcesz zmodyfikować ją w istniejących obiektach, zrób to na karcie Atrybuty. Jeżeli wielobok 3D zostanie umieszczony na modelu terenu, wielobok ten nie będzie mieć żadnego wypełnienia, natomiast rośliny (jeśli w ogóle takie występują) będą znajdować się na powierzchni modelu terenu. Opcja „Wyświetl jako teksturowalną warstwę na” - zaznacz ją, aby utworzyć teksturowalną warstwę dla widoku 3D powierzchni roślinnej. Wskaż, czy ta warstwa ma zostać wyświetlona na istniejącym modelu terenu czy na projektowanym modelu terenu. Tekstura będzie widoczna tylko po umieszczeniu jej nad modelem terenu z wybraną opcją Wydrąż w modelu terenu. Tekstura ta nie jest edytowalna w zakładce Renderowanie w palecie Info. Jeśli chcesz zmodyfikować ją w istniejących obiektach, zrób to na karcie Atrybuty. |
|
Rośliny |
|
|
Pokaż rośliny w 2D |
Wskaż sposób wyświetlania roślin w rzucie 2D/głównym; to ustawienie jest niezależne od konturu podłoża pod nasadzenia i może mieć różne formy: Brak: rośliny nie są wyświetlane; podłoże pod nasadzenia jest reprezentowane wyłącznie przez atrybuty tego podłoża. Grupa roślin: w przypadku tej opcji zostaną narysowane wypukłe lub wklęsłe karby wokół obramowania podłoża. W kolejnych polach edycji dostosuj typ karbów oraz ich inne parametry. Oprócz wielkości i wysokości karbów można również wskazać ich zmienność. Jest to różnica między najmniejszym a największym karbem. Linia roślin: zaznacz tę opcję, aby wyświetlić odręczną linię roślin wokół konturu podłoża. Jeśli chcesz utworzyć nieco „poszarpaną” linię roślin, wybierz małą wielkość segmentu oraz dużą wysokość segmentu. Symbole rośliny: ta opcja wyświetli poszczególne symbole roślin. |
|
Pokaż rośliny w 3D |
Wybierz żądany tryb wyświetlania roślin. W widoku 3D rośliny dostosują się do powierzchni modelu terenu (o ile ten istnieje). Brak: rośliny nie będą wyświetlane. Bryła roślin/ekstruzja: zostanie wyświetlona bryła/ekstruzja tego obszaru; wprowadź wysokość ekstruzji. To ustawienie jest przydatne w przypadku eksportu do formatu IFC i w projektach koncepcyjnych. Poszczególne rośliny: jeśli powierzchnia roślinna zawiera symbole z komponentem 3D na bazie rekwizytu lub modelu 3D (np. symbole dostarczane przez Laubwerk), będą one wyświetlane w widoku 3D, aby zwiększyć realizm. Gęstość roślin określa się na podstawie rozmieszczenia oraz udziału procentowego, zdefiniowanych dla danej powierzchni. W przypadku braku komponentu 3D wstawiane są miejsca geometryczne 3D. |
|
Zmienność |
Jeśli opcja Pokaż rośliny w 2D jest zdefiniowana jako „Symbole rośliny” lub jeśli opcja Pokaż rośliny w 3D jest zdefiniowana jako „Poszczególne rośliny”, dodatkowe opcje umożliwiają zmianę wyglądu roślin, co lepiej odzwierciedla ich naturalny wzrost. |
|
Rośliny w granicach podłoża pod nasadzenia |
Rośliny będą wyświetlane w całości w granicach podłoża pod nasadzenia. W przypadku odznaczenia tej opcji niektóre elementy roślin mogą zachodzić na siebie poza obrębem tego podłoża. Jest to ustawienie wybrane na potrzeby wizualne i nie ma wpływa na obliczone ilości roślin.
|
|
Dowolny obrót |
Zaznacz tę opcję, aby losowo obracać poszczególne rośliny i w ten sposób uzyskać bardziej realistyczny widok.
|
|
Dowolna pozycja |
Zaznacz tę opcję, aby włączyć przypadkowe pozycjonowanie roślin w powierzchni roślinnej. Oznacza to, że rośliny nie będą ułożone we wzór siatkowy.
|
|
Zmienna średnica rośliny |
Zaznacz tryb zmienności średnicy rośliny (wyrażony w %) lub wskaż opcję „Stały rozmiar”.
|
|
Skala średnicy rośliny |
Wprowadź wartość procentową, aby rośliny wyglądały na większe na rysunku bez konieczności dostosowywania rzeczywistej średnicy. |
|
Zmienna wysokość rośliny |
Zaznacz tryb zmienności wysokości rośliny (wyrażony w %) lub wskaż opcję „Stały rozmiar”. |
|
Skala wysokości rośliny |
Wprowadź wartość procentową, aby rośliny wyglądały na większe na rysunku bez konieczności dostosowywania rzeczywistej wysokości. |
Zakładka Atrybuty
Kliknij, aby pokazać/ukryć parametry.Kliknij, aby pokazać/ukryć parametry.
|
Parametr |
Opis |
|
[Lista atrybutów] |
Lista wszystkich elementów geometrycznych, których atrybuty można dostosować. Znajdują się na niej klasy i atrybuty poszczególnych elementów obiektu. Komponenty są wyświetlone w celach referencyjnych, ale ich atrybuty muszą być ustawione w oknie „Ustawienia komponentów krajobrazu”; zob. Tworzenie komponentów powierzchni roślinnej. Kliknij wybrany wiersz z listy, a następnie kliknij przycisk Edytuj. Ewentualnie dwukrotnie kliknij wiersz, aby edytować atrybuty danego elementu, a następnie wykonaj jedną z następujących czynności: Przypisz klasę do elementów na liście, aby zdefiniować ich widok i widoczność. Wybierz klasę z listy klas dostępnych na rysunku lub utwórz nową klasę. Zaznacz opcję <Klasa powierzchni roślinnej>, aby przypisać element do tej samej klasy co powierzchnia. Zdefiniuj atrybuty. W tym celu, zob. Paleta Atrybuty. Dla istniejących powierzchni roślinnych bez przypisanego stylu lub dla odpowiednich parametrów definiowanych „według wystąpienia” możesz również użyć palety Atrybuty. Linia roślin, grupa roślin, bryła roślin/ekstruzja i pierwszy komponent są synchronizowane z Podłożem pod nasadzenia i paletą Atrybuty, dopóki jeden z wierszy nie zostanie edytowany w tym miejscu (z poziomu kraty Atrybuty w oknie „Ustawienia powierzchni roślinnej”). Wprowadzenie takiej zmiany przerywa synchronizację. Aby nadać elementowi 3D teksturę, wybierz teksturę z Próbnika zasobów lub kliknij jeden z przycisków, aby nie użyć żadnej tekstury lub użyć tekstury klasy. W razie potrzeby ustaw jej typ odwzorowania i obrót; zob. Zagadnienie: Odwzorowanie i kierunek tekstur. W przypadku tekstur na części 3D zaznacz opcję Względem najdłuższej krawędzi, aby wyrównać teksturę wzdłuż najdłuższej krawędzi elementu. Może to zapobiec odwróceniu tekstury w niewłaściwym kierunku. Wypełnienia z materiałów mogą być ustawiane tylko dla komponentów powierzchni roślinnej. |
|
Powiąż wszystkie atrybuty z klasą |
Kliknij ten przycisk, aby wszystkie atrybuty wypełnienia, pióra, linii i tekstury powiązać z klasą. Opcja nie jest dostępna w ustawieniach, gdy dla aktywnej klasy włączono Nadawanie automatyczne. |
|
Usuń wszystkie powiązania z klasą |
Kliknij ten przycisk, aby usunąć powiązania wszystkich atrybutów wypełnienia, pióra, linii i tekstury z klasą. Opcja nie jest dostępna w ustawieniach, gdy dla aktywnej klasy włączono Nadawanie automatyczne. |
|
Ustawienia tekstury |
Użyj tej opcji, aby edytować tekstury istniejących obiektów i stylów. Ustawienia te nie są dostępne do edycji w oknie „Ustawienia powierzchni roślinnej”. |
Zakładka Etykieta (archiwum)
Zaleca się, aby do etykietowania elementów powierzchni roślinnej używać narzędzia Etykieta danych; zob. Wstawianie etykiet danych. W razie potrzeby można jednak skorzystać z tych ustawień etykiet.
Kliknij, aby pokazać/ukryć parametryKliknij, aby pokazać/ukryć parametry
|
Parametr |
Opis |
|
Widok etykiety |
Określ, czy chcesz dodać etykietę oraz czy ma być wyświetlona po prawej czy po lewej stronie linii wskaźnikowej. |
|
Klasa |
Przypisz klasę do etykiety powierzchni, aby zdefiniować jej wygląd i widoczność. Wybierz klasę z listy klas dostępnych na rysunku lub utwórz nową klasę. Zaznacz opcję <Klasa powierzchni roślinnej>, aby przypisać etykietę do tej samej klasy co powierzchnia. |
|
Kąt linii wskaźnikowej |
Wprowadź kąt, pod jakim chcesz wyświetlić linię wskaźnikową. Wprowadź wartość z przedziału od 0°–360°. |
|
Obrót tekstu |
Wprowadź kąt, pod jakim chcesz wyświetlić tekst. Wprowadź wartość z przedziału od 0°–360°. Aby wyświetlić etykietę po lewej stronie, wprowadź wartość większą niż 90° i mniejszą niż 270°. Aby wyświetlić etykietę po prawej stronie, wprowadź wartość mniejszą niż 90° lub większą niż 270°. |
|
Tekst górny |
Zaznacz informacje, które mają pojawić się w pierwszym wierszu etykiety. Zaznacz Dostosuj, aby utworzyć typ niestandardowy (zob. Tworzenie etykiety powierzchni roślinnej). |
|
Tekst dolny |
Zaznacz informacje, które zostaną wyświetlone w dolnej części etykiety. Zaznacz Dostosuj, aby utworzyć typ niestandardowy (zob. Tworzenie etykiety powierzchni roślinnej). |
|
Znacznik linii wskaźnikowej |
Zaznacz tę opcję, aby na końcu linii wskaźnikowej wstawić znacznik. Aby dostosować znacznik, należy zmodyfikować atrybuty klasy (zob. Właściwości klas). |
Paleta Info
Po narysowaniu powierzchni roślinnej jego właściwości będzie można dalej edytować w palecie Info klikając przycisk Ustawienia powierzchni roślinnej. Ewentualnie kliknij prawym przyciskiem myszy obiekt i wybierz w menu kontekstowym polecenie Edytuj. W kolejnym oknie zaznacz opcję Ustawienia. Parametry w palecie Info mają takie nazwy jak domyślne ustawienia narzędzia i są ułożone mniej więcej w tej samej kolejności. W przypadku obiektów, które używają określonego stylu, parametry stylu są wyświetlane tylko w celach informacyjnych. Ich edycja nie jest możliwa.
Parametry dostępne w oknie dialogowym opisano w tabelach powyżej. W sekcji poniżej omówiliśmy tylko te parametry, które występują wyłącznie w palecie Info.
Kliknij, aby pokazać/ukryć parametry.Kliknij, aby pokazać/ukryć parametry.
|
Parametr |
Opis |
|
Skorzystaj z opcji dostępnych w liście rozwijanej, aby zastąpić, edytować lub usunąć bieżący styl lub utworzyć nowy styl obiektu parametrycznego (zob. Modyfikacja stylu obiektu w palecie Info). Zmiana w stylu obiektu parametrycznego sprawi, że wszystkie obiekty w pliku korzystającego z tego stylu, zostaną dostosowane. |
|
|
Ukryj opcje wg stylu |
Zaznacz tę opcję, aby ukryć wszystkie parametry definiowane Według stylu; tych parametrów nie można edytować ani w oknie ustawień, ani w palecie Info. |
|
Liczba |
To jest łączna liczba roślin, występujących w zaznaczonej powierzchni roślinnej. |
|
Aktualizuj model terenu |
Kliknij ten przycisk, aby zaktualizować model terenu. Jeśli plik zawiera kilka modeli terenu, zaktualizowany zostanie tylko model terenu, na którym znajduje się powierzchnia roślinna. |
|
Domyślna powierzchnia roślinna |
Ten przycisk przywróci domyślną powierzchnię, aby móc prześledzić wszelkie zmiany w modelu terenu, na którym znajduje się ta powierzchnia roślinna. |
|
<Warstwa modelu terenu> |
Aby zmienić skojarzony model terenu (zob. Powiązanie powierzchni roślinnej z modelem terenu), wybierz inną warstwę projektową modelu terenu. Powierzchnia roślinna automatycznie dostosuje się w formie drapowania do modelu terenu. Model terenu musi zostać zaktualizowany, aby powierzchnia roślinna mogła zostać w nim wydrążona. |
|
Stopień generalizacji |
W przypadku gdy używasz powierzchni roślinnej jako modyfikatora, wprowadź wartość dodatnią, aby zredukować liczbę punktów kontrolnych obiektu. Może to poprawić wydajność obliczeń po umieszczeniu powierzchni na modelu terenu, ponieważ wymagane obliczenia będą znacznie ograniczone. Czym odległość między punktami jest większa, tym wielobok (modyfikator) będzie bardziej uproszczony. Liczba punktów źródłowych, którymi można edytować model, wzrasta wraz ze zmniejszaniem odległości. Jeśli wprowadzisz wartość 0, modyfikator nie zostanie uproszczony. |
|
Liczba punktów kontrolnych |
To jest liczba punktów kontrolnych utworzonych przez modyfikator (tj. powierzchnię roślinną). |
|
Parametry dotyczące punktów kontrolnych |
Te parametry dotyczą punktów kontrolnych ścieżki, w oparciu o którą powstała powierzchnia roślinna; zob. Modyfikacja punktów kontrolnych obiektów |
|
Zakładka Renderowanie |
|
|
Tekstura |
Jeśli powierzchnia roślinna jest wyświetlana w 3D jako teksturowalna warstwa, możesz wybrać z listy opcję Tekstura. Gdy powierzchnia roślinna posiada „widoczne” komponenty, tekstura górnego komponentu powierzchni będzie zawsze nadpisywała ustawienia tej tekstury. Edycja tekstury jest możliwa za pomocą narzędzia Edytuj odwzorowanie. Zob. Narzędzie Edytuj odwzorowanie. |

Potrzebujesz więcej informacji? Poproś o pomoc naszego wirtualnego asystenta Dexa! ![]()