Pierwsze kroki: Jak wymodelować bryłę 3D
Poziom trudności: Początkujący
Wiele narzędzi w wersjach branżowych Vectorworks umożliwia automatyczne tworzenie obiektów 3D, takich jak ściany, rośliny oraz systemy podwieszeń. Vectorworks zawiera również kilka narzędzi i poleceń, które pozwalają samodzielnie tworzyć niestandardowe obiekty 3D z myślą o wydruku 3D, do dekoracji i do innych celów. Zapewne najbardziej podstawowym rodzajem modelowania 3D w programie Vectorworks jest modelowanie bryłowe. W tym samouczku dowiesz się, jak łączyć różne narzędzia i polecenia, aby tworzyć i modelować podstawowe obiekty bryłowe. Bardziej ogólny przegląd możliwości modelowania 3D w programie Vectorworks znajduje się w zagadnieniu: Zagadnienie: Modelowanie 3D.
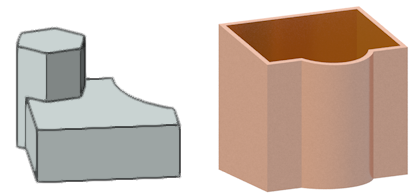
Lokalizacja poleceń i narzędzi jest zależna od środowiska roboczego. Skorzystaj z funkcji Wyszukaj w Vectorworks (oznaczonej lupą), aby szybko znaleźć polecenia lub narzędzia; zob. Szybkie wyszukiwanie w Vectorworks. Poza tym możesz również zajrzeć do pliku PDF „Polecenia i narzędzia” dostępnego w spisie treści podręcznika użytkownika.
Definicja widoku 3D
Aby efektywnie pracować w środowisku 3D, utworzymy podstawowe ekstruzje i wyświetlimy je pod różnymi kątami.
Wybierz polecenie Nowy w menu Plik. Kliknij opcję „Utwórz pusty dokument”, aby otworzyć nowy, pusty plik. Zostanie on wyświetlony w rzucie 2D/głównym.
Użyj narzędzia Prostokąt  , aby narysować dwa prostokąty obok siebie.
, aby narysować dwa prostokąty obok siebie.
Zaznacz jeden z prostokątów, a następnie wybierz polecenie Ekstruzja w menu Modelowanie. Zostanie otwarte okno „Utwórz ekstruzję”; wprowadź wysokość ekstruzji. Wybierz wysokość, która jest odpowiednia dla skali rysunku i rozmiaru prostokąta. Paleta Info wskazuje, że obiekt został wyekstrudowany i można edytować jego wymiary.
Następnie musimy zmienić widok 3D, aby zobaczyć różnicę między obiektami. Użyj Kostki nawigacyjnej znajdującej się w lewym dolnym rogu ujęcia widoku lub narzędzia Orbituj  , aby dynamicznie zmieniać widok i oglądać obiekty pod dowolnym kątem.
, aby dynamicznie zmieniać widok i oglądać obiekty pod dowolnym kątem.
Kostka nawigacyjna (OVC) umożliwia wyświetlanie obiektów zarówno płaskich, jak i 3D pod wybranym kątem.
Istnieje kilka różnych sposobów definiowania widoków w Vectorworks - opisano je w tej pomocy w części „Prezentacja projektu”.
Scalanie obiektów bryłowych oraz odcinanie z nich kształtów
Jedna prosta ekstruzja w kształcie prostopadłościanu raczej nie robi wrażenia. Połączmy więc kilka ekstruzji, aby stworzyć coś bardziej interesującego.
Użyj narzędzia Okrąg  , narzędzia Wielokąt foremny
, narzędzia Wielokąt foremny  lub innych narzędzi, tworzących podstawowe kształty oraz polecenia Ekstruzja, aby utworzyć grupę nakładających się ekstruzji. Aby kolejne polecenia działały poprawnie, musisz naciągnąć prawa fizyki. Upewnij się, że ekstruzje nakładają się na siebie.
lub innych narzędzi, tworzących podstawowe kształty oraz polecenia Ekstruzja, aby utworzyć grupę nakładających się ekstruzji. Aby kolejne polecenia działały poprawnie, musisz naciągnąć prawa fizyki. Upewnij się, że ekstruzje nakładają się na siebie.
Ewentualnie wykorzystaj jeden z widoków izometrycznych 3D, narysuj obiekt 2D i natychmiast użyj trybu Ekstruzja dostępnego w danym narzędziu, aby interaktywnie utworzyć ekstruzję.
Naciśnij klawisz Shift i włącz narzędzie Zaznaczenie  , aby zaznaczyć dwie nakładające się na siebie ekstruzje. Następnie wybierz polecenie Scal bryły w menu Modelowanie. Dwie ekstruzje zostały połączone w celu utworzenia pojedynczego obiektu 3D. W palecie Info nasz obiekt będzie nosił nazwę Scalenie brył.
, aby zaznaczyć dwie nakładające się na siebie ekstruzje. Następnie wybierz polecenie Scal bryły w menu Modelowanie. Dwie ekstruzje zostały połączone w celu utworzenia pojedynczego obiektu 3D. W palecie Info nasz obiekt będzie nosił nazwę Scalenie brył.
Następnie zaznacz ten obiekt oraz nakładającą się nań ekstruzję. Wybierz polecenie Wytnij bryły w menu Modelowanie. Na ekranie pojawi się okno dialogowe Zaznacz. Klikaj właściwą strzałkę  tak długo, aż obiekt Scalenie brył, który chcesz zachować, zostanie podświetlony, a następnie kliknij przycisk OK. Obiekt przeznaczony do wycięcia zostanie usunięty, podobnie jak obszar, w którym obiekty nakładały się na siebie. W palecie Info zobaczysz, że zachowany obiekt stał się teraz Wycięciem bryły.
tak długo, aż obiekt Scalenie brył, który chcesz zachować, zostanie podświetlony, a następnie kliknij przycisk OK. Obiekt przeznaczony do wycięcia zostanie usunięty, podobnie jak obszar, w którym obiekty nakładały się na siebie. W palecie Info zobaczysz, że zachowany obiekt stał się teraz Wycięciem bryły.
Teraz, gdy znasz już kilka podstawowych zasad modelowania 3D, zobaczmy, jak możemy łączyć narzędzia i polecenia, aby stworzyć rzeczywisty obiekt.
Projektowanie pojemnika na przybory
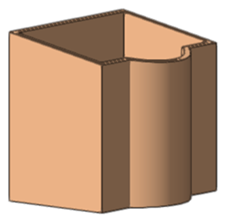
W tym przykładzie użyjemy kombinacji narzędzi i poleceń, aby wymodelować pojemnik na przybory do zastosowania na blacie kuchennym lub biurku.
Wybierz polecenie Nowy w menu Plik. Kliknij opcję „Utwórz pusty dokument”, aby otworzyć nowy, pusty plik. Zostanie on wyświetlony w rzucie 2D/głównym. Upewnij się, że skala rysunku lub powiększenie (zoom) są odpowiednie do pracy z obiektem mierzonym w milimetrach.
Użyj narzędzia Prostokąt  , aby narysować prostokąt o wymiarach 230 mm szerokości na 180 mm głębokości.
, aby narysować prostokąt o wymiarach 230 mm szerokości na 180 mm głębokości.
Aby nadać pojemnikowi bardziej interesujący kształt, użyj narzędzia Okrąg  , aby narysować okrąg, który zachodzi na prostokąt. Naszym celem jest dodanie krzywizny do podstawy pojemnika na przybory tak, by przednia powierzchnia nie była płaska.
, aby narysować okrąg, który zachodzi na prostokąt. Naszym celem jest dodanie krzywizny do podstawy pojemnika na przybory tak, by przednia powierzchnia nie była płaska.
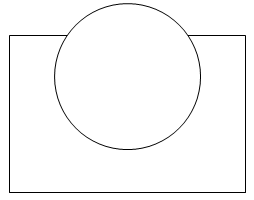
Zaznacz prostokąt i okrąg, a następnie wybierz polecenie Scal powierzchnie w menu Modyfikacja. Dwa obiekty zostaną połączone w jeden, a z palety Info dowiemy się, że jest to polilinia.
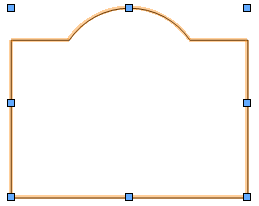
Po zaznaczeniu polilinii wybierz na Pasku widoku na liście Aktywny widok/Widoki standardowe opcję „Z prawej z tyłu izometrycznie”.
Naciśnij przycisk „9” na klawiaturze numerycznej lub skorzystaj z Kostki nawigacyjnej, aby przejść do właściwego widoku.
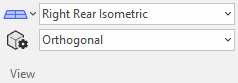
Aktywuj narzędzie Ekstruzja  w zestawie narzędzi Modelowanie 3D i umieść kursor nad polilinią, która zostanie podświetlona, aby wskazać, że operacja jest aktywna. Kliknij obiekt i przeciągnij kursor (dwustronną strzałkę) w górę; zostanie wyświetlony podgląd tej operacji. Kliknij ponownie, aby ustawić wysokość pojemnika na około 215 mm.
w zestawie narzędzi Modelowanie 3D i umieść kursor nad polilinią, która zostanie podświetlona, aby wskazać, że operacja jest aktywna. Kliknij obiekt i przeciągnij kursor (dwustronną strzałkę) w górę; zostanie wyświetlony podgląd tej operacji. Kliknij ponownie, aby ustawić wysokość pojemnika na około 215 mm.
Następnie tak ustawmy górną część pod kątem, by tył pojemnika znajdował się nieco wyżej niż przód. Włącz narzędzie Zbieżność powierzchni  . Przesuń kursor na przednią powierzchnię, aż podświetli się jeden z jej płaskich segmentów, a następnie kliknij powierzchnię, aby ustawić ją jako referencyjną dla tej operacji. Następnie przesuń kursor na górną powierzchnię, która zostanie podświetlona i kliknij ponownie, aby wskazać ją jako powierzchnię do pochylenia (ukosowania). Przesuń kursor, aby wyświetlić podgląd całej operacji. Kliknij ponownie, aby zatwierdzić kąt zbieżności.
. Przesuń kursor na przednią powierzchnię, aż podświetli się jeden z jej płaskich segmentów, a następnie kliknij powierzchnię, aby ustawić ją jako referencyjną dla tej operacji. Następnie przesuń kursor na górną powierzchnię, która zostanie podświetlona i kliknij ponownie, aby wskazać ją jako powierzchnię do pochylenia (ukosowania). Przesuń kursor, aby wyświetlić podgląd całej operacji. Kliknij ponownie, aby zatwierdzić kąt zbieżności.
W palecie Info zobaczysz, że powstały obiekt stał się teraz bryłą podstawową.
Włącz narzędzie Powłoka  i kliknij ikonę Ustawienia
i kliknij ikonę Ustawienia  na Pasku trybów. W oknie dialogowym Powłoka zaznacz opcję tworzenia powłoki po wewnętrznej stronie powierzchni obiektu i wprowadź grubość powłoki równą 13 mm. Przesuń kursor na górną część bryły, która zostanie podświetlona, aby wskazać, że można ją wybrać do tej operacji. Kliknij powierzchnię, a następnie naciśnij klawisz Enter/Return lub kliknij ikonę fajki (znacznika wyboru) na Pasku trybów.
na Pasku trybów. W oknie dialogowym Powłoka zaznacz opcję tworzenia powłoki po wewnętrznej stronie powierzchni obiektu i wprowadź grubość powłoki równą 13 mm. Przesuń kursor na górną część bryły, która zostanie podświetlona, aby wskazać, że można ją wybrać do tej operacji. Kliknij powierzchnię, a następnie naciśnij klawisz Enter/Return lub kliknij ikonę fajki (znacznika wyboru) na Pasku trybów.
Obiekt ten nosi nazwę Powłoka w palecie Info.
Nadajmy temu pojemnikowi jakiś kolor. Po zaznaczeniu obiektu przejdź do sekcji Wypełnienie w palecie Atrybuty. Wybierz Jednolity kolor, a następnie kliknij selektor poniżej i wskaż kolor z palety. Jeśli chcesz mieć większy wybór, kliknij listę Aktywny dokument i przejdź do opcji Inne palety.
Właśnie zaprojektowałeś pojemnik na przybory.
Opcjonalnie użyj Kostki nawigacyjnej lub narzędzia Orbituj  (co pokazano na filmiku), aby dynamicznie zmieniać widoki. Podczas orbitowania można zerknąć na spód obiektu, aby przekonać się, czy operacja tworzenia powłoki nie utworzyła dziury na wylot. Dno pojemnika pozostało niezmienione.
(co pokazano na filmiku), aby dynamicznie zmieniać widoki. Podczas orbitowania można zerknąć na spód obiektu, aby przekonać się, czy operacja tworzenia powłoki nie utworzyła dziury na wylot. Dno pojemnika pozostało niezmienione.

Potrzebujesz więcej informacji? Poproś o pomoc naszego wirtualnego asystenta Dexa! ![]()