Kreator grafiki AI
|
Polecenie |
Lokalizacja |
|
Kreator grafiki AI |
Modelowanie Okno > Palety > Palety Web |

Sztuczna inteligencja (AI) może być cennym narzędziem ułatwiającym szybkie przetestowanie różnych stylów, kolorów i kształtów, jak również uzyskanie zwykłej inspiracji podczas procesu projektowania. Wygenerowane obrazy można oprzeć na istniejącym rysunku Vectorworks, wypróbowując nowy „wygląd” szybciej niż poprzez zmianę tekstur w modelu, inne oświetlenie czy modyfikacje renderowania. Oprócz tego można podać tylko instrukcje tekstowe, aby wygenerować unikalny obraz, który nie jest oparty na żadnym istniejącym rysunku, co umożliwia szybki podgląd koncepcji. Kreator grafiki AI pozwala wygenerować wiele obrazów w ciągu kilku minut.
Gdy wygenerujesz obraz, możesz użyć go nie tylko w poszukiwaniach inspiracji projektowej lub na potrzeby prezentacji dla klientów, ale także jako podstawę tekstury, rekwizytu, obrazu rośliny, tła lub do wypełnienia projektu sylwetkami ludzi lub przedmiotami, aby nadać całości realistyczne akcenty. Możesz również uzupełnić/edytować wybrany fragment obrazu, aby dodać do niego szczegóły, zmodyfikować je lub usunąć.
Kreator grafiki AI szybko tworzy obrazy na podstawie pliku Vectorworks lub instrukcji tekstowych, ale nie zastępuje szczegółowego renderowania rysunku.
Generowanie obrazów AI jest przetwarzane w usłudze Vectorworks Cloud Services i jest dostępne tylko dla subskrybentów lub użytkowników Vectorworks Service Select.
Aby wygenerować obrazy przy użyciu kreatora grafiki AI, wykonaj następujące czynności:
Zaznacz polecenie, aby otworzyć paletę Web. Paleta Web może pozostać otwarta podczas pracy w programie Vectorworks, co pozwala na zmianę obrazów Vectorworks używanych jako źródło do generowania rysunków.
Ostatnio wygenerowany obraz w bieżącej sesji jest wyświetlany po prawej stronie palety.
Wykonaj serię operacji generowania i edycji obrazu.
Określ postać, w jakiej ma zostać zapisany gotowy obraz.
Kreator grafiki AI: karta Wygeneruj
Na tej karcie możesz określić, jak ma wyglądać obraz wygenerowany przez AI, używając kombinacji instrukcji tekstowych, obrazów źródłowych z kompozycją, źródeł stylu i dodatkowych ustawień, takich jak współczynnik proporcji i kanał alfa.
Kliknij, aby pokazać/ukryć parametry.Kliknij, aby pokazać/ukryć parametry.
|
Parametry |
Opis |
|
Instrukcja |
Wprowadź instrukcję (maksymalnie 75 słów) opisującą obraz, który ma zostać wygenerowany, oddzielając przecinkiem każdy jej element. Instrukcja powinna być precyzyjna i szczegółowa, aby zapewnić jak najlepsze wyniki, i może być długa. Poniżej znajdują się wskazówki dotyczące formułowania podpowiedzi. Uwaga: aby efekty generowania obrazów były optymalne, zalecane jest wpisywanie instrukcji w języku angielskim. |
|
Instrukcja negatywna |
Opcjonalnie wprowadź tekst opisujący wszystko, co powinno zostać pominięte w obrazie (maksymalnie 75 słów). Czasami AI dodaje do obrazu symbol zastępczy; wprowadzając słowa „logo” w tym polu możesz tego uniknąć. |
|
Przywołaj instrukcje |
Po wybraniu na rysunku lub w oknie widoku danego obiektu bitmapy/okna widoku wygenerowanego wcześniej przez Kreator grafiki AI kliknij tę opcję, aby zmienić instrukcje i ustawienia na te, które zostały użyte do wygenerowania wybranego obrazu, i wybierz opcję Generuj podobne. Następnie możesz wybrać inny obraz typu Kompozycja do wygenerowania grafiki na podstawie przywołanych instrukcji (na przykład zastosować te same instrukcje do innych okien widoku w pliku), wprowadzić niewielkie zmiany w instrukcji lub ustawieniach w celu dostosowania nowego obrazu itd. Kompozycja, styl, poprawa jakości i uzupełnienia fragmentów zastosowane do obrazu źródłowego nie mogą zostać przywołane. Metadane, które można przywołać, są dołączane do obrazów generowanych za pomocą Kreatora grafiki AI i zapisywanych w pliku .png lub umieszczanych na rysunku/w oknie widoku jako bitmapa. Instrukcje/ustawienia można udostępniać innym użytkownikom, udostępniając wygenerowane obrazy jako pliki .png lub jako bitmapę lub okno widoku we współdzielonym rysunku. Jeśli wybrany obraz został ponownie skompresowany jako plik .png lub .jpg, metadane użyte do jego utworzenia zostaną trwale usunięte. |
|
Kompozycja |
Możesz użyć kompozycji źródłowej z pliku Vectorworks lub zaimportowanego pliku graficznego, aby stworzyć kontekst dla generowanego obrazu; obraz źródłowy jest wyświetlany w tym miejscu. Aby użyć kompozycji z pliku Vectorworks, wybierz okno widoku w arkuszu prezentacji lub bitmapę albo ustaw żądany widok w warstwie projektowej (aby użyć go jako zrzutu ekranu) i kliknij przycisk Odśwież. Aby zaimportować plik z kompozycją, kliknij Importuj i wybierz odpowiedni plik graficzny. Wyświetli się odświeżony lub zaimportowany obraz. Aby go usunąć i wygenerować grafikę tylko na podstawie instrukcji tekstowej, kliknij Usuń. Tę opcję stosuje się w połączeniu z instrukcjami tekstowymi i pozostałymi ustawieniami, aby wpływać na sposób generowania obrazu. Wymagana jest instrukcja składająca się z co najmniej jednego słowa. Wygenerowany obraz posiada takie same proporcje jak obraz źródłowy, włącznie z kadrowaniem. Działanie kreatora grafiki AI polega na wykryciu krawędzi w obrazie źródłowym. Różnice w kolorowych pikselach i jasności, takie jak te tworzone przez cienie lub zmiany w teksturach, są interpretowane jako krawędzie, które nadają kierunek kreowaniu obrazu. Jeśli nie użyjesz kompozycji źródłowej, obraz zostanie wygenerowany na podstawie instrukcji tekstowej i pozostałych ustawień. |
|
Styl |
Możesz użyć obrazu, takiego jak moodboard lub inna grafika źródłowa, aby przenieść z niego styl (tak by wpłynąć na kolory, materiały i ogólny styl wygenerowanego obrazu). Obraz źródłowy jest wyświetlany w tym miejscu. Ta opcja jest dostępna niezależnie od tego, czy skorzystasz z Kompozycji źródłowej. Aby użyć obrazu z pliku Vectorworks, wybierz okno widoku w arkuszu prezentacji lub bitmapę albo ustaw żądany widok w warstwie projektowej (aby użyć go jako zrzutu ekranu) i kliknij przycisk Odśwież. Aby zaimportować obraz, kliknij Importuj i wybierz odpowiedni plik graficzny. Wyświetli się odświeżony lub zaimportowany obraz. Aby go usunąć i nie przenosić z niego stylu, kliknij Usuń. W sekcji „Przykładowe zastosowanie” poniżej znajdziesz ilustracje pokazujące efekty zastosowania stylu. |
|
Stopień kreatywności |
Ten parametr wskazuje, jak bardzo wygenerowany obraz powinien odbiegać od obrazu źródłowego lub jak koncepcyjny powinien być obraz oparty wyłącznie na podpowiedzi tekstowej. Kliknij wartość procentową i wprowadź własną wartość. Ewentualnie skorzystaj z suwaka. Im wyższy stopień, tym większa kreatywność, tj. odchylenie od oryginału. |
|
Wygeneruj podobne |
Ta opcja generuje obraz spójny z bieżącym obrazem, ale odzwierciedlający zmodyfikowane ustawienia, np. zmienioną instrukcję tekstową lub nowy styl. Jeśli opcja ta jest odznaczona, za każdym razem generowany jest zupełnie nowy dowolny obraz.
Na tym rysunku instrukcja tekstowa zmieniła się z: „czarno-biały” na „kolorowy”. Wygenerowany obraz jest spójny z pierwszym obrazem, ale nie identyczny. |
|
Włącz płynne kafelkowanie |
Jeśli nie używasz Kompozycji źródłowej, ta opcja generuje wzór płynnie łączących się kafelków, który może być użyty jako tapeta, wypełnienie obrazu, tekstura itp. |
|
Utwórz kanał alfa |
Jeśli nie używasz Kompozycji źródłowej, ta opcja włącza przezroczysty kanał alfa w tle wygenerowanego obrazu; jest to przydatne w przypadku rekwizytów lub obrazów nałożonych na inne elementy rysunku. |
|
Proporcje obrazu |
Jeśli nie używasz Kompozycji źródłowej, możesz określić proporcje generowanego obrazu. Jeśli używasz Kompozycji źródłowej, proporcje zostaną powielone z obrazu źródłowego. |
|
Wygeneruj |
Kliknij ten przycisk, aby wygenerować obraz. Podczas tego procesu wyświetlany jest pasek postępu. Nowy obraz usunie poprzedni obraz - jeśli chcesz zapisać obraz do wykorzystania w przyszłości, użyj jednej z opcji na karcie Zapisz, zanim wygenerujesz kolejny obraz. |
Kreator grafiki AI: karta Edytuj
Gdy aktywna jest karta Edytuj, możesz narysować maskę w obszarze obrazu w celu uzupełnienia/edytowania jego fragmentu, czyli dodania nowych obiektów do obrazu, zmodyfikowania części obrazu lub usunięcia obiektu z obrazu i wypełnienia tła przez AI. Możesz też poprawić szczegóły bieżącego obrazu.
W sekcji „Przykładowe zastosowanie” poniżej znajdziesz ilustracje z efektami uzupełniania obrazu i poprawy szczegółów.
Kliknij, aby pokazać/ukryć parametry.Kliknij, aby pokazać/ukryć parametry.
|
Parametry |
Opis |
|
Tryb Narysuj maskę |
To narzędzie umożliwia edycję obrazu poprzez naniesienie na obraz maski i wybranie żądanych opcji; więcej informacji możesz znaleźć w sekcji dotyczącej edycji obrazów AI za pomocą maskowania (poniżej). |
|
Rozmiar pędzla |
Ustaw rozmiar pędzla, którym chcesz nanieść na obraz maskę. Kliknij wartość i wprowadź wielkość. Ewentualnie skorzystaj z suwaka. |
|
Instrukcja |
Wprowadź instrukcję tekstową opisującą obraz, który ma zostać wygenerowany w obszarze maski, oddzielając przecinkiem każdy jej element. Instrukcja powinna być precyzyjna i szczegółowa, aby uzyskać najlepsze wyniki, i może być długa. Użyj w instrukcji sformułowań spójnych z instrukcją użytą do wygenerowania głównego obrazu, aby dopasować do niego „domalowany” obiekt. |
|
Dodaj |
Ta opcja dodaje obrazy w obszarach z nałożoną maską na podstawie instrukcji tekstowej. |
|
Modyfikuj |
Ta opcja modyfikuje obrazy w obszarach z nałożoną maską na podstawie instrukcji tekstowej. Kliknij wartość w polu Intensywność modyfikacji (%) i wpisz własną wielkość lub skorzystaj z suwaka, aby określić, jak dalece zmiany w obszarze z maską powinny odbiegać od tego, jak obecnie on wygląda. |
|
Usuń |
Ta opcja usuwa obiekty z obszarów z naniesioną maską. |
|
Usuń maskę |
Ta opcja usuwa piksele maski z obrazu. |
|
Popraw szczegóły |
Ta opcja generuje ponownie bieżący obraz przy użyciu innego modelu sztucznej inteligencji, który pozwala uzyskać wyrazistsze szczegóły, zwłaszcza w przypadku elementów znajdujących się w głębi tła. |
|
Intensywność poprawiania szczegółów (%) |
Kliknij wartość i wprowadź wybraną wielkość. Ewentualnie skorzystaj z suwaka, aby określić zakres operacji. Wyższa wartość oznacza większe prawdopodobieństwo dodania szczegółów i odejścia od bieżącego wyglądu obrazu. |
|
Cofnij / Wykonaj ponownie |
Cofnij lub ponów operacje dodawania/modyfikowania, usuwania i poprawiania szczegółów. |
|
Tryb Porównaj |
Po zakończeniu edycji obrazu możesz porównać jego poprzednią i obecną wersję. Kliknij przyciski lub użyj suwaka ze strzałkami, aby wyświetlić obie wersje.
|
Kreator grafiki AI: karta Zapisz
Karta Zapisz pozwala zapisać wygenerowany obraz w wymaganej postaci.
Kliknij, aby pokazać/ukryć parametry.Kliknij, aby pokazać/ukryć parametry.
|
Parametry |
Opis |
|
Zwiększ skalę 4x |
Ta opcja pozwala czterokrotnie zwiększyć skalę bieżącego obrazu. |
|
Obraz wyjściowy |
Wybierz postać, w jakiej ma być zapisany obraz: Skopiuj do schowka kopiuje bieżący obraz do schowka. Utwórz tło tworzy tło Renderworks; zob. Tworzenie tła Renderworks Utwórz bitmapę tworzy bitmapę na podstawie bieżącego obrazu i umieszcza ją w aktywnej warstwie w pliku Vectorworks. Bitmapa może być następnie użyta jako źródło do wygenerowania nowego obrazu. Utwórz wypełnienie tworzy na podstawie obrazu wypełnienie; zob. Definiowanie i edycja obrazów Utwórz rekwizyt tworzy na podstawie obrazu rekwizyt; zob. Tworzenie rekwizytów Utwórz teksturę tworzy teksturę Renderworks; zob. Nowa tekstura Zastąp obraz obiektu zastępuje oryginalny obraz źródłowy w pliku Vectorworks wygenerowanym obrazem, jeśli bieżący obraz został wygenerowany na podstawie wybranego okna widoku w arkuszu prezentacji lub obiektu bitmapy. W przypadku okna widoku arkusza prezentacji obraz wewnątrz okna widoku zostanie zastąpiony, na przykład gdy zastosujesz wygenerowany obraz jako planszę w prezentacji. Ustawienia okna widoku pozostaną jednak niezmienione. Wystarczy, że zaktualizujesz okno widoku, aby powrócić do oryginalnego obrazu. Zapisz w pliku zapisuje plik .png z bieżącym obrazem w wybranej lokalizacji. |
|
Eksportuj |
Eksportuje obraz w wybranej postaci. Jeśli wymaga ona dodatkowych ustawień, pojawia się odpowiednie okno dialogowe. |
Edytowanie obrazu AI z użyciem maski
Za pomocą maskowania obrazu można dodać obiekt do istniejącego obrazu (uzupełnianie/edytowanie fragmentów obrazu), zmodyfikować istniejący obiekt lub usunąć obiekt i wypełnić tło z pomocą sztucznej inteligencji.
Aby edytować obrazu AI z użyciem maski:
Wybierz tryb Narysuj maskę.
Na karcie Edytuj w Kreatorze grafiki AI określ odpowiedni Rozmiar pędzla.
Jeśli chcesz dodać lub zmodyfikować obiekt, wpisz instrukcję tekstową.
Użyj kursora, aby narysować na obrazie maskę o rozmiarze i kształcie odpowiadającym edytowanemu obiektowi. Utworzony zostanie obszar białych pikseli.
W zależności od operacji, którą chcesz wykonać, kliknij Dodaj, Modyfikuj lub Usuń.
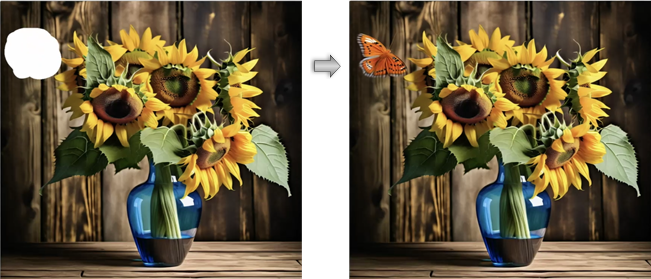
Sztuczna inteligencja użyła instrukcji tekstowej „motyl” i naniesionej maski, aby dodać do obrazu motyla.

Następnie motyla przykryto nową maską, a w instrukcji zawarto bardziej szczegółowe informacje o kolorystyce, aby zmodyfikować jego wygląd.
Wskazówki, jak sformułować poprawne instrukcje
Używaj sformułowań, które są jasne i precyzyjne. Podawaj konkretne szczegóły, aby uzyskać satysfakcjonujące wyniki. Oprócz zapoznania się z poniższymi wskazówkami warto także odwiedzić nasze forum internetowe (wątek na temat Kreatora grafiki AI Vectorworks Forum), na którym można śledzić dynamiczną dyskusją na temat tej rozwijającej się technologii.
Podpowiedź może zawierać takie informacje, jak:
Styl obrazu: akwarela, szkic ołówkiem, realistyczny, kredka, fotografia;
Styl obiektów na obrazie: nowoczesny, styl Majów, brutalizm, art deco, a nawet nazwisko znanego projektanta, którego stylu chcesz użyć;
Rodzaj projektu: wnętrze, plener, galeria sztuki, kawiarnia, park, apartamentowiec;
Kolory i materiały: czerwony metal, pionowe drewniane panele elewacyjne, szkło, płyty z piaskowca, cegła;
Miejsce, sceneria lub lokalizacja: łąka, miasto, plaża, las, księżyc;
Pora roku/pogoda/pora dnia: jesień, lato, słoneczna aura, mgła, noc, złota godzina;
Oświetlenie: oświetlenie pośrednie ostrzegawcze, sylwetki skąpane w słońcu, światło wpadające przez okno;
Styl mebli, roślin i innych przedmiotów, które wypełniają scenę: współczesna łukowa sofa, palmy, stół jadalny w stylu Mission.
I wiele więcej: ta lista jest nieskończona. Spróbuj i zobacz, jak to działa w przypadku Twoich obrazów.
Zacznij od prostej instrukcji i przetestuj ją na kilku wygenerowanych obrazach, aby zrozumieć, jak sztuczna inteligencja (AI) interpretuje informacje.
Gdy przekonasz się, jakie wyniki generuje bieżąca podpowiedź, dodaj więcej szczegółów lub zmień część istniejącego tekstu, aby skierować AI w wymaganym kierunku. Testuj wielokrotnie za każdym razem, gdy zmienisz instrukcje, aby sprawdzić, jak zaktualizowana podpowiedź zmieniła rezultat.
Instrukcja powinna być jasna i konkretna, unikaj nazywania określonych marek lub innych elementów, których silnik AI może nie znać - zamiast tego opisz obiekt szczegółowo.
Kolejność słów ma znaczenie - domyślnie silnik AI nadaje większą wagę wyrazom znajdującym się wcześniej w ciągu podpowiedzi.
Dodaj nawiasy, aby położyć nacisk na określoną część podpowiedzi. Im więcej nawiasów, tym większy nacisk. Przykład: „Akwarela, dom wiejski we Francji, ((ogród)), (staw)” stawia większy nacisk na ogród, a następnie na staw niż ta sama instrukcja, ale bez nawiasów.
Przykładowe zastosowanie
Użycie obrazu Vectorworks
Podczas kreowania obrazu przy użyciu obrazu Vectorworks można zastosować jako źródło widok warstwy projektowej Vectorworks lub wybranej mapy bitowej, lub też okna widoku arkusza prezentacji w pliku Vectorworks. Zmiana podpowiedzi i innych ustawień skutkuje różnorodną gamą rezultatów, z których wszystkie oparte są na oryginalnym projekcie. W każdej z poniższej serii grafik oryginalny obraz Vectorworks w lewym górnym rogu został użyty do wygenerowania dodatkowego obrazu poprzez zmianę instrukcji tekstowej.
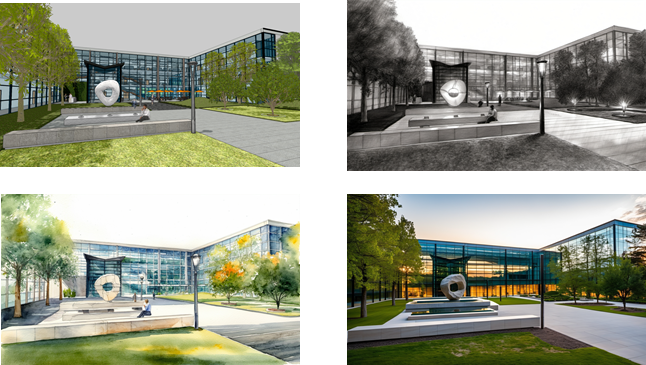

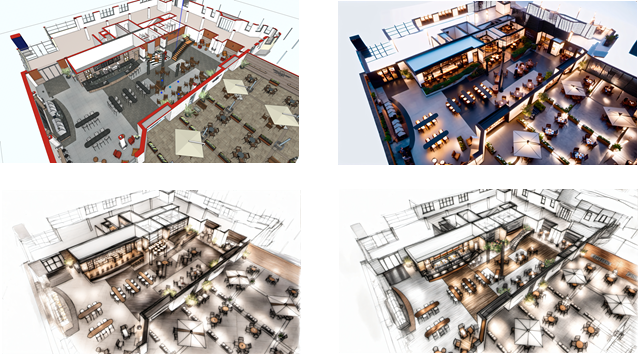
Zmieniając tekst podpowiedzi, możesz przekształcić abstrakcyjne kształty w pliku Vectorworks w zupełnie inne obiekty.

Te abstrakcyjne, skręcone kształty mogą być podstawą dla szklanych wazonów czy budynków, w zależności od wprowadzonego tekstu.
Połącz ze sobą różne opcje, aby sprawdzać różnice między obrazami.
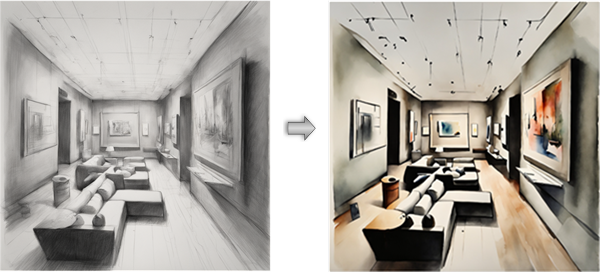
Aby zachować geometrię tego obrazu utworzonego tylko z instrukcji tekstowej, podczas tworzenia kolejnego obrazu, mapa bitowa została utworzona z wygenerowanego obrazu po lewej stronie, a następnie wybrana jako źródło obrazu Vectorworks . Stopień kreatywności został ustawiony na zero i zaznaczono opcję Wygeneruj podobne. Instrukcja została zmieniona ze „szkicu ołówkiem” na „akwarelę”.
Tylko instrukcja tekstowa
Kreowanie obrazów tylko na podstawie instrukcji tekstowych może dostarczać ogólnych inspiracji projektowych w początkowej fazie projektu. Prosta podpowiedź generuje proste obrazy - w ten sposób można rozpocząć ten proces.

Instrukcja brzmiała: „realistyczny, nowoczesny, wnętrze galerii”

Podpowiedź brzmiała: „akwarela, kuchnia, białe szafki”
Bardziej szczegółowe instrukcje i wyższy stopień kreatywności mogą skutkować w bardziej wyszukanych wynikach. Dostosuj podpowiedzi między kolejnymi próbami generowania obrazu, aby ułatwić kształtowanie efektu końcowego.

Szczegółowe instrukcje, które były podstawą wygenerowania tych obrazów, zawierały ponad 30 słów. Opis sufitu został zmieniony pomiędzy kolejnymi obrazami: do pierwszego obrazu użyto "w kształcie jaskini", do dwóch pozostałych zaś: „w kształcie jaskini, stopniowe użycie oświetlenia pośredniego”.

Wszystkie grafiki zostały wygenerowane przy użyciu szczegółowego ciągu podpowiedzi, złożonego z 35 słów i stopnia kreatywności, wynoszącego 100%.
Styl

Środkowy obraz został zastosowany jako źródło stylu do rysunku Vectorworks po lewej stronie, aby uzyskać obraz po prawej stronie.
Uzupełnianie/edytowanie fragmentów

Zastosowano serię masek i instrukcji tekstowych określających taki sam styl szkicu jak w przypadku oryginalnego obrazu, aby dodać kobietę i drzemiącego na sofie kota oraz ogień w kominku.
Poprawianie szczegółów
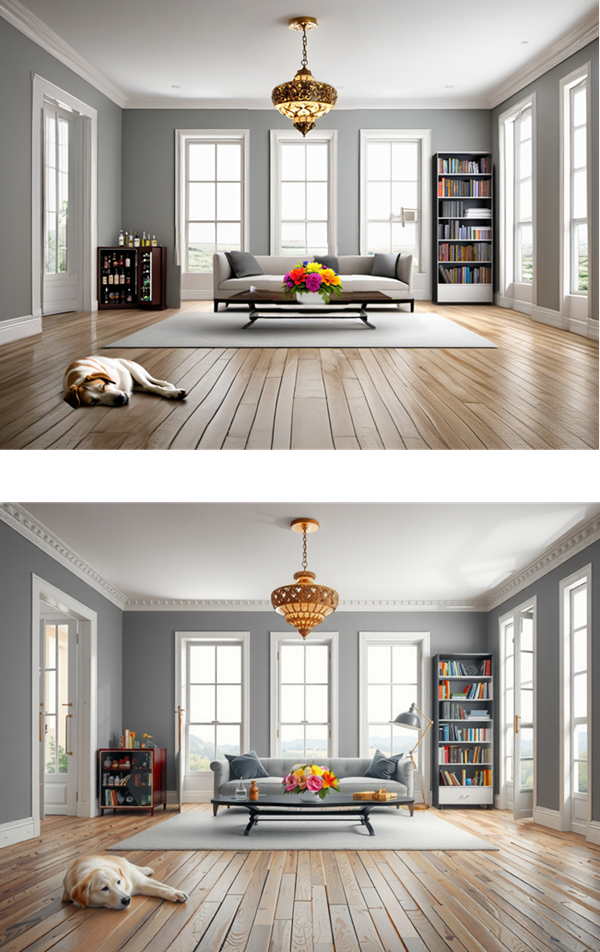
Poprawianie szczegółów udoskonala zarówno oryginalny obraz, jak i „domalowane” obiekty, takie jak pies, kwiaty i regał na książki.
Informacja
Aby korzystać z Kreatora grafiki AI, użytkownik musi wyrazić zgodę na to, że nie będzie używać Modelu ani jego pochodnych:
w jakikolwiek sposób naruszający obowiązujące prawo lub regulacje krajowe, federalne, stanowe, lokalne lub międzynarodowe;
do jakiegokolwiek wykorzystania, skrzywdzenia lub podjęcia próby wykorzystania lub skrzywdzenia osób małoletnich;
do generowania lub rozpowszechniania weryfikowalnych fałszywych informacji i/lub treści mających na celu wyrządzenie szkody innym;
do generowania lub rozpowszechniania danych osobowych, które mogą zostać wykorzystane do wyrządzenia szkody jednostce;
do zniesławiania, oczerniania lub innego rodzaju nękania innych osób;
do w pełni zautomatyzowanego podejmowania decyzji, które niekorzystnie wpływają na prawa jednostki wynikające z przepisów prawa lub w inny sposób tworzą lub zmieniają prawnie wiążące i mogące być egzekwowane zobowiązanie;
w jakikolwiek sposób, który ma na celu lub prowadzi do dyskryminacji lub szkody jednostek lub grup na podstawie zachowań społecznych w Internecie i poza nim, znanych lub przewidywanych cech osobistych lub osobowościowych;
do wykorzystywania jakichkolwiek słabości określonej grupy osób ze względu na ich wiek, cechy społeczne, fizyczne lub psychiczne, w celu istotnego zniekształcenia zachowania osoby należącej do tej grupy w sposób, który powoduje lub może spowodować u tej osoby lub innej osoby szkodę fizyczną lub psychiczną;
w jakikolwiek sposób, który ma na celu lub prowadzi do dyskryminacji osób lub grup ze względu na prawnie chronione cechy lub kategorie;
do udzielania porad medycznych i interpretacji wyników medycznych;
do generowania lub rozpowszechniania informacji, które mają być wykorzystane w procesach wymiaru sprawiedliwości, egzekwowania prawa, imigracyjnych lub azylowych, takich jak przewidywanie, czy dana osoba popełni oszustwo lub przestępstwo (np. poprzez profilowanie tekstów, wyciąganie związków przyczynowych między twierdzeniami w dokumentach, bezkrytyczne i arbitralne wykorzystanie informacji).
Dodatkowe informacje na temat licencji Stable Diffusion można znaleźć tutaj:https://github.com/easydiffusion/stable-diffusion/blob/main/LICENSE-MODEL
Potrzebujesz więcej informacji? Poproś o pomoc naszego wirtualnego asystenta Dexa! ![]()

