Modyfikowanie poleceń i narzędzi w środowisku roboczym
|
Polecenie |
Lokalizacja |
|
Edytuj bieżące środowisko robocze |
Narzędzia > Środowiska robocze |
Oprócz zarządzania środowiskami roboczymi dostępnymi w Vectorworks, jak opisano to w zagadnieniu Personalizacja środowisk roboczych, można również edytować polecenia i narzędzia dostępne w poszczególnych środowiskach. Opcje edycji środowiska roboczego obejmują:
dodawanie menu, palet, profili, narzędzi i poleceń
usuwanie nieużywanych menu, palet, profili, narzędzi i poleceń
zmiana kolejności i pozycji menu, profili, narzędzi i poleceń
dodawanie, modyfikacja, usuwanie i drukowanie skrótów klawiszowych do narzędzi i poleceń
konfiguracja menu kontekstowych
zapisywanie położenia palet i ustawień mających mieć zastosowanie do środowisk roboczych
definiowanie ikon dla poszczególnych narzędzi
Można także tworzyć spersonalizowane narzędzia, polecenia i obiekty dostępne w ramach wtyczek. Zob. Używanie skryptów.
Domyślne środowiska robocze Vectorworks znajdujące się w folderze programu nie podlegają edycji. Jeśli wybierzesz do edycji domyślne środowisko robocze, w folderze użytkownika zostanie utworzona jego kopia o tej samej nazwie. Taką kopię można edytować.
Aby edytować elementy dostępne w środowisku roboczym:
Wykonaj jedną z poniższych czynności:
Zaznacz odpowiednie polecenie.
Kliknij wybrane menu na głównym pasku menu prawym przyciskiem i wybierz w menu kontekstowym polecenie Dostosuj, aby edytować to menu w środowisku roboczym.
Wybierz polecenie Edytuj z menu podręcznego w prawym górnym rogu wybranego zestawu narzędzi lub kliknij w obszarze wybranego zestawu narzędzi prawym przyciskiem i wybierz w jego menu kontekstowym polecenie Edytuj, aby edytować ten zestaw narzędzi w środowisku roboczym.
Wybierz kolejno Narzędzia > Środowiska robocze > Środowiska robocze, aby otworzyć okno dialogowe „Środowiska robocze”. Wybierz jedno ze środowisk roboczych, a następnie kliknij przycisk Edytuj.
Na ekranie wyświetli się okno dialogowe „Edytuj środowisko robocze”. Jeśli to okno zostało otwarte z poziomu konkretnego menu lub zestawu narzędzi, ta sekcja zostanie rozszerzona o Menu lub Palety po prawej stronie.
Jeśli chcesz edytować inne środowisko robocze, wybierz je z listy Środowisk roboczych, która to lista obszarów jest podzielona na sekcje w zależności od miejsca zapisu danego środowiska roboczego.
W oknie dialogowym „Edytuj środowisko robocze” można kolejno edytować kilka środowisk roboczych. Każde zmodyfikowane środowisko robocze jest zapisywane po przejściu do innego środowiska lub kliknięciu przycisku OK w celu zamknięcia okna dialogowego.
Kliknij kartę Menu lub Narzędzia, w zależności od tego, którą część środowiska roboczego chcesz zmodyfikować. Lista po lewej stronie okna zawiera wszystkie polecenia/narzędzia dostępne w ramach aktualnej licencji. Lista po prawej stronie okna pokazuje z kolei sposób, w jaki polecenia i narzędzia są zorganizowane w aktualnie edytowanym środowisku roboczym. W tym przykładzie pokazano kartę Menu, ale karta Narzędzia oferuje dokładnie te same funkcje.
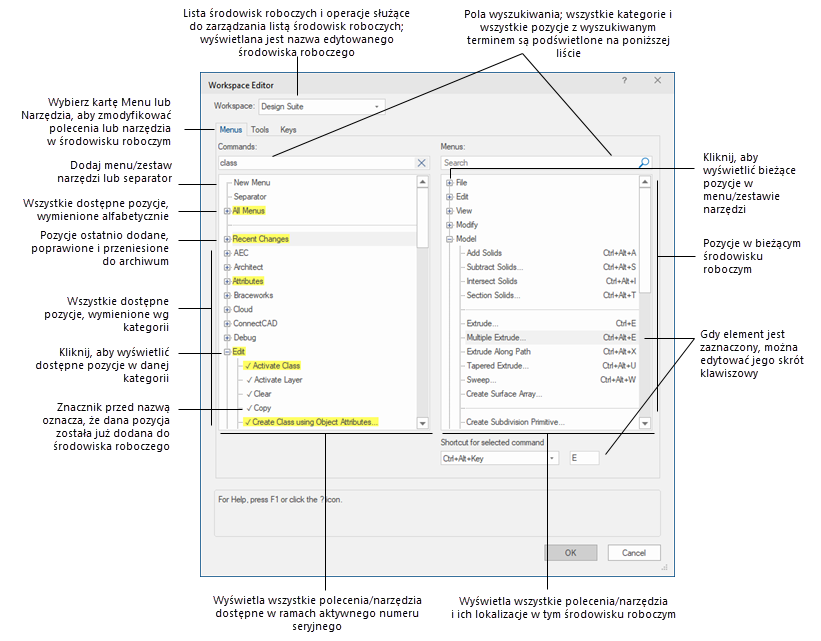
|
Modyfikacja |
Opis |
|
Dodaj nowe menu lub zestaw/paletę narzędzi |
Kliknij polecenie Nowe menu, Nowa paleta lub Nowy zestaw narzędzi z listy Menu lub Narzędzia po lewej stronie i przeciągnij kliknięty element do żądanego miejsca na liście Menu lub Palety po prawej stronie. Możesz też kliknąć prawym przyciskiem myszy, aby skopiować i wkleić dane polecenie. W przypadku menu nowy element może zostać umieszczony jako nadrzędne menu lub, jeśli inne menu jest rozwinięte, jako jego podmenu. Palety narzędzi zawierają zestawy narzędzi, natomiast zestawy narzędzi zawierają narzędzia. Na przykład: paleta Narzędzia podstawowe zawiera zestaw narzędzi „Pokaż / Zaznacz”, który zawiera wiele podstawowych narzędzi do edycji i rysowania. Narzędzia można dodawać tylko do zestawów narzędzie, nie bezpośrednio do palet. Kliknij, aby podświetlić nowe menu lub paletę/zestaw narzędzi, a następnie kliknij ponownie, aby przejść do edycji nowego elementu; wprowadź jego nazwę. |
|
Zmień ikonkę zestawu narzędzi |
W razie potrzeby możesz zastąpić domyślną ikonę zestawu narzędzi własną. Przy pomocy zewnętrznego edytora utwórz ikonę w dwóch wersjach: jedną do użytku w trybie jasnym, drugą – w trybie ciemnym, w jednym z formatów: .png albo .svg. W tym celu wykonaj następujące kroki. Umieść wszystkie warianty ikony w tym samym folderze. Standardowa rozdzielczość: zarówno w przypadku ikon w formacie .png, jak i .svg, utwórz obraz wyśrodkowany w obszarze o szerokości 26 pikseli i wysokości 20 pikseli. Wysoka rozdzielczość: tylko w przypadku ikon w formacie .png, utwórz obraz wyśrodkowany w obszarze o szerokości 52 pikseli i wysokości 40 pikseli. Zapisz ikonę pod taką samą nazwę jak obraz w standardowej rozdzielczości, ale dodaj na końcu „@2x”. np.: jeśli ikona dla rozdzielczości standardowej nosi nazwę „3DModelingToolSet.png”, inna wersja tej ikony powinna otrzymać nazwę „3DModelingToolSet.png@2x.png”. W przeciwnym razie Vectorworks jej nie rozpozna. Tryb ciemny: utwórz obrazy w sposób opisany powyżej, ale dodaj „_dark” do nazwy (jak np. w pliku „3DModelingToolSet_dark.png” i „3DModelingToolSet_dark@2x.png”). Wybierz zestaw narzędzi i kliknij Obraz, aby zaimportować ikonę w standardowej rozdzielczości. Wszystkie warianty znajdujące się w folderze zostaną automatycznie zaimportowane. |
|
Dodaj polecenia do menu lub narzędzia do zestawu narzędzi |
Kliknij „+” (Windows) lub trójkąt (Mac), aby rozwinąć listę poleceń/narzędzi. Wprowadź termin w polu wyszukiwania, aby podświetlić wszystkie elementy (i ich kategorie) zawierające ten termin, aby szybko zlokalizować potrzebne elementy. Kliknij i przeciągnij wybrany element lub kilka elementów z listy Polecenia/Narzędzia po lewej stronie do żądanej pozycji na liście Menu/Palety po prawej stronie. Możesz też kliknąć prawym przyciskiem myszy, aby skopiować i wkleić wybrane elementy. Edycji podlegają też menu kontekstowe Vectorworks. Znacznik wyboru obok elementu na liście Polecenia/Narzędzia po lewej stronie oznacza, że ten element znajduje się już w edytowanym środowisku roboczym. Jeśli przeciągniesz narzędzie do nowej pozycji, możesz przeciągnąć je nieco w prawo od narzędzia, pod którym je umieszczasz, a zostanie ono umieszczone w środowisku roboczym jako narzędzie schowane pod nadrzędnym narzędziem, wyświetlane w jego menu rozwijanym; zob. Narzędzia ukryte. Jeśli przeniesiesz całą kategorię z listy Polecenia/Narzędzia po lewej stronie i umieścisz ją w rozwiniętym menu lub zestawie narzędzi, jej zawartość zostanie umieszczona wewnątrz danego menu lub zestawu narzędzi. Jeśli umieścisz całą kategorię w nazwie zwiniętego menu lub zestawu narzędzi, taka kategoria zostanie dodana jako nowe menu lub zestaw narzędzi pod tym, w którym została umieszczona. Polecenia i narzędzia dodane do środowiska roboczego nadal podlegają wymogom licencyjnym. |
|
Dodaj separator (Tylko menu/polecenia) |
Aby zwiększyć przejrzystość struktury menu, między poleceniami można wstawić separator. W systemie Windows separator wyświetlany jest jako polecenie Separator, natomiast w systemie Mac separator jest linią. Przeciągnij polecenie Separator (Windows) lub linię (Mac) z listy po lewej stronie w wybrane miejsce w prawej części okna dialogowego; wyświetlona zostanie linia oddzielająca. |
|
Przenieś elementy |
Kliknij i przeciągnij wybrany element lub kilka elementów z listy Polecenia/ Palety po lewej stronie do żądanej pozycji. |
|
Usuń elementy |
Zaznacz wybrany element lub kilka elementów z listy Menu/Palety po lewej stronie i naciśnij przycisk Usuń. Gdy usuniesz pozycję, pod którą podporządkowane są jeszcze inne pozycje, wraz z główną pozycją usunięte zostaną także wszystkie zawarte w niej elementy. Aby temu zapobiec, najpierw przenieś przyporządkowane pozycje w inne miejsce. Na ekranie wyświetlony zostanie komunikat z prośbą o potwierdzenie usunięcia danej pozycji, jeśli przyporządkowane są do niej inne pozycje. Możesz też kliknąć prawym przyciskiem myszy, aby usunąć wybrane elementy. |
|
Zmień menu lub zestaw/paletę narzędzi |
Wybierz element z listy Menu/Palety i wpisz żądaną nazwę. Nie można zmieniać nazw poleceń i narzędzi. |
Pozycje menu takie jak Okna dokumentu, Czcionka, Palety i Środowiska robocze są interaktywne i uzupełniane w czasie działania programu i dlatego znajdują się na samym końcu podmenu, bez możliwości ich przeniesienia.
W razie potrzeby można przypisać lub zmienić kombinację klawiszy, która będzie używana jako skrót klawiszowy dla polecenia lub narzędzia.
Przypisz/Modyfikuj: wybierz element z listy Menu/Palety. Następnie wybierz nową kombinację skrótu klawiszowego i/lub wprowadź inny klawisz dla skrótu klawiszowego (jeśli ten klawisz jest zarezerwowany przez program Vectorworks lub jest już używany, zostanie wyświetlony komunikat).
Vectorworks zapamiętuje, czy numeryczny skrót klawiszowy został wprowadzony za pomocą klawiatury numerycznej czy za pomocą klawiszy numerycznych z wiersza nad literami. Zapis „Num” oznacza, że skrót używa klawiatury numerycznej.
Usuń: wybierz pozycję z listy Menu/Palety. Wybierz przypisany skrót klawiszowy z listy i naciśnij przycisk Usuń.
Możesz też kliknąć narzędzie lub polecenie prawym przyciskiem myszy jednocześnie z klawiszem Ctrl bezpośrednio w środowisku roboczym, aby otworzyć okno dialogowe „Zmień skrót” i zmienić w nim skrót klawiszowy dla danego narzędzia lub polecenia, bez otwierania okna „Edytuj środowisko robocze”.
Jeśli na etapie modyfikacji skrótu klawiszowego bezpośrednio w środowisku roboczym okaże się, że skrót klawiszowy jest już używany, lub jeśli spróbujesz dodać polecenie lub narzędzie do środowiska roboczego, w którym ten domyślny skrót klawiszowy jest już używany dla innego elementu, wyświetli się opcja umożliwiająca ponowne przypisanie skrótu do bieżącego elementu. Jeśli zdecydujesz się przypisać skrót klawiszowy do innego polecenia, oryginalne polecenie utraci swój dotychczasowy skrót klawiszowy.
Ogólnych skrótów klawiszowych takich jak Ctrl+C (Windows) lub Cmd+Z (Mac) oraz skrótów systemowych nie można zastępować innymi skrótami.

Potrzebujesz więcej informacji? Poproś o pomoc naszego wirtualnego asystenta Dexa! ![]()