 Menedżer warstw i klas
Menedżer warstw i klas
|
Polecenie |
Lokalizacja |
|
Menedżer warstw i klas |
Narzędzia |
Polecenie Menedżer warstw i klas ułatwia tworzenie, import i zmianę nazw klas i warstw, a także zarządzanie nimi. Ponadto zarówno klasom, jak i warstwom można przypisać określone atrybuty, takie jak kolor i wypełnienie, zaś obiektom znajdującym się w określonej klasie lub warstwie można nadać inną klasę lub warstwę.
Menedżer warstw i klas jest więc funkcją pomocniczą, ułatwiającą zarządzanie klasami i warstwami. Przykładowo można wykorzystać to polecenie do importu warstw i klas z dokumentów, otrzymanych od firm zewnętrznych (np. urzędów gmin lub geodetów), a następnie nadać im własne nazwy i atrybuty. Przywrócenie oryginalnych parametrów warstw i klas przebiega w równie łatwy sposób.
Warstwy i klasy mogą być skojarzone z różnymi atrybutami, dzięki czemu szybko zmienisz widok przypisanych do nich obiektów. Poza tym można również wyszukać na rysunku obiekty, którym nadano określoną klasę lub warstwę i przypisać im inną klasę lub warstwę. Dzięki temu jednym kliknięciem będziesz mógł śledzić wszystkie zmiany na rysunku. Wyszukiwanie odbywa się na podstawie wybranych kryteriów, które można również połączyć i zapisać jako profil pod określoną nazwą.
Użyj polecenia Zbiorcza zmiana nazwy , aby zmienić nazwy kilku elementów w pliku jednocześnie. Na przykład możesz dodać przedrostek do listy nazw klas lub wyszukać określone nazwy zasobów i je zastąpić.
Wszystkie ustawienia zostały opisane poniżej na przykładzie kategorii Klasy. Jeśli różnią się one od opcji używanych przez warstwy projektowe i arkusze prezentacji, zostanie to odpowiednio oznaczone.
Aby zarządzać klasami i warstwami, wykonaj następujące czynności:
Zaznacz właściwe polecenie.
Zostanie otwarte okno „Menedżer warstw i klas”.
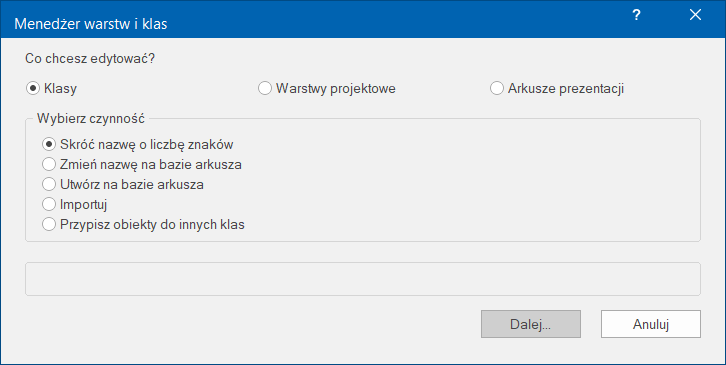
W sekcji Co chcesz edytować wskaż, czy chcesz edytować klasy, warstwy projektowe czy arkusze prezentacji. Następnie wybierz żądaną czynność.
Skrócenie nazwy o liczbę znaków
Tworzenie warstw/klas lub zmiana ich nazw na bazie arkuszy kalkulacyjnych
Kliknij Dalej.
Zostanie otwarte okno odpowiednie dla wybranej czynności. Zdefiniuj parametry według uznania.
Skrócenie nazwy o liczbę znaków
|
Polecenie |
Lokalizacja |
|
Menedżer warstw i klas |
Narzędzia |
Aby skrócić nazwę klasy lub warstwy o określoną liczbę znaków, wykonaj następujące czynności:
Zaznacz właściwe polecenie.
Zostanie otwarte okno „Menedżer warstw i klas”.
Kliknij opcję Skróć nazwę o liczbę znaków.
Na ekranie wyświetli się okno „Menedżer warstw/klas - skróć o liczbę znaków”.
Kliknij, aby pokazać/ukryć parametry.Kliknij, aby pokazać/ukryć parametry.
|
Parametr |
Opis |
|
Skróć o: [xxx] znak/-i/-ów |
Określ liczbę znaków, o jaką ma być skrócona nazwa. |
|
Podgląd |
Na tej liście znajdują się wszystkie istniejące i nowe nazwy klas. Znacznik wyboru w lewej kolumnie wskazuje, czy nazwa klasy ma zostać skrócona. Kliknij w obrębie tej kolumny, aby dodać lub usunąć znacznik wyboru. Wybrane pozycje na liście są pogrubione, zaś zmienione nazwy klas można rozpoznać po zielonym kolorze. Jeśli wystąpi problem, nazwa zostanie wyróżniona czerwonym kolorem. Jeśli podczas skracania powstaną powielone nazwy klas (np. „AL-AL”), zostaną one ponumerowane (np. „AL-AL-01”) oraz oznaczone kolorem czerwonym, aby można je było zastąpić unikalnymi nazwami. |
|
Wszystko/Brak |
Kliknij, aby zaznaczyć lub odznaczyć wszystkie klasy jednocześnie. |
|
Skróć |
Gdy klikniesz ten przycisk, zaznaczone nazwy klas zostaną skrócone. |
Tworzenie warstw/klas lub zmiana ich nazw na bazie arkuszy kalkulacyjnych
|
Polecenie |
Lokalizacja |
|
Menedżer warstw i klas |
Narzędzia |
Za pomocą arkusza kalkulacyjnego można tworzyć klasy i warstwy w dokumencie lub zmieniać ich nazwy. Arkusz powinien mieć formę pliku tekstowego.
Aby utworzyć warstwy/klasy lub zmienić ich nazwy na bazie arkuszy kalkulacyjnych, wykonaj następujące czynności:
Zaznacz właściwe polecenie.
Zostanie otwarte okno „Menedżer warstw i klas”.
Wskaż opcję Zmień nazwę na bazie arkusza lub Utwórz na bazie arkusza.
Na ekranie wyświetli się okno „Utwórz/zmień nazwę na bazie arkusza”.
Kliknij, aby pokazać/ukryć parametry.Kliknij, aby pokazać/ukryć parametry.
|
Parametr |
Opis |
|
Utwórz na bazie arkusza |
|
|
Arkusz kalkulacyjny |
Wskaż arkusz kalkulacyjny z którego mają zostać zaimportowane nowe opisy. |
|
Edytuj |
Kliknij ten przycisk, aby otworzyć okno „Edytuj arkusz kalkulacyjny”. Edytuj wybrany arkusz. |
|
Przypisz zdefiniowane atrybuty |
Aktywuj tę opcję, aby zastosować atrybuty zdefiniowane dla danego opisu. |
|
Użyj jako nazwy |
Określ, czy nową nazwą w tabeli ma być „Opis 1” czy „Opis 2”. |
|
Kategoria (Tylko w przypadku tworzenia na bazie arkusza kalkulacyjnego) |
Określ, które kategorie mają być używane podczas tworzenia klas lub warstw. Jeśli nie chcesz wyświetlać/zaznaczać wszystkich kategorii, wybierz opcję „Więcej kategorii”. Kliknij Wybierz, aby otworzyć okno „Wybierz kategorię”, w którym możesz wybrać żądane kategorie. |
|
Zarządzaj arkuszami kalkulacyjnymi |
Kliknij ten przycisk, aby otworzyć okno „Ustawienia arkusza kalkulacyjnego”. W tym oknie można tworzyć nowe arkusze kalkulacyjne oraz edytować lub usuwać istniejące. Więcej szczegółowych informacji na ten temat można znaleźć w zagadnieniu: Zarządzanie arkuszami kalkulacyjnymi. |
|
Podgląd |
Na tej liście znajdują się wszystkie istniejące i nowe nazwy. Jeśli chcesz zmienić nazwy klas lub warstw, wyświetlone zostaną wszystkie klasy lub warstwy istniejące w dokumencie. Jeśli chcesz utworzyć warstwy lub klasy, wyświetlone zostaną wszystkie istniejące warstwy lub klasy we wskazanym arkuszu. Fajka w lewej kolumnie wskazuje, czy dana klasa lub warstwa została zaznaczona. Kliknij w obrębie tej kolumny, aby dodać lub usunąć znacznik wyboru. Wybrane pozycje na liście są pogrubione, zaś zmienione elementy można rozpoznać po zielonym kolorze. Jeśli wystąpi problem, nazwa zostanie wyróżniona czerwonym kolorem. Kolumna Atrybut informuje, czy atrybuty warstwy lub klasy są powiązane z opisami („Tak” / „Nie”). |
|
Wszystko/Brak |
Kliknij, aby zaznaczyć lub odznaczyć wszystkie klasy lub warstwy jednocześnie. |
|
Utwórz/Zmień nazwę |
Kliknij, aby utworzyć lub zmienić nazwę klasy lub warstwy. |
Zarządzanie arkuszami kalkulacyjnymi
|
Polecenie |
Lokalizacja |
|
Menedżer warstw i klas |
Narzędzia |
Istnieje możliwość zarządzania arkuszami kalkulacyjnymi, które służą jako podstawa do tworzenia klas i warstw, jak również do edycji ich nazw, w razie potrzeby. Użytkownik może więc zmieniać nazwy arkuszy, edytować pozycje lub je dodawać, jak również tworzyć nowe arkusze kalkulacyjne.
Aby zarządzać arkuszami kalkulacyjnymi, wykonaj następujące czynności:
Zaznacz właściwe polecenie.
Zostanie otwarte okno „Menedżer warstw i klas”.
Wskaż opcję Zmień nazwę na bazie arkusza lub Utwórz na bazie arkusza.
Na ekranie wyświetli się okno „Utwórz/zmień nazwę na bazie arkusza”.
Kliknij przycisk Zarządzaj arkuszami kalkulacyjnymi.
Zostanie otwarte okno dialogowe „Ustawienia arkuszy kalkulacyjnych”.
Zaznacz arkusz, który chcesz edytować, a następnie kliknij Powiel, Edytuj lub Usuń. Ewentualnie kliknij przycisk Utwórz, aby utworzyć nowy arkusz.
Jeśli kliknąłeś przycisk Utwórz lub Edytuj, wyświetli się okno „Edytuj arkusz kalkulacyjny”. W tym oknie można zmieniać nazwy arkuszy oraz tworzyć, edytować lub usuwać pozycje w arkuszach wraz z opisami i kategoriami dotyczącymi warstw lub klas.
Kliknij, aby pokazać/ukryć parametry.Kliknij, aby pokazać/ukryć parametry.
|
Parametr |
Opis |
|
Nazwa |
Wprowadź nową nazwę arkusza. |
|
Pozycje w arkuszu kalkulacyjnym |
Na tej liście są wymienione wszystkie pozycje z arkusza. Zaznacz pozycję, aby ją powielić, edytować lub usunąć. |
|
Utwórz |
Kliknij ten przycisk, aby utworzyć nową pozycję w arkuszu dla warstwy lub klasy w oknie "Edytuj pozycję w arkuszu". |
|
Powiel |
Gdy zaznaczysz określoną pozycję na liście i klikniesz ten przycisk, pozycja ta zostanie powielona. Kliknij Edytuj, aby dokonać dalszych w parametrach danej pozycji. |
|
Edytuj |
Kliknij, aby edytować zaznaczoną pozycję na liście w oknie „Edytuj pozycję w arkuszu”. |
|
Usuń |
Usuń zaznaczoną pozycję z arkusza kalkulacyjnego. |
Tworzenie i edycja pozycji w arkuszu kalkulacyjnym
Aby tworzyć lub edytować pozycję w arkuszu kalkulacyjnym, wykonaj następujące czynności:
W oknie „Edytuj arkusz kalkulacyjny” kliknij przycisk Utwórz lub wybierz pozycję z listy i kliknij Edytuj.
W kolejnym oknie „Edytuj pozycję w arkuszu" można zdefiniować opisy, atrybuty i kategorie poszczególnych warstw lub klas.
Kliknij, aby pokazać/ukryć parametry.Kliknij, aby pokazać/ukryć parametry.
|
Parametr |
Opis |
|
Opis 1/2 |
Wprowadź pierwszą lub drugą nazwę dla warstwy lub klasy. Może to być nazwa warstwy lub klasy w bieżącym dokumencie, ale też całkiem nowa, przypisana do warstwy lub klasy. W przypadku istniejących warstw lub klas użyj menu rozwijanego, aby uzyskać do nich dostęp. |
|
Kliknij ten przycisk, aby powiązać atrybuty z opisem warstwy lub klasy. Następnie wstaw znacznik wyboru w kolumnie obok atrybutu, który chcesz przypisać do warstwy lub klasy. Wprowadź żądane ustawienia w dolnej części okna dialogowego. |
|
|
Kategoria |
Zdefiniuj kategorię, która ma być przypisana do warstwy lub klasy. Każda nowo wprowadzona kategoria zostanie uwzględniona w menu rozwijanym Kategoria. Jeśli nic nie wpiszesz w polu Nazwa, bieżąca kategoria w menu rozwijanym zostanie przypisana do danej warstwy lub klasy. |
Import klas i warstw
|
Polecenie |
Lokalizacja |
|
Menedżer warstw i klas |
Narzędzia |
Podczas importu klas lub warstw za pomocą Menedżera warstw i klas, struktura warstwy lub klasy może zostać wczytana z dokumentu tekstowego. Sam import do programu Vectorworks odbywa się przy użyciu funkcji Importuj.
Aby zaimportować strukturę warstw i klas wraz ze wszystkimi zdefiniowanymi atrybutami (krycie, wypełnienie, styl linii itp.) bezpośrednio z istniejącego dokumentu Vectorworks, przejdź do okna dialogowego „Organizacja” (zob. Tworzenie klas i Tworzenie warstw projektowych i arkuszy prezentacji).
Aby importować klasy i warstwy, wykonaj następujące czynności:
Zaznacz właściwe polecenie.
Zostanie otwarte okno „Menedżer warstw i klas”.
Zaznacz kategorię, którą chcesz edytować. Następnie kliknij Importuj.
Wybierz żądany dokument tekstowy i kliknij Otwórz. Zwrócić uwagę na wymagany format importu.
W oknie „Importuj” należy określić sposób mapowania pozycji i wartości z dokumentu tekstowego. Zaznacz pozycję w kolumnie Podgląd danych i wskaż typ mapowania w menu rozwijanym w prawym dolnym rogu.
Kliknij, aby pokazać/ukryć parametry.Kliknij, aby pokazać/ukryć parametry.
|
Parametr |
Opis |
|
Podgląd danych |
W tej tabeli znajdują się pozycje z wybranego dokumentu tekstowego. Pozycje te odpowiadają rekordom danych w dokumencie tekstowym, które definiują klasy lub warstwy i ich atrybuty. Liczby przed poszczególnymi numerami (1, 2, 3) wskazują kolumnę w dokumencie tekstowym, w której znajduje się dana pozycja. Z reguły poszczególne rekordy danych w dokumencie tekstowym są oddzielone wierszami, tj. każdy z nich znajduje się w nowym wierszu, podczas gdy pola w rekordzie danych są oddzielone od siebie przecinkami lub tabulatorami, a tym samym tworzą kolumny. |
|
<< Wstecz/Dalej >> |
Kliknij jeden z tych przycisków, aby wyświetlić następną lub poprzednią kolumnę w dokumencie tekstowym. |
|
[Przypisanie] |
Zdefiniuj mapowanie kolumn do importu. Wskaż, czy zaznaczona pozycja definiuje warstwę lub klasę, atrybuty warstwy lub klasy, ewentualnie dodatkowe informacje, które nie są wymagane (opcja „Brak przypisania”). Wskazana opcja zostanie wyświetlona w kolumnie Wybrano. |
|
Ignoruj wiersz nr 1 |
Często się zdarza, że pierwszy wiersz dokumentu tekstowego nie zawiera wartości liczbowych, ale nazwy poszczególnych kolumn, np. „Nazwa”, „Tekstura” itd. Jeśli zaznaczysz opcję Ignoruj wiersz nr 1, tekst w pierwszym wierszu nie zostanie zaimportowany. Jeśli wygenerowałeś dokument tekstowy za pomocą polecenia Zawartość pliku, powinieneś aktywować tę opcję. |
|
Wczytaj myślnik (-) jako podkreślnik (_) |
Gdy włączysz tę opcję, myślnik zostanie zastąpiony podkreśleniem we wszystkich nazwach warstw i klas zawierających myślnik. To zapobiega tworzeniu przez program Vectorworks podklas dla klas, które posiadają myślnik w nazwie. W przeciwnym razie przykładowa klasa o nazwie „Stoły-okrągłe” zostałaby uznana za dwie klasy o nazwach „Stoły” i „Okrągłe”, przy czym ta druga byłaby podklasą pierwszej (zob. także Tworzenie klas). |
Format importu warstw i klas
Aby zaimportować warstwy i klasy z innego dokumentu CAD, należy utworzyć plik tekstowy UTF-8 w następującym formacie:
Format importu warstw
Oddzielone tabulatorami Nazwa warstwy, skala, widoczność („Widoczny” / „Niewidoczny” / „Wyszarzony”), Korelacje („Tak” / „Nie”), Liczba obiektów 2D, Liczba obiektów 3D, Atrybuty warstwy.
Atrybuty warstwy są umieszczane między dwoma średnikami i są również oddzielone od siebie średnikami, w tej oto kolejności:
Skala (np. dla 1:100 „100,00000”)
Widoczność warstwy (Widoczna = 0, Wyszarzona = 2, Niewidoczna = -1)
Kod RGB koloru pierwszego planu dla warstwy (dla czerwonego, zielonego, niebieskiego, „0” dla maksymalnej, „65535” dla minimalnej wartości składowej koloru pierwszych 8 podstawowych kolorów palety kolorów; dla wszystkich innych kolorów wartości zmieniają się na wartości odpowiadające składowym RGB)
Kod RGB koloru tła dla warstwy (dla czerwonego, zielonego, niebieskiego; zob. wyżej)
Kod RGB koloru pierwszego planu pióra (dla czerwonego, zielonego, niebieskiego; zob. wyżej)
Kod RGB koloru tła pióra (dla czerwonego, zielonego, niebieskiego; zob. wyżej)
Format importu klas
Oddzielone tabulatorami Nazwa klasy, Widoczność („Widoczny” / „Niewidoczny” / „Wyszarzony”), Nadawanie automatyczne („Tak”/ „Nie”), Tekstura (np. „NNNNNNT”, „T” = Tak, „N” = Nie, Kolejność: Ściana prawa, Ściana koniec, Ściana lewa, Dach, Okno mansardowe, Wszystkie inne obiekty 3D, Liczba obiektów 2D, Liczba obiektów 3D, Atrybuty klasy.
Atrybuty klasy są umieszczane między dwoma średnikami i są również oddzielone od siebie średnikami, w tej kolejności:
Nadawanie automatyczne (Tak = „1”, Nie = „0”)
Widoczność klasy (widoczna = 0, niewidoczna = -1)
Kod RGB koloru pierwszego planu dla klasy (dla czerwonego, zielonego, niebieskiego, „0” dla maksymalnej, „65535” dla minimalnej wartości składowej koloru pierwszych 8 podstawowych kolorów palety kolorów; dla wszystkich innych kolorów wartości zmieniają się na wartości odpowiadające składowym RGB)
Kod RGB koloru tła dla klasy (dla czerwonego, zielonego, niebieskiego; zob. wyżej)
Kod RGB koloru pierwszego planu pióra (dla czerwonego, zielonego, niebieskiego; zob. wyżej)
Kod RGB koloru tła pióra (dla czerwonego, zielonego, niebieskiego; zob. wyżej)
Wzór wypełnienia (numer indeksu, zob. dodatek na temat VectorScript)
Kreskowanie, gradient, obraz (nazwa)
Grubość linii (liczba wyrażona w mils)
Typ znacznika (numer indeksu, zob. dodatek na temat VectorScript)
Rozmiar znacznika (rozmiar w mm x współczynnik 645)
Kąt znacznika (w stopniach)
Styl linii (zgodnie z kolejnością w menu rozwijanym: „2” (linia ciągła), „-1”, „-2”, „-3” itd.
Tekstura ściany prawej (nazwa tekstury)
Tekstura ściany koniec (nazwa tekstury)
Tekstura ściany lewej (nazwa tekstury)
Tekstura dachu (nazwa tekstury)
Tekstura okna mansardowego (nazwa tekstury)
Tekstura wszystkich innych obiektów 3D (nazwa tekstury)
Następujące atrybuty warstw i klas nie mogą zostać skopiowane:
Typ warstwy (jednolity kolor, przezroczysta, odwrócona itp.)
Wartość Z płaszczyzny
Wartość ∆Z płaszczyzny
Widoczności klasy „wyszarzona” - po imporcie stanie się „niewidoczna”.
W przypadku importu klasy, do której zostały przypisane atrybuty w postaci zasobów, takie jak kreskowania, obrazy lub gradienty, należy pamiętać, aby zaimportować do dokumentu odpowiednie zasoby. Jeśli w dokumencie docelowym nie ma takich zasobów, zostanie wyświetlony komunikat o błędzie.
Przypisywanie obiektów do innych klas lub przenoszenie ich do innych warstw projektowych/arkuszy prezentacji
|
Polecenie |
Lokalizacja |
|
Menedżer warstw i klas |
Narzędzia |
Menedżer warstw i klas pozwala wyszukiwać w całym rysunku obiekty, którym nadano określoną klasę lub warstwę i przypisać im inną klasę lub przenieść je do innej warstwy. Wykonanie tych operacji ułatwiają kryteria wyszukiwania i zestawy kryteriów wyszukiwania, które można tworzyć według uznania.
Aby przypisać obiekty do innych klas lub przenieść je do innych warstw projektowych/arkuszy prezentacji, wykonaj następujące kroki:
Zaznacz właściwe polecenie.
Zostanie otwarte okno „Menedżer warstw i klas”.
Kliknij opcję Przypisz obiekty do innych klas lub „Przenieś obiekty do innych warstw projekt./arkuszy prezentacji”.
Na ekranie wyświetli się okno z ustawieniami transferu.
Kliknij, aby pokazać/ukryć parametry.Kliknij, aby pokazać/ukryć parametry.

Potrzebujesz więcej informacji? Poproś o pomoc naszego wirtualnego asystenta Dexa! ![]()