Attributs de trait
Les attributs de trait peuvent être appliqués à tout type d’objet ancré qui possède des lignes, y compris les murs et les objets paramétriques. Les attributs de trait s’appliquent au contour des objets. Il peut s’agir d’une couleur unie ou d’une trame de n’importe quelle épaisseur ou couleur. Une option vous permet également de ne pas appliquer de contour à l’objet. Vous pouvez également choisir d’appliquer un style de trait standard ou personnalisé pour ajouter des éléments graphiques à une ligne. Les styles de trait sont des ressources qui peuvent inclure des pointillés, du texte ou n’importe quel objet 2D. Les styles de trait complexes peuvent être appliqués tels quels ou être modifiés et ajustés pour être utilisés sur un objet individuel. Vous pouvez également créer des styles de trait sur mesure, comme décrit dans Définir et éditer des styles de trait.
Pour appliquer des couleurs à un objet texte, sélectionnez le style de trait Couleur unie et ensuite la couleur souhaitée.
Pour appliquer des attributs de trait à un objet :
Sélectionnez l’objet.
Procédez de l’une des manières suivantes :
Sélectionnez le Style de trait (couleur unie, trame ou style de trait) dans la palette des Attributs. Pour sélectionner un autre trait du type sélectionné, cliquez sur le Sélecteur de trait. Pour un style de trait, double-cliquez sur une ressource pour l’appliquer.
Pour un style de trait, dans le Gestionnaire des ressources, cliquez avec le bouton droit de la souris sur la ressource et sélectionnez Appliquer dans le menu contextuel, double-cliquez sur la ressource ou faites glisser la ressource sur l’objet auquel vous souhaitez l’appliquer.
Vous pouvez également appliquer des attributs par classe (voir Définir des attributs d’après une classe) ou à l’aide de l'outil Pipette (voir Transférer des attributs).
Les styles de trait ne peuvent pas être appliqués à des tableaux.
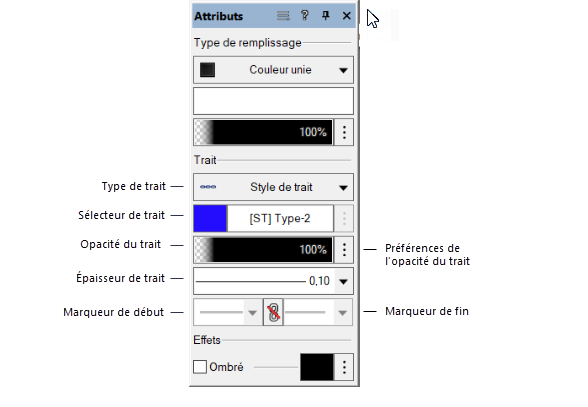
Ajustez les couleurs et les trames d’un style de trait, comme décrit dans la section adéquate :
Traits de couleur unie : voir Appliquer des couleurs.
Traits avec une trame : Cliquez dans la zone Trame pour sélectionner la trame et appliquer les couleurs d’avant-plan et d’arrière-plan comme décrit dans Appliquer des couleurs. Pour créer une trame sur mesure à utiliser dans le fichier actif, voir Créer des trames sur mesure pour des types de remplissage et de trait.
Styles de trait : voir Éditer localement des styles de trait.
Vous pouvez également ajuster l’opacité du trait (voir Opacité) en procédant de l’une des manières suivantes :
Cliquez sur le pourcentage et saisissez une valeur.
Cliquez sur la valeur de l’opacité et faites glisser votre curseur pour obtenir le pourcentage souhaité. Relâchez pour voir changer l’opacité de l’objet sélectionné.
Pour utiliser l’opacité de trait de la classe d’un objet, cliquez sur le bouton des Préférences opacité et cochez Utiliser l'opacité de la classe.
Pour lier l’opacité de trait à l’opacité du remplissage d'un objet, cliquez sur Préférences opacité pour l’opacité du remplissage et cochez Lier l’opacité du trait. Lorsque les opacités du remplissage et du trait sont liées, les pourcentages sont identiques et une icône de lien apparaît dans la zone des deux opacités.

Sélectionnez l’épaisseur de trait dans la liste Épaisseur de trait. Voir Épaisseur de trait pour plus d’informations sur l’édition de la liste ou sur la création d’une épaisseur de trait sur mesure pour un objet sélectionné.
Sélectionnez les marqueurs pour les extrémités, si nécessaire. Pour utiliser le même marqueur aux deux extrémités de l’objet, cliquez sur le bouton Marqueur identique au départ et à la fin. Cela signifie que, lorsque vous modifiez le marqueur pour une extrémité, le marqueur de l’autre extrémité est modifié automatiquement en conséquence. Voir Marqueurs et Éditer la liste des marqueurs pour plus d’informations.

Vous n'avez pas trouvé ce que vous cherchiez ? Posez votre question à notre assistant virtuel, Dex ![]() !
!