 Dessiner des chemins de câbles
Dessiner des chemins de câbles
|
Outil |
Trousse |
|
Chemin de câble
|
Câbles/Distribution électrique |
Généralement, un environnement évènementiel dispose d'une zone dans laquelle sont regroupés tous les départs de lignes de puissance et de signaux pour alimenter et raccorder les différents corps de métier. On peut alors trouver un ou plusieurs chemins de câbles fixes établis depuis cette zone parcourant tout l'espace jusqu'au toit, à travers les ponts, reliant les haut-parleurs, les projecteurs,etc..., et se divisant à travers les différentes zones.
L’outil vous permet de créer des chemins de câbles, de façon similaire à l’outil Routage de câble présent dans ConnectCAD, mais en utilisant des paramètres supplémentaires, utiles aux utilisateurs de Spotlight et Braceworks. Voir Terminologie Spotlight et ConnectCAD.
Dans n’importe quelle vue, l’outil Chemin de câble dessine un chemin de câble 3D en tant que modèle de tracé pour les futurs câbles. En insérant un chemin de câble, vous pouvez éviter de redessiner le même chemin pour plusieurs câbles. L’outil Câble peut utiliser tout le chemin ou seulement une partie de celui-ci. Lorsque vous dessinez des câbles, cliquez sur le chemin de câble aux points d’entrée et de sortie souhaités.
|
Mode |
Description |
|
Options pour la création de la polyligne |
Sélectionnez le mode à utiliser pour dessiner la polyligne de base pour l'objet (voir Dessiner une polyligne). |
|
Rayon de l’arrondi
|
Pour le mode de création Sommet arc de la polyligne, saisissez le rayon de l’arrondi. |
|
Numérotation automatique
|
Cliquez pour activer la numérotation automatique des zones de câblage à leur insertion. |
|
Préférences numérotation
|
Cliquez pour définir les préférences par défaut pour la numérotation automatique des zones de câblage. |
Pour dessiner un chemin de câble :
Sélectionnez l’outil. Dans la Barre des modes, activez la Numérotation automatique si vous le souhaitez et définissez les Préférences numérotation. Voir Préférences de numérotation automatique.
Sélectionnez un mode de dessin dans la Barre des modes.
Cliquez pour définir le point de départ du chemin de câble.
Cliquez encore une fois pour placer le point de fin du segment. Ce point sera également le point de départ du segment suivant. Lorsque vous placez le chemin de câble, les objets compatibles, comme les distributeurs et les ponts, apparaissent en surbrillance. Cliquez pour le connecter (voir Concept : Lier des charges à des objets de rigging). Continuez à dessiner des segments de cette façon et double-cliquez une fois qu’un chemin de câble est complet. Vous pouvez aussi convertir une forme sur mesure en chemin de câble générique à l’aide de la commande Outils > Créer des objets d'après forme géométrique.
Lorsque vous insérez des câbles à l’aide de l’outil Câble, cliquez sur le chemin de câble pour définir le point d’entrée de l’objet. Cliquez à nouveau pour définir le point de sortie. Le câble quittera le chemin de câble à partir du point le plus proche de l’endroit où vous avez cliqué. Pour quitter le chemin de câble avant la fin du chemin, appuyez sur la touche Alt (Windows) ou Option (Mac) pendant que vous dessinez le câble. Voir Dessiner des câbles pour plus d’informations sur l’outil Câble.
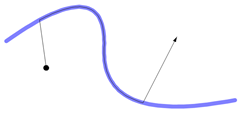
Éditer des chemins de câbles
Les paramètres des chemins de câble peuvent être modifiées dans la palette Info Objet.
Cliquez pour afficher/masquer les paramètres.Cliquez pour afficher/masquer les paramètres.
|
Paramètre |
Description |
|
ID |
Saisissez un identifiant unique pour les étiquettes et les tableaux. Si ce champ est vide, une valeur lui sera automatiquement attribuée lors des calculs (Braceworks requis). |
|
Emplacement |
Saisissez le nom de l’objet de rigging associé ou toute autre information sur l’emplacement du distributeur pour les tableaux. |
|
Longueur |
Vous voyez apparaître ici la longueur du chemin de câble. |
|
Nombre de câbles |
Vous voyez apparaître ici le nombre de câbles associés au chemin. |
|
Zone de câblage (ConnectCAD requis) |
Vous voyez apparaître ici l’estimation de la superficie de la zone de circuits ConnectCAD (voir Créer des réseaux de câbles). |
|
Définir les attributs 2D |
Indiquez si vous souhaitez définir l’apparence du chemin de câble d’après l’objet (avec la palette des Attributs) ou d’après la classe. Si vous choisissez l’option Classe, sélectionnez la classe. |
|
Classe attributs 2D |
Si les attributs de l’objet sont définis par la classe, sélectionnez une classe dans la liste des classes présentes dans le dessin, ou créez une nouvelle classe. |
|
Sommets |
Cette partie de la palette vous permet d'éditer les sommets du chemin sur lequel est basé le chemin de câble (voir Modifier des objets basés sur des points de contrôle). |
Utilisez l’outil Étiquette de données pour afficher tous les câbles qui passent par un chemin de câble.
Utilisez l’outil Ajustement pour modifier le tracé du chemin de câble. Double-cliquez sur le chemin de câble pour activer l’outil Ajustement ou cliquez avec le bouton droit de la souris sur l’objet et sélectionnez Éditer le parcours. Tous les câbles qui suivent le chemin de câble adaptent leur géométrie. Lorsqu’un câble ne suit qu’une partie du chemin de câble, il conserve la même distance par rapport aux extrémités du chemin de câble lorsque vous l’ajustez.
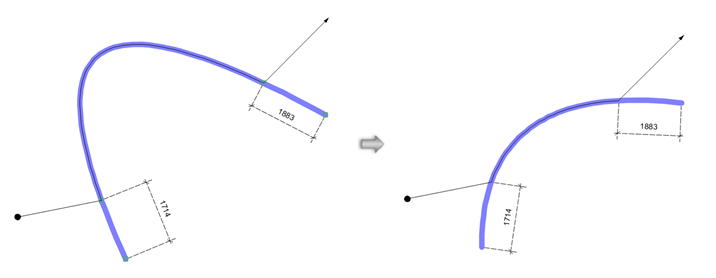
Les modes disponibles de l’outil Ajustement sont identiques à ceux de la courbe NURBS (voir Ajuster des courbes NURBS), avec des sous-modes supplémentaires pour les modes Déplacement des sommets, Ajouter sommet et Déplacer les bords parallèlement. Ces sous-modes vous permettent d’ajuster facilement le chemin de câble le long d’une géométrie existante.
|
Mode |
Description |
|
Position libre (Déplacement des sommets et Ajouter sommet)
|
Sélectionnez ce mode pour déplacer le sommet librement sur un plan défini par les points précédent et suivant. Appuyez sur Shift pour vous accrocher au plan vertical ou horizontal. |
|
Contrainte le long des arêtes (Déplacement des sommets et Ajouter sommet)
|
Sélectionnez ce mode pour contraindre le sommet. La direction du mouvement de la souris détermine si la contrainte est créée par rapport à la ligne définie par les points actuels et précédents, ou le long de la ligne définie par les points actuel et suivant. Appuyez sur la touche Ctrl (Windows) ou Cmd (Mac) pour naviguer entre les contraintes si la contrainte sélectionnée automatiquement n’est pas celle que vous souhaitez. |
|
Position libre (Déplacer les bords parallèlement)
|
Sélectionnez ce mode pour déplacer l’arête librement sur un plan défini par les arêtes précédente et suivante, autour de la ligne sélectionnée. Appuyez sur Shift pour vous accrocher au plan vertical ou horizontal. |
|
Contrainte de plan des arêtes (Déplacer les bords parallèlement)
|
Sélectionnez ce mode pour créer une contrainte pour l’arête déplacée. La direction du mouvement de la souris détermine si la contrainte suit la direction de l’arête précédente ou la direction de l’arête suivante. Appuyez sur la touche Ctrl (Windows) ou Cmd (Mac) pour naviguer entre les contraintes si la contrainte sélectionnée automatiquement n’est pas celle que vous souhaitez. |
|
Réparation automatique des chemins de câble
|
Lorsque vous ajustez un chemin de câble à l'aide du mode Réparation automatique des chemins de câble et que vous déplacez l'extrémité d'un chemin de câble sur l'extrémité d'un autre chemin de câble, cela fusionne les deux chemins de câble en un seul objet. Les chemins de câble ne sont réparés automatiquement que si les extrémités ne sont pas connectées à un autre objet. Si le mode Réparation automatique des chemins de câble est désactivé, joindre les extrémités de deux chemins de câble laisse les deux objets séparés sur le réseau de chemins de câble. |

Vous n'avez pas trouvé ce que vous cherchiez ? Posez votre question à notre assistant virtuel, Dex ![]() !
!







