 Créer des réseaux de câbles
Créer des réseaux de câbles
|
Outil |
Configuration : Trousse |
|
Routage de câble
|
Design Suite et Spotlight : ConnectCAD - Routage de câbles ConnectCAD : Routage de câble |
L’outil Routage de câble vous permet de créer des réseaux de chemins de câbles, de définir l’emplacement physique du réseau de câble et de connecter des éléments d’équipement et des points de raccordement. Définissez les routes de câbles principales et utilisez le même outil pour connecter les points de raccordement, les éléments d’équipement et les équipements fonctionnant comme des points de raccordement.
L’outil vous permet de créer des chemins de câbles, de façon similaire à l’outil Chemin de câble dans Vectorworks Spotlight, mais en utilisant des paramètres supplémentaires, utiles aux utilisateurs de ConnectCAD. Voir Terminologie Spotlight et ConnectCAD.
Vous pouvez également utiliser l’outil Câble de la trousse Routage de câble pour modifier le chemin le plus court attribué à un circuit dans le réseau de câbles. Placez un câble Spotlight et attribuez-le au circuit en question. La longueur et le routage du câble remplacent la route calculée automatiquement. Saisissez un ID câble dans la palette Info Objet. Sur un calque schématique, sélectionnez le circuit à attribuer et, dans la palette Info Objet du circuit, sélectionnez le même Câble dans la liste pour attribuer le câble au circuit.
|
Mode |
Description |
|
Insertion XY
|
Dessinez le chemin de câble en vous limitant au plan XY (horizontal), à la Hauteur de câble définie. |
|
Insertion Z
|
Sélectionnez ce mode pour dessiner le chemin de câble en vous limitant à l’axe Z. Cela peut s’avérer utile si vous devez suivre la pente de sièges de théâtre ou créer des décalages verticaux détaillés autour de la géométrie du modèle. |
|
Plan de travail
|
Sélectionnez ce mode pour dessiner le chemin de câble le long du plan de travail, comme si vous dessiniez des câbles sur un mur. L’outil Définition du plan de travail est disponible dans la trousse Routage de câble pour plus de facilité. |
|
Joindre aux routages existants
|
Sélectionnez ce mode pour joindre le nouveau chemin de câble aux chemins de câbles existants pour créer un réseau. Désélectionnez ce mode pour créer un chemin de câble individuel qui n’est pas connecté. |
|
Hauteur de câble (mode Insertion XY requis) |
Saisissez la hauteur du chemin de câble lorsque vous le dessinez sur le plan XY. Sélectionnez une valeur prédéfinie ou ouvrez la boîte de dialogue « Éditer hauteurs routages de câbles » pour définir une valeur sur mesure. Lorsque vous dessinez des segments de chemins de câbles et que vous définissez une autre hauteur, un segment vertical est ajouté automatiquement pour connecter les segments. Appuyez sur le raccourci (Shift + la touche du mode pour inverser l’ordre) du mode Hauteur de câble (voi Éditer des raccourcis spéciaux) pour parcourir les différentes valeurs pendant que vous dessinez. |
Pour dessiner un chemin de câble, et éventuellement le connecter à d’autres chemins de câbles en vue de créer un réseau :
Sélectionnez l’outil et le mode. Lorsque vous dessinez des segments de chemins de câbles, il est probable que vous deviez passer d’un mode à l’autre pour créer les différents segments à différentes hauteurs.
Dans une vue Plan 2D ou Dessus, utilisez le mode Insertion XY et définissez la hauteur du chemin de câble en sélectionnant une hauteur dans la liste Hauteur de câble de la Barre des modes. Si la hauteur dont vous avez besoin n’est pas disponible, sélectionnez Éditer hauteurs routages de câbles dans la liste Hauteur de câble pour modifier la liste des hauteurs disponibles. Dans la boîte de dialogue « Éditer hauteurs routages de câbles », cliquez sur une valeur pour l’éditer. Cliquez sur Ajouter pour ajouter une hauteur supplémentaire ou sur Supprimer pour supprimer une valeur sélectionnée.
Dans une vue 3D, utilisez le mode Insertion Z pour dessiner le chemin de câble aux hauteurs souhaitées.
Si le chemin de câble doit suivre le plan de travail, utilisez le mode Plan de travail.
En temps normal, activez le mode Joindre aux routages existants pour créer un réseau de chemins de câbles.
Vous pouvez aussi convertir une forme sur mesure en chemin de câble générique à l’aide de la commande Outils > Créer des objets d'après forme géométrique. Personnalisez le chemin de câble par la suite en le connectant au réseau de câbles et en y ajoutant des informations dans la palette Info Objet.
Utilisez la loupe de pointage pour dessiner une géométrie détaillée pour les chemins de câbles ou pour les connecter au point d’attirance d'un élément d’équipement. Voir Utiliser la loupe de pointage.
Cliquez pour placer le point de départ du chemin de câble et dessinez la polyligne en cliquant pour définir chaque sommet. Cliquez sur un objet auquel vous pouvez le connecter (un point de raccordement, un élément d’équipement ou un autre chemin de câble), ou double-cliquez pour terminer de dessiner le chemin de câble.
Si le mode Joindre aux routages existants est activé, les chemins de câbles valides apparaissent en surbrillance pendant le dessin et vous pouvez y connecter votre chemin de câble. Lorsque l'extrémité d'un chemin est placé sur un autre chemin, ils sont raccordés et le chemin existant est divisé en deux.
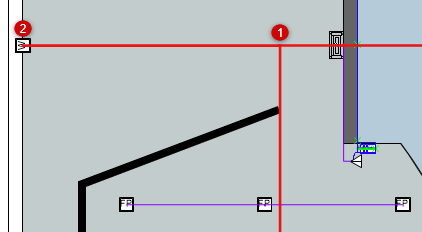
Éditer des réseaux de câbles
Les propriétés du chemin de câble peuvent être modifiées dans la palette Info Objet.
Cliquez pour afficher/masquer les paramètres.Cliquez pour afficher/masquer les paramètres.
|
Paramètre |
Description |
|
ID |
Saisissez un identifiant unique pour les étiquettes et les tableaux. |
|
Emplacement |
Saisissez le nom de l’emplacement du bâtiment, de l’objet de rigging associé, de la poutre architecturale ou d’autres informations sur l’emplacement de l’objet pour les tableaux. |
|
Longueur |
Vous voyez apparaître ici la longueur du segment de chemin de câble actuel. |
|
Nombre de câbles |
Vous voyez apparaître ici le nombre de câbles et circuits associés au chemin. |
|
Section des câbles |
Vous voyez ici la surface de la section transversale du chemin de câble (y compris les circuits et les câbles). |
|
Définir les attributs 2D |
Indiquez si vous souhaitez définir l’apparence du chemin de câble pour l’objet (avec la palette des Attributs) ou d’après la classe. Si vous choisissez l’option Classe, sélectionnez la classe. |
|
Classe attributs 2D |
Si les attributs de l’objet sont définis par la classe, sélectionnez une classe dans la liste des classes présentes dans le dessin, ou créez une nouvelle classe. |
Déplacez le point de contrôle sur un segment de câble pour déplacer le réseau tout entier de câbles connectés sur le chemin de câble.
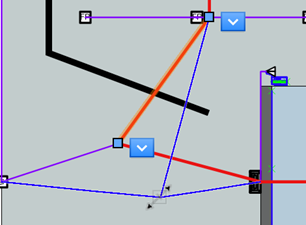
Un chemin de câble connecté peut être déconnecté du réseau. Sélectionnez Détacher du réseau de câbles dans le menu contextuel.
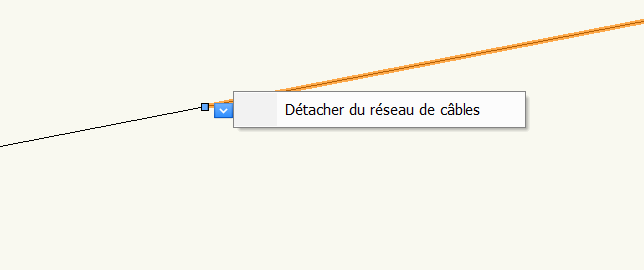
Éditer le chemin de câble
Utilisez l’outil Ajustement pour modifier le tracé du chemin de câble. Double-cliquez sur le chemin de câble pour activer l’outil Ajustement ou cliquez avec le bouton droit de la souris sur l’objet et sélectionnez Éditer le parcours. La connectivité du réseau de câbles est conservée pendant que vous déplacez ou ajustez des câbles.
Les modes disponibles de l’outil Ajustement sont identiques à ceux de la courbe NURBS (voir Ajuster des courbes NURBS), avec des sous-modes supplémentaires pour les modes Déplacement des sommets, Ajouter sommet et Déplacer les bords parallèlement. Ces sous-modes vous permettent d’ajuster facilement le chemin de câble le long d’une géométrie existante.
|
Mode |
Description |
|
Position libre (Déplacement des sommets et Ajouter sommet)
|
Sélectionnez ce mode pour déplacer le nouveau sommet ou sommet déplacé librement sur un plan défini par les points précédent et suivant. Appuyez sur Shift pour vous accrocher au plan vertical ou horizontal. |
|
Contrainte le long des arêtes (Déplacement des sommets et Ajouter sommet)
|
Sélectionnez ce mode pour créer une contrainte pour le nouveau sommet ou le sommet déplacé. La direction du mouvement de la souris détermine si la contrainte est créée par rapport à la ligne définie par les points actuels et précédents, ou le long de la ligne définie par les points actuel et suivant. Appuyez sur la touche Ctrl (Windows) ou Cmd (Mac) pour passer à l’autre contrainte si la contrainte sélectionnée automatiquement n’est pas celle que vous souhaitez. |
|
Position libre (Déplacer les bords parallèlement)
|
Sélectionnez ce mode pour déplacer l’arête librement sur un plan défini par les arêtes précédente et suivante, autour de la ligne sélectionnée. Appuyez sur Shift pour vous accrocher au plan vertical ou horizontal. |
|
Contrainte de plan des arêtes (Déplacer les bords parallèlement)
|
Sélectionnez ce mode pour créer une contrainte pour l’arête déplacée. La direction du mouvement de la souris détermine si la contrainte suit la direction de l’arête précédente ou la direction de l’arête suivante. Appuyez sur la touche Ctrl (Windows) ou Cmd (Mac) pour passer à l’autre contrainte si la contrainte sélectionnée automatiquement n’est pas celle que vous souhaitez. |
|
Réparation automatique des chemins de câble
|
Lorsque vous ajustez un chemin de câble à l'aide du mode Réparation automatique des chemins de câble et que vous déplacez l'extrémité d'un chemin de câble sur l'extrémité d'un autre chemin de câble, cela fusionne les deux chemins de câble en un seul objet. Les chemins de câble ne sont réparés automatiquement que si les extrémités ne sont pas connectées à un autre objet. Si le mode Réparation automatique des chemins de câble est désactivé, joindre les extrémités de deux chemins de câble laisse les deux objets séparés sur le réseau de chemins de câble. |
Éditer le profil d’un chemin de câble
Vous pouvez éditer la forme du profil d’un ou plusieurs chemins de câble sélectionnés. Par exemple, il se peut que vous souhaitiez modifier la forme du chemin de câble et la rendre rectangulaire.
Pour éditer le profil du chemin de câble :
Sélectionnez un ou plusieurs chemins de câble.
Cliquez avec le bouton droit de la souris et sélectionner Éditer le profil dans le menu contextuel.
Le profil apparaît dans le mode d’édition d’objets (voir Mode d'édition d'objets).
Modifiez la forme du profil.
Cliquez sur Quitter profil.

Vous n'avez pas trouvé ce que vous cherchiez ? Posez votre question à notre assistant virtuel, Dex ![]() !
!








