 Analyser des chemins de câbles
Analyser des chemins de câbles
La commande Analyser le routage des câbles et l’outil Éditer câblage vous permettent d’améliorer la planification du câblage en intégrant les chemins de câbles dans la conception schématique et en identifiant les erreurs qui doivent être corrigées.
Analyser le routage des câbles
|
Commande |
Configuration : Emplacement |
|
Analyser le routage des câbles |
Design Suite : Entertainment > ConnectCAD - Documentation Spotlight : Spotlight > ConnectCAD - Documentation ConnectCAD : ConnectCAD > Documentation |
Cette commande analyse le réseau de chemins de câbles et attribue chaque circuit du calque schématique à un segment de chemin de câble.
Cette commande n’attribue pas de circuits aux câbles insérés avec l’outil Câble. Pour ce faire, saisissez un ID câble dans la palette Info Objet d’un câble. Sur un calque schématique, sélectionnez le circuit à attribuer et, dans la palette Info Objet du circuit, sélectionnez le même Câble dans la liste pour attribuer le câble au circuit.
Cette commande exclut les routes de câbles provenant de ou allant vers des connexions externes si le nom des périphériques contient <EXT> et qu’ils sont présents dans le fichier.
Pour analyser le routage des câbles :
Sélectionnez la commande.
L’analyse est exécutée. Si tout se passe bien, chaque circuit sur le calque schématique est associé à un segment de chemin de câble. S’il existe des circuits qui ne peuvent pas être associés aux chemins de câble, un message d’erreur apparaît. Si des problèmes sont attendus (par exemple, une caméra n’a pas encore été liée à un réseau de chemins de câbles ou à un point de raccordement) ou que le routage des câbles est tellement évident que des chemins de câbles détaillés ne sont pas nécessaires, continuez à concevoir votre système de câblage et reportez la connexion à plus tard, ou ignorez simplement le résultat. Dans le cas contraire, cliquez sur Marquer les circuits pour voir apparaître en surbrillance les circuits qui n’ont pas pu être attribués à un chemin de câble et corriger des erreurs.

Le circuit en vert n’a pas pu être attribué à un segment de câble. Corrigez le problème en liant la caméra au réseau de câbles avec l’outil Routage de câble.
Analyser un segment de câble
|
Outil |
Configuration : Trousse |
|
Éditer câblage
|
Design Suite et Spotlight : ConnectCAD - Routage de câbles ConnectCAD : Routage de câble |
Cet outil crée une liste de tous les circuits passant par un segment précis d’un chemin de câble.
L’outil est également utilisé pour créer des circuits pré-câblés placés sur le calque « Câbles de réserve ». Voir Précâbler le modèle. Vous pouvez également sélectionner différentes routes de câbles pour les circuits, comme décrit dans la section suivante.
Pour déterminer les circuits associés à un segment de chemin de câble :
Sélectionnez l’outil.
Cliquez sur le segment de câble à analyser.
Si le routage de câbles n’a pas encore été analysé à l’aide de la commande Analyser le routage des câbles, cette analyse se produit automatiquement pour vérifier l’existence d’une route sur chaque circuit.
La boîte de dialogue « Éditer câblage » s’ouvre et reprend la liste des circuits associés au segment de chemin de câble. Les paramètres de chaque circuit apparaissent, ainsi qu’un ou plusieurs Index de routage temporaires. Triez les circuits en fonction de l’Index de routage pour voir quels circuits partagent le même chemin.
En plus des circuits, les câbles insérés avec l’outil Câble et associés au segment de chemin de câble apparaissent dans la liste. La colonne Circuit est vide pour ces câbles.
Double-cliquez sur une ligne dans la liste pour voir apparaître en surbrillance la route complète du circuit sélectionné. Le dessin pivote et zoome temporairement pour vous montrer la liste. Les routes alternatives du réseau de câbles apparaissent dans le dessin avec d’autres couleurs.
Modifier l’attribution des routes de câbles
Une fois l’analyse des segments des chemins de câbles effectuée, vous pouvez utiliser la boîte de dialogue « Éditer câblage » pour attribuer des circuits à une autre route. En temps normal, la route la plus courte est la plus souhaitable et est sélectionnée automatiquement par ConnectCAD. Cependant, des exceptions existent, comme dans les cas où les signaux principaux et ceux de secours doivent prendre différentes routes, ou si la taille physique des conduits limite le nombre de circuits passant par la route.
|
Outil |
Configuration : Trousse |
|
Éditer câblage
|
Design Suite et Spotlight : ConnectCAD - Routage de câbles ConnectCAD : Routage de câble |
Pour modifier l’attribution d’un circuit à une route :
Sélectionnez l’outil.
Procédez de l'une des manières suivantes :
Cliquez sur un chemin de câble existant.
Cliquez sur un point de raccordement. Si un chemin de câble existe déjà, il apparaît en surbrillance. Cliquez ensuite sur le point de raccordement.
Si le routage des câbles n’a pas encore été analysé à l’aide de la commande Analyser le routage des câbles, cette analyse se produit automatiquement pour vérifier l’existence d’une route pour chaque circuit.
La boîte de dialogue « Éditer câblage » s’ouvre et reprend la liste des circuits associés aux segments du chemin de câble. Les paramètres de chaque circuit apparaissent, ainsi qu’un ou plusieurs Index de routage temporaires.
Cliquez pour afficher/masquer les paramètres.Cliquez pour afficher/masquer les paramètres.
|
Paramètre |
Description |
|
Section transversale câble |
Vous voyez ici une estimation de la surface des sections transversales pour tous les câbles de la liste. |
|
Nombre de câbles |
Cochez cette option pour afficher le nombre total de câbles. |
|
Liste de câbles |
Cette liste reprend les circuits associés au segment du chemin de câble. Les câbles déjà attribués aux circuits sont grisés et ne peuvent pas être édités. Les câbles de réserve peuvent être édités. |
|
Paramètres circuit |
Vous voyez apparaître ici les paramètres des circuits existants et de réserve. La colonne Points de raccordement reprend les noms des points de raccordement sources et cibles. La colonne Index de routage est un numéro temporaire qui indique les lignes suivant le même segment de chemin de câble. |
|
Type de câble/Nombre de câbles |
Lorsque vous ajoutez des câbles, sélectionnez le type et le nombre de câbles à ajouter. |
|
Index route |
Vous voyez apparaître les index des routes primaires et alternatives. En cas de routes alternatives, l’Index de routage reprend plusieurs identifiants temporaires avec un suffixe pour indiquer les routes alternatives. Les suffixes sont attribués selon la longueur de la route par ordre alphabétique (A sera la plus longue). |
|
Ajouter |
Cliquez pour ajouter un câble avec les paramètres définis à la liste de câbles. |
|
Supprimer |
Cliquez pour supprimer le circuit sélectionné de la liste. |
|
Sélectionner une route alternative |
Cliquez pour ouvrir la boîte de dialogue « Sélectionner un routage » et sélectionner une autre route (éventuellement plus longue). |
|
Annexer au tableau |
Cliquez pour ouvrir la boîte de dialogue « Sélectionner le tableau » et ajouter les données de la liste à un tableau existant. Vous pouvez également sélectionner Créer un tableau pour créer un nouveau tableau. |
Double-cliquez sur un circuit pour le réattribuer.
La route la plus courte est attribuée par défaut et apparaît en surbrillance dans le dessin. Les routes alternatives apparaissent également et apparaissent dans une couleur différente en fonction de leur longueur (modifiez la couleur, si vous le souhaitez, en cliquant sur le carré coloré dans la liste de circuits).
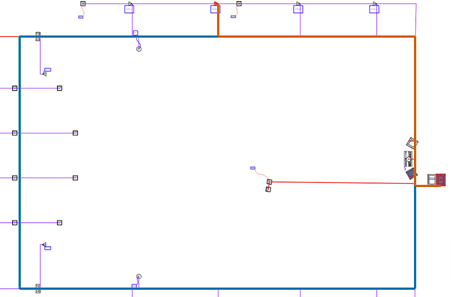
La route la plus courte apparaît en orange, une route alternative plus longue apparaît en bleu.
Cliquez sur Sélectionner une route alternative.
La boîte de dialogue « Sélectionner une route » s’ouvre et reprend les routes disponibles et leur longueur.
Sélectionnez une route alternative en cliquant dans la colonne Utiliser.
Si plusieurs circuits sont sélectionnés, ils utiliseront tous la nouvelle route.

Vous n'avez pas trouvé ce que vous cherchiez ? Posez votre question à notre assistant virtuel, Dex ![]() !
!
