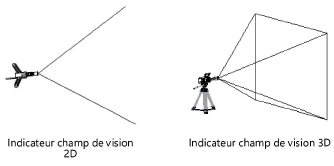Placer une caméra vidéo
Placer une caméra vidéo
|
Outil |
Configuration : Trousse |
|
Caméra Vidéo
|
Design Suite et Spotlight : Audio/Vidéo Spotlight et ConnectCAD : Visualisation |
Destiné aux concepteurs d'événements, la caméra vidéo de Vectorworks Spotlight inclut une variété d'objectifs, de boîtiers d'appareils photo et de types de supports, afin d'imiter les options de caméra vidéo réelles. La vue active de la caméra vidéo affiche une vue similaire à une caméra vidéo réelle utilisant le même objectif, le même boîtier et le même type de support que dans l’espace événementiel réel. La vue active est mise à jour en direct au fur et à mesure que les paramètres changent, afin que les concepteurs puissent planifier l'éclairage et les prises de vues nécessaires à la production.

Pour insérer une caméra vidéo :
Sélectionnez l’outil.
Procédez de l’une des manières suivantes :
Sélectionnez sur les listes Objectif, Corps et Support dans la Barre des modes pour sélectionner les ressources dans la bibliothèque.
Cliquez sur Préférences pour ouvrir les propriétés de l’objet et précisez les paramètres par défaut de l’outil.
Certains paramètres peuvent être édités dans la palette Info Objet. D’autres paramètres sont définis par les symboles sélectionnés pour les paramètres Lentille, Corps et Support, ainsi que leurs formats de base de données. Vous pouvez modifier les paramètres définis par le symbole uniquement en créant un nouveau symbole, avec la géométrie et les points 3D associés pour les points d’insertion, ou un nouveau format de pas de données. Voir Créer un symbole ou Éditer un symbole et Éditer les valeurs par défaut du format de base de données pour un symbole.
Les Unités: catégorie « Cotations » définissent la précision décimale pour les paramètres Définir la vue de la caméra et Objectif.
Cliquez pour afficher/masquer les paramètres.Cliquez pour afficher/masquer les paramètres.
|
Paramètre |
Description |
|
Position |
Entrez une note de position qui pourra être affichée dans le document ou dans un tableau. |
|
Nom |
Entrez un nom unique qui pourra être affichée dans le document ou dans un tableau. |
|
Activer caméra (Palette Info Objet uniquement; s’affiche lorsque aucune caméra n’est activée) |
Change la vue du document en vue de la caméra, et affiche l'image que la caméra réelle va capturer dans l'indicateur du viseur. Active les effets de la caméra Renderworks lors du rendu dans les modes de rendu Renderworks optimal ou Renderworks sur mesure. La caméra peut aussi être activée à partir de la palette Visualisation ou avec un double-clic avec l’outil Sélection (voir Gérer les sources lumineuses et les caméras Renderworks dans la palette Visualisation). Utilisez le multi-fenêtrage (voir Utiliser le multi-fenêtrage) pour visualiser la caméra en vue Première et Troisième personne simultanément. Lorsque les vues sont liées, la vue de la caméra se met à jour en temps réel lorsque vous éditez la caméra vidéo. |
|
Désactiver caméra (Palette Info Objet uniquement; s’affiche lorsque une caméra est activée) |
Dissocie la caméra de la vue actuelle afin que les outils de visualisation n'affectent pas la vue de la caméra, désactive les effets de caméra Renderworks lors du rendu dans les modes de rendu Renderworks optimal ou Renderworks sur mesure, et vous ramène à la vue précédente. La caméra peut également être désactivée en modifiant la vue afin qu'elle ne soit plus active. |
|
Mode de rendu |
Sélectionnez un mode de rendu pour la vue 3D de la caméra (voir Modes de rendu). |
|
Afficher Champ de vision. |
Sélectionnez le mode d'affichage de l'indicateur de champ de vision, qui donne une idée de ce que la caméra va capturer, à partir d'une vue de caméra inactive
|
|
Mise à jour automatique de la vue 3D |
Sélectionnez pour mettre à jour automatiquement le vue 3D de la caméra avec chaque changement de paramètre. Pour des modèles 3D complexes avec beaucoup d’ajustements, cela peut ralentir le processus. Désélectionnez temporairement cette option jusqu'à ce que les modifications soient apportées, puis sélectionnez-la ou cliquez sur Activer la caméra dans la palette Info Objet pour mettre à jour la vue de la caméra. |
|
Format |
Si l’enregistrement de la caméra vidéo contient le format de la caméra, il s’affiche. Si l’enregistrement de la caméra vidéo ne contient pas le format de la caméra, sélectionnez le format souhaité. Sélectionnez l’option Valeurs par défaut ou Sur mesure pour saisir un Format sur mesure. |
|
Définir la vue de la caméra |
|
|
Orienter caméra (Palette Info Objet uniquement) |
Cliquez sur ce bouton pour orienter la caméra sélectionnée vers un point sélectionné dans le dessin. Cliquez dans le dessin pour placer la caméra. |
|
Point focus |
Spécifiez un point focus pour la caméra (voir Orienter les projecteurs vers un focus). |
|
Rotation latérale vers la gauche/droite |
Effectue un panoramique de la caméra vers la gauche / droite autour de son axe dans une plage de 180 °, comme sur un trépied. Entrez la valeur ou faites glisser le curseur. |
|
Inclinaison vers le haut / bas |
Incline la caméra verticalement autour de son axe dans une plage de +/- 90°, comme s'il s'agissait d'un trépied. Entrez la valeur ou faites glisser le curseur. |
|
Pivoter caméra G/D |
Pivote la caméra autour de son axe dans une plage de +/- 20 °, comme s'il s'agissait d'un trépied. Entrez la valeur ou faites glisser le curseur |
|
Objectif |
|
|
Sélecteur de ressources |
Vous voyez apparaître ici la ressource sélectionnée. Pour la modifier localisez-la ressource souhaitée et double-cliquez dessus pour l’activer. |
|
Distance focale |
Saisissez la distance focale de l’objectif. L’Angle de vue diagonal se met à jour automatiquement. |
|
Angle de vue diagonal |
Saisissez l’angle de vue diagonal. La Distance focale est actualisée automatiquement. |
|
Distance focale minimale |
Affiche la distance minimale en mm entre la caméra et le point de mise au point, à l'aide de l'objectif sélectionné. |
|
Ouverture |
Affiche la plage d’ouverture supportée par l’objectif. |
|
Corps de la caméra |
|
|
Sélecteur de ressources |
Affiche la ressource actuellement sélectionnée. Pour la changer, localisez la ressource souhaitée et double-cliquez dessus pour l'activer. |
|
Format CCD / Capteur |
Affiche la taille du Format CCD / Capteur du corps de caméra sélectionné. |
|
Résolution DPI |
Affiche la taille de pixel calculée lors de l'exportation de la vue caméra. Cela n’a aucun effet sur la vue de la caméra. |
|
Résolution maximale |
Affiche la résolution maximale en mégapixels supportée par la caméra sélectionnée. |
|
Échelle du cadre image en % |
Met simultanément à l'échelle la taille du cadre de la fenêtre de découpage dans une projection en perspective recadrée et la distance de perspective. Le cadre de rognage et le dessin apparaissent tous deux à l'échelle. |
|
Type de support |
|
|
Utiliser symbole pour le support |
Cochez cette option pour inclure les détails du type de support. |
|
Sélecteur de ressources |
Affiche la ressource actuellement sélectionnée. Pour la changer, localisez la ressource souhaitée et double-cliquez dessus pour l'activer. |
|
Roues |
Affiche le nombre de roues sur le support sélectionné, le cas échéant. |
|
Points de cardan |
Affiche le nombre de points de cardan sur le support sélectionné. |
|
Points d’articulation |
Affiche le nombre de points d’articulation sur le support sélectionné. |
|
Hauteur |
Affiche la hauteur du support sélectionné. |
|
Effets caméra |
Voir Placer une caméra Renderworks pour obtenir une description des différents effets. |
|
Profondeur du champ |
Cochez cette option pour utiliser les options de profondeur du champ. |
|
Ouverture |
Sélectionnez une valeur, ou sélectionnez Ouverture sur mesure. |
|
Sur mesure (f/#) |
Saisissez une valeur de 0,01 ou plus grande pour l'Ouverture. |
|
Distance de mise au point |
Saisissez une valeur dans le champ ou cliquez sur le bouton Cliquez pour régler la distance de mise au point afin que la valeur soit déterminée en fonction des objets dans le dessin. |
|
Forme d’iris |
Sélectionnez la forme d’iris souhaitée |
|
Exposition |
Cochez cette option pour afficher les paramètres d’exposition. |
|
Sensibilité ISO |
Sélectionnez une valeur prédéfinie pour la sensibilité ISO. |
|
Vitesse d’obturation |
Sélectionnez une valeur prédéfinie ou sélectionnez l’option Vitesse d’obturation sur mesure et saisissez vous-même une valeur |
|
Vitesse sur mesure (s) |
Saisissez une valeur dans ce champ si vous avez sélectionné l’option Vitesse d’obturation sur mesure. |
|
Effet d’éclat (%) |
Saisissez un pourcentage. Les valeurs au-dessus de 100% sont autorisées. |
|
Intensité vignettage (%) |
Saisissez un pourcentage. Les valeurs au-dessus de 100% sont autorisées. |
|
Décalage vignettage (%) |
Saisissez un pourcentage. |
|
Aberration chromatique (%) |
Saisissez un pourcentage. Les valeurs au-dessus de 100% sont autorisées. |
|
Pour contrôler l'apparence et la visibilité des éléments de la caméra et des champs de vision, cliquez sur pour ouvrir la boîte de dialogue « Classes ». Pour chaque partie, sélectionnez une classe dans la liste des classes présentes dans le dessin ou créez une nouvelle classe. |
|
|
Sous-parties équipement |
Cette liste reprend les sous-parties qui composent l’objet. Ces sous-parties sont comptabilisées et reprises séparément dans les listes d’équipements et les inventaires. Pour les voir apparaître, vous devez cocher les paramètres pour ce type d’objet dans les Préférences Spotlight : catégorie « Inventaire ». |
|
Composants virtuels équipement |
Les composants virtuels sont associés avec un objet et sont repris dans les listes d’équipements et les inventaires, mais n’apparaissent pas dans le dessin. Après avoir été ajoutés, les composants virtuels sont repris dans la palette Info Objet. |
|
Éditer composants virtuels |
Cliquez pour ouvrir la boîte de dialogue « Composants virtuels » et ajouter des composants virtuels à l’objet (voir Gérer des composants virtuels et composants virtuels indépendants). |
|
Attribuer des sources |
Cliquez pour ouvrir la boîte de dialogue « Attribuer des sources » et attribuer une source d’inventaire à l’objet, ainsi qu’à ses sous-parties et composants virtuels (voir Attribuer des équipements à un inventaire). |
Cliquez pour placer l’objet et cliquez une nouvelle fois pour définir la rotation.

Vous n'avez pas trouvé ce que vous cherchiez ? Posez votre question à notre assistant virtuel, Dex ![]() !
!