Visualiser une animation dans Vectorworks
Vous pouvez afficher une animation basée sur un chemin dans Vectorworks, dans une vue Première ou Troisième personne ou dans les deux vues simultanément grâce au multifenêtrage (voir Utiliser le multi-fenêtrage). Utilisez l'aperçu dans le cadre du processus d’édition (voir Éditer des animations) ou montrez l'animation à quelqu'un afin qu’il la visualise avec vous. Une fois l’animation finalisée, vous pouvez créer un fichier vidéo à partager (voir Créer un film d’une animation).
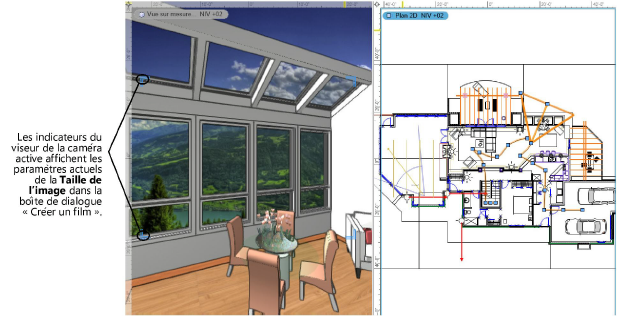
Pour visualiser une animation dans Vectorworks :
Pour visualiser une animation en mode Première et Troisième personne simultanément, affichez le document en multifenêtrage.
Pour visualiser une animation en mode Troisième personne définissez les visibilités, le mode de rendu et la projection dans la fenêtre adéquate.
Sélectionnez le chemin objet animation.
Pour accéder à un chemin d’animation précédemment créé dans Vectorworks, sélectionnez-le dans l’onglet « Caméras » de la palette Visualisation.
Pour visualiser une vue d’animation en mode Première personne, effectuez l’une des opérations suivantes :
Pour voir l'animation dans une fenêtre existante, activez-la et cliquez sur Activer la vue de la caméra dans la palette Info Objet.
Pour voir l’animation dans une fenêtre flottante, cliquez sur Ouvrir la caméra dans une nouvelle fenêtre dans la palette Info Objet, ou cliquez avec le bouton droit de la souris sur le chemin d’animation et sélectionnez Ouvrir la caméra dans une nouvelle fenêtre dans le menu contextuel.
Une vue de caméra Première personne s'affiche et l'objet chemin d'animation n'est pas visible. L’outil Navigation en mode Regarder autour de soi devient actif pour vous aider à cibler le point de visée de la caméra (voir Changer le point de visée de la caméra).
La vue Première personne affiche la vue de la position courante de la caméra sur le chemin, Les indicateurs bleus dans les angles de la vue de la caméra indiquent l’aspect du ratio Taille de l’image défini actuellement dans la boîte de dialogue « Créer un film » (voir Créer un film d’une animation).
Cliquez sur Lancer dans la palette Info Objet.
L'animation est lue simultanément dans toutes les fenêtres applicables, quelles que soient les vues Première et Troisième personne définies dans les fenêtres. Cliquez sur Pause pour arrêter l’animation et accéder à nouveau aux paramètres de la palette Info Objet.
L’animation commence à la position actuelle de la caméra. Pour sélectionner la première image-clé, cliquez sur Reculer dans la palette Info Objet. Pour sélectionnez la dernière image-clé, cliquez sur Avancer dans la palette Info Objet. Vous pouvez aussi cliquer sur les flèches Précédent/Suivant des Images-clés dans la palette Info Objet pour sélectionner chaque image-clé.
Pour désactiver la vue de la caméra en mode Première personne, cliquez sur Désactiver la caméra dans la palette Info Objet.
Toute action au niveau de la navigation autre que les images-clés ou la modifications dans la palette Info Objet désactive automatiquement la vue de la caméra. La même vue 3D sur mesure apparaît mais le lien au chemin d’animation n’est plus actif. Cliquez sur Activer la vue de la caméra une nouvelle fois avec la fenêtre active pour rétablir le lien.

Vous n'avez pas trouvé ce que vous cherchiez ? Posez votre question à notre assistant virtuel, Dex ![]() !
!