 Personnaliser des objets ConnectCAD
Personnaliser des objets ConnectCAD
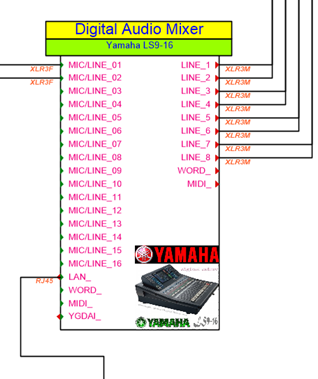
Les circuits, périphériques, connecteurs, adaptateurs, éléments d’équipement et autres objets ConnectCAD peuvent être personnalisés. Cela peut être utile si les besoins d’un projet nécessitent une disposition spécifique ou si vous devez créer une identité graphique représentative dans vos dessins.
Si vous ouvrez le fichier d'un autre utilisateur avec des signaux sur mesure, les paramètres sur mesure apparaissent dans la palette Info Objet mais ne sont pas enregistrés dans votre dossier Utilisateur à moins que vous ne les ajoutiez à partir de la boîte de dialogue « Préférences ConnectCAD ».
Personnaliser le périphérique de base
L’outil Périphérique, avec le mode Périphérique basique, vous permet d’insérer un symbole appelé « Basic Device » La commande Créer des périphériques à partir d’un tableau et l’outil Créateur de périphériques peuvent également utiliser ce symbole. Le symbole peut être édité à partir du Gestionnaire des ressources (voir Éditer un symbole). Le symbole se trouve dans le dossier Ressources\ConnectCAD\Device\Devices. Lorsque vous éditez le symbole, vous pouvez :
Saisir le nom de périphérique par défaut et d’autres paramètres dans la palette Info Objet.
Ajouter des éléments graphiques personnalisés au symbole, pour les utiliser par défaut lorsque le symbole est placé dans le dessin.
Ajouter un texte lié au périphérique basique en suivant les instructions ci-dessous.
Éditer le symbole de l’étiquette en éditant simplement les éléments imbriqués pendant l’édition du symbole.
N’ajoutez pas de connecteurs au symbole de périphérique basique: ils ne seront pas insérés avec le périphérique.
Afficher des formats de base de données sur mesure
Vous pouvez faire apparaître des informations sur mesure dans le texte et les symboles liés aux périphériques, connecteurs, adaptateurs et éléments d’équipement. L’information peut être composée de texte statique, de paramètres standard des objets ou de données sur mesure.
Le Gestionnaire des données peut également créer des objets avec des informations qui leur sont déjà liées. Voir Concept : Mapping des données et listes de données.
Pour afficher les champs sur mesure du périphérique, du connecteur, de l’adaptateur et des équipements :
Créez un format de base de données sur mesure pour chaque type d’objet que vous souhaitez personnaliser, comme décrit dans Créer un format de base de données. Ajoutez les champs désirés contenant les informations qui apparaîtront avec l’objet et les valeurs par défaut, si nécessaire. Vous pouvez, par exemple, ajouter du texte à voir apparaître dans un champ de texte, ou des listes déroulantes.
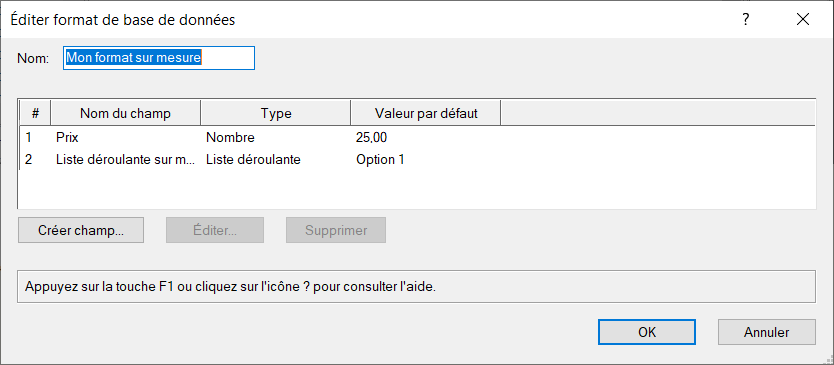
Liez le format de base de données sur mesure à l’objet que vous souhaitez personnaliser dans l’onglet « Données » de la palette Info Objet.
Double-cliquez sur l’objet pour activer le mode d'édition d'objets (voir Mode d'édition d'objets).
Pour ajouter un texte lié :
Ajoutez un champ de texte à côté ou à l’intérieur de l’objet avec l’outil Texte (voir Insérer du texte) pour qu’il serve d’emplacement aux informations que vous souhaitez voir apparaître. Mettez en forme le texte selon la police et le style souhaité.
Dans la palette Info Objet pour le texte sélectionné (la sélection apparaît en tant que « Texte dans [objet]), cochez l’option Texte lié sous Données liées texte ConnectCAD.
Pour ajouter un symbole lié :
Insérez un symbole à l’aide de l’outil Insertion de symbole (voir L’outil Insertion de symbole).
Dans la palette Info Objet pour le symbole sélectionné (la sélection apparaît en tant que « Symbole dans [objet] »), cochez l’option Est lié sous Données liées ConnectCAD.
Si vous le souhaitez, le symbole que vous souhaitez voir apparaître peut être mappé à une valeur ou plage de valeurs spécifique. Cliquez sur Éditer liaison du symbole pour définir le symbole que vous souhaitez voir apparaître pour chaque paramètre ou plage de paramètre. La boîte de dialogue « Lier un symbole » s’ouvre.
Le type des paramètres est détecté automatiquement, mais vous pouvez également sélectionner une option. Pour des paramètres discrets (booléens et listes) ainsi que pour une liaison sur mesure, l’option D’après valeurs est sélectionnée. Pour les paramètres continus, l’option D’après plages est sélectionnée.
Cliquez pour afficher/masquer les paramètres.Cliquez pour afficher/masquer les paramètres.
|
Paramètre |
Description |
|
D’après valeurs |
Ajoutez un symbole pour chaque valeur de paramètre de l’objet ou champ du format de base de données lié. Cliquez sur Ajouter pour ajouter une ligne Valeur/Symbole et cliquez ensuite sur chaque colonne pour définir la valeur et sélectionné le symbole affiché. Cliquez sur Supprimer pour supprimer la ligne sélectionnée. |
|
D’après plages |
Ajoutez un symbole pour chaque plage des paramètres. Cliquez sur Ajouter pour ajouter une ligne Plage/Symbole et cliquez ensuite sur chaque colonne pour définir les valeurs minimale et maximale de la plage et sélectionner le symbole affiché. Cliquez sur Supprimer pour supprimer la ligne sélectionnée. Les valeurs non-numériques apparaissent dans l’ordre de tri. |
Vous pouvez éditer le liaison des symboles dans la palette Info Objet en cliquant sur Éditer liaison du symbole. La boîte de dialogue « Lier un symbole » s’ouvre.
Dans la liste Champ, procédez de l’une des manières suivantes :
Sélectionnez un seul champ dans les paramètres de l’objet ou le format de base de données associé.
Cliquez sur Texte lié sur mesure ou Formule sur mesure pour saisir une formule de liaison sur mesure.
Si vous utilisez une formule de liaison sur mesure, sélectionnez-la dans la liste Texte lié sur mesure. Pour créer une formule, cliquez sur Éditer texte lié sur mesure ou Éditer symbole lié sur mesure.
Les formules de liaison par défaut ne peuvent pas être éditées.
La boîte de dialogue « Éditer texte lié sur mesure » s’ouvre.
Cliquez pour afficher/masquer les paramètres.Cliquez pour afficher/masquer les paramètres.
|
Paramètre |
Description |
|
Nom |
Saisissez un nom pour la formule de liaison sur mesure. La formule peut être sélectionnée par la suite dans la liste Texte lié sur mesure de la palette Info Objet. |
|
Formule de texte lié sur mesure |
Vous voyez apparaître la formule actuelle. Vous pouvez y insérer plusieurs champs et également ajouter manuellement du texte ou de la ponctuation à la formule. |
|
Insérer champ |
Sélectionnez un champ à ajouter à la formule de liaison. Sélectionnez un paramètre ou un champ de format de base de données sur mesure. |
|
Supprimer |
Cliquez pour supprimer la formule sur mesure. Les formules par défaut ne peuvent pas être supprimées. |
Lorsque le texte ou symbole lié est créé, quittez l’objet.
Éditez chaque exemplaire d’objet dans l’onglet « Données » de la palette Info Objet pour saisir des données dans les champs si nécessaire.
Le texte et les symboles liés sur mesure peuvent dépendre d’un format de base de données associé. Les formules sont enregistrées dans le fichier CustomLinkFormulas.xml, situé dans votre dossier Utilisateur. Si la formule ou le format de base de données est supprimé(e) ou détaché(e) par la suite, la formule apparaît à la place du texte ou le texte apparaît de façon incomplète.
Enregistrez l’objet en tant que symbole, si vous le souhaitez.
Vous pouvez enregistrer les périphériques en tant que symbole en cliquant sur Enregistrer en tant que symbole dans la palette Info Objet. Pour les connecteurs ou les éléments d’équipement, voir Créer un symbole.
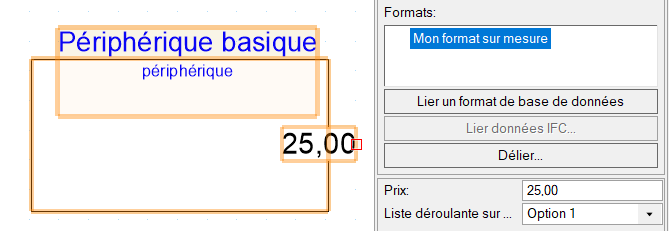
Champ d’un format de base de données sur mesure
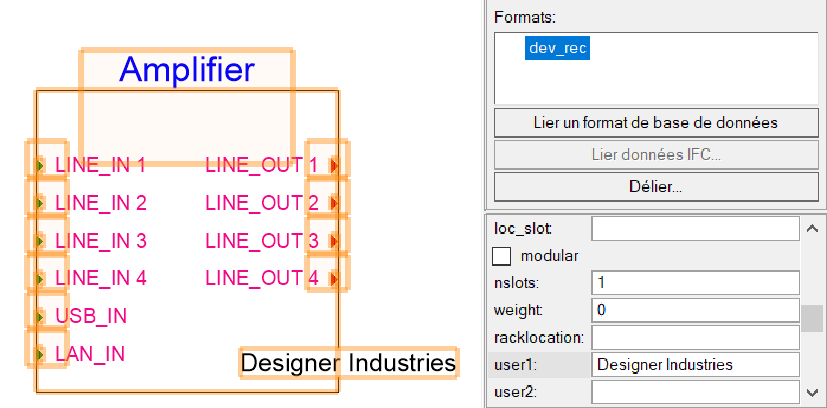
Texte lié sur mesure
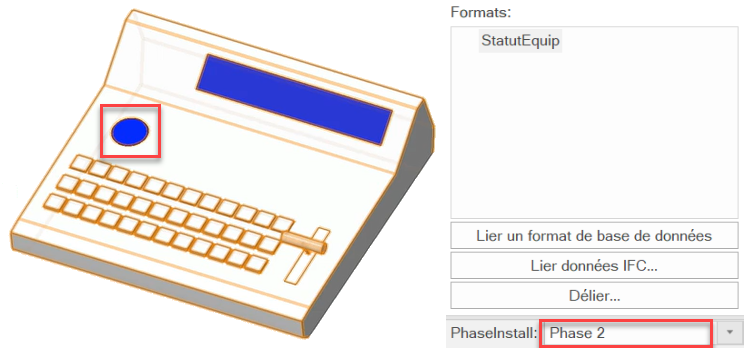
Afficher un symbole lié sur mesure
Personnaliser l’aspect graphique des liaisons
L’apparence d’une liaison sélectionnée, ou l’apparence par défaut de toutes les liaisons, peut être définie dans la boîte de dialogue « Éditer les attributs des liaisons ». Les liaisons de type Flèche sont des liaisons créées à l’aide du mode Flèche de l’outil Connexion.
Pour personnaliser l’apparence d’une liaison :
Procédez de l’une des manières suivantes :
Pour définir l’apparence par défaut de toutes les liaisons, sélectionnez ConnectCAD > Préférences ConnectCAD. Dans la catégorie « Général », cliquez sur Éditer les attributs par défaut des liaisons.
Pour définir l’apparence d'une liaison existante, cliquez avec le bouton droit de la souris sur la liaison et sélectionnez Éditer les attributs de la liaison dans le menu contextuel.
La boîte de dialogue « Éditer les attributs de la liaison » s’ouvre. Personnalisez les champs que vous souhaitez voir apparaître. Éditez l’apparence des liaisons de type Flèche et de l’étiquette des autres liaisons.
Cliquez pour afficher/masquer les paramètres.Cliquez pour afficher/masquer les paramètres.
|
Paramètre |
Description |
|
Sur mesure |
Cochez ces options pour personnaliser les différents éléments. Décochez-les pour utiliser les options par défaut. |
|
Formule étiquette flèche / Formule étiquette bulle |
Sélectionnez les champs dans la liste Insérer champ pour créer la formule. Le résultat apparaît dans l’aperçu. Ajoutez du texte à la formule si nécessaire. Même si la formule prend plus d’une ligne, le résultat apparaît toujours sur une seule ligne. |
|
Insérer champ |
Sélectionnez le paramètre ou le champ à afficher. L’option Calque est utile pour les liaisons de type Flèche. |
|
Style |
Sélectionnez le style de la bulle ou du fléchage. |
|
Aperçu |
Vous voyez apparaître le résultat de la formule et du style sélectionné. |
Dans la liste Insérer champ, sélectionnez un champ que vous souhaitez voir apparaître pour le fléchage ou dans la bulle. La formule apparaît dans le champ Formule étiquette flèche ou Formule étiquette bulle, où vous pouvez l’éditer. Construisez la formule en sélectionnant des éléments dans la liste Insérer champ. Outre les paramètres des liaisons par défaut, vous pouvez sélectionner des champs provenant de formats de base de données sur mesure, enregistrés dans le fichier. Si le format de base de données est lié à la liaison, les données apparaissent.
L’aperçu montre l’apparence de l’étiquette de la liaison.
Personnaliser les options
Les utilisateurs avancés peuvent personnaliser des éléments par défaut comme la longueur des câbles, les types de signaux et les types de connecteurs. Les options disponibles proviennent de simples fichiers TSV placés dans le dossier Plug-Ins/connectCAD_Data du dossier de programme.
Pour créer des fichiers sur mesure pour vous-même, copiez les fichiers dans votre dossier utilisateur et éditez-les : [Utilisateur]/Plug-ins/connectCAD_Data
Pour partager des fichiers sur mesure avec des collègues, placez-les dans un dossier partagé : [Groupe de travail]/Plug-ins/connectCAD_Data
Éditez les fichiers pour respecter les normes de l’entreprise ou ajouter des options supplémentaires. La première ligne est une entête qui décrit la fonction de chaque colonne. Des lignes supplémentaires avec des options supplémentaires peuvent être ajoutées, éditées ou supprimées facilement à l’aide d’un éditeur de texte.
|
Nom du fichier |
Utilité |
|
CableLengths.txt |
Longueurs de câble par défaut disponibles dans la liste Longueur câble de la palette Info Objet des liaisons |
|
ConnectorTypes.txt |
Types de connecteurs |
|
JFdata.txt |
Taille physique et taille de l’étiquette pour les bornes de liaison |
|
SignalTypes.txt |
Types de signaux |
|
TPdata.txt |
Taille physique et taille de l’étiquette pour les bornes de terminaison |

Vous n'avez pas trouvé ce que vous cherchiez ? Posez votre question à notre assistant virtuel, Dex ![]() !
!