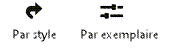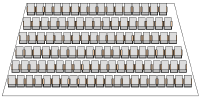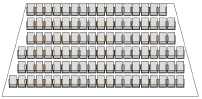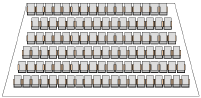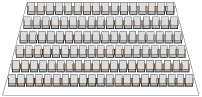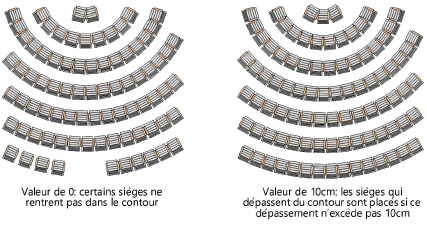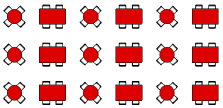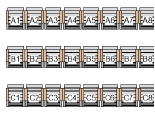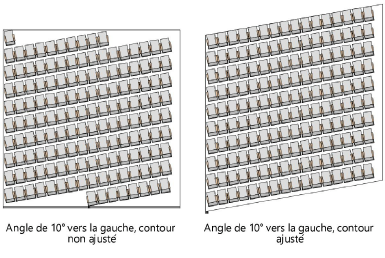Créer des places assises
Créer des places assises
|
Outil |
Configuration : Trousse |
|
Places assises
|
Design Suite, Architecture : Intérieur Spotlight : Évènementiel |
Utilisez l’outil Places assises pour créer des places assises et optez pour l’une des nombreuses configurations disponibles. Vous pouvez créer des éléments comme des montées ou des plans de numérotation sur mesure, éditez les sièges individuels si nécessaire pour créer exactement la disposition dont vous avez besoin et extraire les données vers des tableaux modifiables compris dans Vectorworks. Utilisez l’outil Allée (voir Ajouter une allée à des places assises, Spotlight requis) pour insérer des allées qui interagissent avec les places assises. Des fonctionnalités d’édition rapide vous permettent de modifier des éléments spécifiques du plan sans utiliser les ressources du processeur pour redessiner toute la zone de places assises.
Vous pouvez utiliser un style de places assises dans Vectorworks ou créer un style sur mesure pour créer rapidement plusieurs zones de places assises avec les mêmes préférences (voir Concept : Styles d’objet).
Pour dessiner des places assises, utilisez l’outil ou créez une forme fermée 2D et sélectionnez ensuite la commande Créer des objets d'après une forme géométrique (voir Créer des objets d’après une forme géométrique). Si cette commande est utilisée, une ligne focale par défaut apparaît et peut être déplacée manuellement à l’emplacement souhaité.
Utilisez l’outil Étiquette de données après la création de places assises pour ajouter une étiquette (voir Ajouter des étiquettes de données).
L’outil Places assises propose les modes suivants :
|
Mode |
Description |
|
Créer à partir d’une forme géométrique
|
Sélectionnez ce mode pour convertir une polyligne, un polygone, un rectangle, un cercle ou un arc en places assises. Les attributs de la forme d’origine s’appliquent aux places assises. |
|
Ellipse
|
Sélectionnez ce mode pour créer une zone arrondie de places assises. |
|
Rectangle
|
Sélectionnez ce mode pour créer une zone rectangulaire de places assises. |
|
Polyligne
|
Sélectionnez ce mode pour créer des places assises avec une polyligne à l’aide du type de sommet sélectionné. |
|
Options de création des polylignes |
Sélectionnez le mode à utiliser pour dessiner la polyligne de base pour l'objet (voir Dessiner une polyligne). |
|
Style |
Sélectionnez la ressource à utiliser dans le Sélecteur de ressources; double-cliquez sur une ressource pour l'activer. |
|
Préférences
|
Cliquez sur ce bouton pour définir les paramètres par défaut utilisés pour chaque nouvelle zone de places assises. |
Pour créer une section de sièges :
Sélectionnez l’outil et le mode.
Procédez de l’une des manières suivantes :
Cliquez sur la liste Style dans la Barre des modes pour sélectionner une ressource.
Cliquez sur Préférences pour ouvrir la boîte de dialogue « Préférences places assises » et précisez les paramètres par défaut de l’outil, décrits dans Préférences places assises.
Vous pouvez éditer les paramètres par la suite dans la palette Info Objet, comme décrit dans Éditer des places assises, ou dans la boîte de dialogue « Préférences places assises ».
Procédez de l’une des manières suivantes :
Si vous utilisez le mode Créer à partir d’une forme géométrique, déplacez la souris sur une forme dessinée précédemment jusqu’à ce qu’elle apparaisse en surbrillance. Cliquez pour la sélectionner.
Si vous utilisez les modes Rectangle, Ellipse ou Polyligne, cliquez pour dessiner le contour des places assises.
Le curseur change de forme pour vous indiquer l’emplacement d’une ligne focale et des lignes de disposition vous indiquent l’angle d’assise pour la ligne focale.
Cliquez deux fois pour placer la ligne focale des places assises. Le premier clic contrôle l’angle des sièges pour des sièges droits ou le rayon pour des sièges arrondis. Le deuxième clic contrôle le point focus des sièges. Lorsque l’option Afficher ligne focale est sélectionnée dans la palette Info Objet, le point focus à l’extrémité de la ligne est indiqué par la flèche.
Si l’Angle de la zone est défini par le style, la valeur définie définit l’angle des sièges et une ligne de rappel est dessinée automatiquement au milieu des places assises. Pour modifier l’angle des sièges, éditez les préférences du style dans la section Préférences places assises : catégorie « Angle ».
Vous pouvez aussi créer un style à partir d’un objet sans style (voir Styles d’objet sur mesure sans options de catalogue).
Pour associer les places assises à une allée (Spotlight requis), placez les places assises et l’allée sur le même calque ou dans le même groupe (voir Ajouter une allée à des places assises). Cette association signifie que si l’un des objets est réutilisé, redimensionné ou déplacé, l’autre objet est mis à jour automatiquement. L’association entre les objets dure aussi longtemps que les places assises et l’allée se chevauchent.
Préférences places assises
Les préférences sont regroupées selon des catégories qui apparaissent à gauche de la boîte de dialogue. Ces paramètres varient en fonction du type de places assises (standard ou courbe). Sélectionnez chaque catégorie et définissez les paramètres.
Chaque catégorie de la boîte de dialogue « Préférences section de sièges » montre un aperçu de la section de sièges avec les préférences actuelles. L’aperçu se met à jour de façon dynamique lorsque vous éditez les préférences. Si plusieurs zones de places assises sont sélectionnées, l’aperçu montre la première dans l’ordre d’empilement.
Vous pouvez créer des objets paramétriques, comme des places assises, dont une partie des paramètres sont définis par le style ou pour l’exemplaire de l’objet uniquement, et les enregistrer en tant que style. Les paramètres du style ont une valeur fixe établie par le style. Les paramètres définis par l’exemplaire peuvent être définis pour chaque objet individuellement.
Cliquez pour afficher/masquer les paramètres.Cliquez pour afficher/masquer les paramètres.
|
Paramètre |
Description |
|
(Type de siège) |
Indiquez si vous souhaitez créer une zone de places assises Standard (droite) ou Courbe. En fonction des préférences, les zones de places assises pourront tracer un cercle de 360°. |
|
Style |
Pour créer des places assises sur mesure, laissez l’option <Sans style> sélectionnée. Pour utiliser des places assises à partir de la bibliothèque, cliquez sur la liste Style. Dans le Sélecteur de ressources, double-cliquez sur une autre ressource pour la sélectionner. |
|
Convertir en 'Sans style’ |
Si vous avez sélectionné un Style, cliquez sur ce bouton pour convertir l’objet en cadre cartouche sans style. Les valeurs actuelles sont conservées mais tous les paramètres sont alors définis pour l’objet uniquement afin que vous puissiez les éditer. |
|
Par style/exemplaire |
Un dessin indique les paramètres définis selon le style avec une valeur fixe et les paramètres définis pour l’exemplaire uniquement que vous pouvez éditer. Les paramètres qui dépendent du style ou de l’exemplaire de l’objet sont établis par le style et ne peuvent pas être modifiés dans la boîte de dialogue des préférences.
Pour éditer le style d’objet, voir Éditer des styles d’objet. Éditez le style pour modifier tous les objets paramétriques de ce style dans le fichier. |
|
Aperçu Plan 2D |
Vous voyez apparaître ici un aperçu Plan 2D de la section de sièges selon les paramètres sélectionnés. |
|
Utiliser les symboles |
Cochez cette option pour afficher le symbole de siège sélectionné dans l’aperçu. Décochez cette option pour afficher uniquement le point central et le cadre de sélection du symbole. |
Préférences places assises : catégorie « Position »
Cliquez pour afficher/masquer les paramètres.Cliquez pour afficher/masquer les paramètres.
|
Paramètre |
Description |
|
Type d’alignement (places assises standard uniquement) |
Sélectionnez l’alignement de sièges par rapport à la Direction principale des sièges et à la Direction secondaire des sièges. Dans les exemples ci-dessous, les directions des sièges sont Gauche à droite et Haut en bas. Aligner les rangées au contour : les sièges sont alignés au contour.
Aligner les rangées entre elles : les sièges de chaque rangée sont alignés directement l’un derrière l’autre.
Décaler les rangées : une ligne sur deux est décalée d’une distance correspondant à la moitié de la largeur du premier siège.
Répartir sur les rangées : les sièges remplissent le contour de bord à bord. L’espacement est ajusté pour répartir les sièges de façon uniforme dans chaque rangée, avec l’Espacement entre sièges traité comme la valeur minimale.
|
|
Insertion |
|
|
Espacement entre sièges |
Indiquez l’espacement entre les sièges dans une rangée. L’espacement est basé sur le cadre de sélection et le point d’insertion du symbole. |
|
Distance entre rangées |
Indiquez l’espacement entre les rangées. L’espacement est basé sur le cadre de sélection et le point d’insertion du symbole. |
|
Distance mesurée |
Indiquez si l’Espacement entre rangées doit être mesuré entre le pied arrière d’une rangée et le pied avant de la suivante ou du pied avant d’une rangée au pied avant de la suivante. |
|
Dépassement autorisé au-delà de la limite |
Si les sièges peuvent dépasser le contour de la zone, indiquez la valeur autorisée pour ce dépassement.
|
|
Direction principale des sièges |
Indiquez si vous souhaitez remplir la section de gauche à droite, de droite à gauche ou à partir du centre pour des zones standard ou dans le sens horaire ou antihoraire pour les zones courbes. |
|
Direction secondaire des sièges |
Indiquez si vous souhaitez remplir la section du haut vers le bas, du bas vers le haut ou à partir du centre pour des zones standard ou dans le sens horaire ou antihoraire pour les zones courbes. |
|
Angle de départ |
Pour les zones courbes, indiquez le point à partir duquel les sièges seront placés. |
|
Élévation |
Si la zone doit suivre une dénivellation de l’avant vers l’arrière, indiquez comment cette valeur sera calculée et saisissez la hauteur. |
|
(Liste de symboles) |
Vous pouvez sélectionner plus d'un symbole pour la zone.
|
|
# |
Montre les symboles dans l’ordre du remplissage pour la zone, défini selon la Direction principale des sièges et la Direction secondaire des sièges. Il s’agit d’un champ statique qui reprend l’ordre des symboles. Pour modifier l’ordre des symboles, vous devez sélectionner chaque rangée et sélectionner ensuite un autre symbole pour la rangée. |
|
Symbole |
Affiche le nom du symbole actuel. Pour modifier le symbole, cliquez sur la rangée et sélectionnez un nouveau symbole dans le Sélecteur de ressources. |
|
Alignement |
Indiquez si vous souhaitez aligner les objets selon leur côté haut, bas ou leur point d’insertion. |
|
Ajouter |
Cliquez pour ajouter une rangée à la fin de la liste. Le symbole actif est utilisé par défaut. Sélectionnez un nouveau symbole dans le Sélecteur de ressources. |
|
Supprimer |
Sélectionnez la rangée avec le symbole à supprimer et cliquez sur ce bouton pour supprimer le symbole sélectionné de la zone de places assises. |
|
Symbole de siège |
Vous voyez apparaître ici la ressource sélectionnée. Pour la modifier, localisez-la ressource souhaitée et double-cliquez dessus pour l’activer. Vous pouvez également sélectionner un symbole à utiliser comme base pour un nouveau symbole avec des attributs sur mesure ou créer votre propre symbole (voir Spécifications du symbole de siège). |
|
Éditer |
Cochez cette option pour personnaliser les attributs par défaut du siège sélectionné et créer un nouveau symbole hybride de siège (voir Personnaliser les symboles de places assises). |
Préférences places assises : catégorie « Informations de la zone »
Cliquez pour afficher/masquer les paramètres.Cliquez pour afficher/masquer les paramètres.
|
Paramètre |
Description |
|
Nom |
Donnez un nom à la zone de places assises. Vectorworks attribue automatiquement à chaque zone de places assises un identifiant unique pour que vous puissiez utiliser plusieurs fois le même nom dans le document. |
|
Numéroter les sièges |
Cochez cette option pour numéroter les sièges. Pour les symboles composés d’une table et de chaises, la table sera numérotée. |
|
Direction de numérotation |
Sélectionnez la direction dans laquelle vous souhaitez numéroter les sièges. |
|
Recommencer la numérotation à la rangée suivante |
Cochez cette option pour commencer chaque rangée par la valeur Commencer à. Décochez cette option pour numéroter les sièges de façon continue.
|
|
Commencer à |
Saisissez le numéro du premier siège. Vous pouvez utiliser des valeurs alphanumériques. |
|
Incrément |
Saisissez l’incrément de la numérotation des sièges. |
|
Numéroter les rangées |
Cochez cette option pour numéroter les rangées. Pour les symboles composés d’une table et de chaises, la table sera numérotée. |
|
Direction de numérotation |
Sélectionnez la direction dans laquelle vous souhaitez numéroter les rangées. |
|
Commencer à |
Saisissez le numéro de la première rangée. Vous pouvez utiliser des valeurs alphanumériques. |
|
Incrément |
Saisissez l’incrément de la numérotation des rangées. |
|
Séparateur |
Sélectionnez le séparateur entre le numéro de la rangée et le numéro du siège. |
|
Position n° rangée |
Indiquez si vous souhaitez voir apparaître le numéro de rangée sur chaque siège ou sur l’une des extrémités de la rangée ou sur les deux extrémités. |
Préférences places assises : catégorie « Limites »
Cliquez pour afficher/masquer les paramètres.Cliquez pour afficher/masquer les paramètres.
|
Paramètre |
Description |
|
Sièges par rangée |
Cochez cette option pour définir un nombre maximal de sièges par rangée. |
|
Rangées par zone |
Cochez cette option pour définir un nombre maximal de rangées par zone. |
|
Nombre total de sièges |
Cochez cette option pour définir un nombre total maximal de sièges par zone. |
|
Nbre minimal de sièges par rangée |
Pour les zones courbes, cochez cette option pour définir un nombre minimal de sièges par rangée. |
|
Afficher un point 2D |
Cochez cette option pour dessiner des points 2D aux endroits où auraient pu être placés des sièges dans le contour mais où aucun siège n’a été placé dû à des restrictions numériques. |
Préférences places assises : catégorie « Angle »
Si la zone de places assises a quatre côtés et que les quatre coins sont de 90°, vous pouvez définir un angle pour la zone dans les limites du contour.
Cliquez pour afficher/masquer les paramètres.Cliquez pour afficher/masquer les paramètres.
|
Paramètre |
Description |
|
Angle zone |
Indiquez l’angle des sièges à l’intérieur de la zone. Saisissez une valeur pour l’Angle de la zone ou faites glisser le curseur pour définir un angle entre 0 et 180°. Pour une zone courbe, chaque siège pivote individuellement et non pas la rangée toute entière. L’angle de la zone est lié au point focus de la zone de places assises. Si la valeur Angle zone est modifiée, le point focus est automatiquement déplacé pour que le lien logique soit conservé. De la même façon, si le point focus est déplacé, la valeur Angle zone est automatiquement mise à jour. |
|
Angle basé sur: |
Indiquez si l’angle est basé sur le côté gauche ou droit du contour. |
|
Ajuster le contour selon l’angle défini |
Cochez cette option pour que le contour s’adapte à l’angle de la section. Si vous décochez cette option, il est possible que certains sièges soient perdus.
|
Préférences places assises : catégorie « Classes »
Cliquez pour afficher/masquer les paramètres.Cliquez pour afficher/masquer les paramètres.
|
Paramètre |
Description |
|
Préfixe de classe |
Indiquez un préfixe par défaut pour la classe standard de tous les éléments des places assises. |
|
Rétablir les classes par défaut |
Définissez les noms de classes pour tous les éléments de la section selon les noms suggérés par défaut. Utilisez Préfixe de classe si un préfixe existe pour qu’elles soient réunies dans la liste. |
|
Éléments des places assises |
Sélectionnez une classe dans la liste de classes présentes dans le dessin ou créez une nouvelle classe pour contrôler l’apparence et la visibilité. Sélectionnez <Classe places assises> pour placer l’élément de la section de sièges dans la même classe que la section de sièges. |

Vous n'avez pas trouvé ce que vous cherchiez ? Posez votre question à notre assistant virtuel, Dex ![]() !
!