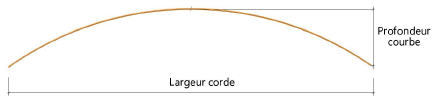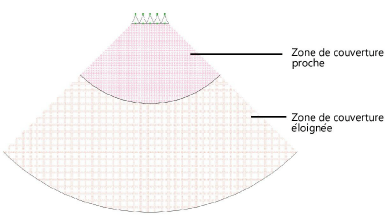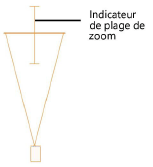Insérer un écran à image fusionnée et un projecteur
Insérer un écran à image fusionnée et un projecteur
|
Outil |
Trousse |
|
Écran à image fusionnée
|
Audio/Vidéo |
Cet écran simule des écrans de projection qui nécessitent plusieurs projecteurs pour la production d’une grande image.
|
Mode |
Description |
|
Modes pour l’outil Insertion de symbole |
Voir L’outil Insertion de symbole pour la description des paramètres |
|
Préférences
|
Cliquez pour définir les propriétés de l’objet. |
|
Placement d'un écran en 2 clics
|
Utilisez ce mode pour définir l’emplacement et la rotation de l’écran. Vous pouvez ajouter les projecteurs après l’insertion. |
|
Placement d'un écran et un projecteur en 3 clics
|
Utilisez ce mode pour définir l’emplacement et la rotation de l’écran et des projecteurs. |
|
Hauteur écran |
Définissez la valeur Z de l’écran lors de l’insertion. |

Pour insérer un écran à image fusionnée et ses projecteurs :
Sélectionnez l’outil, le mode d’insertion et le mode d’alignement.
Entrez la Hauteur de placement dans la barre des modes.
Insérez l’objet dans le dessin.
Avec le mode Placement d'un écran en 2 clics sélectionné, cliquez pour placer l’écran et cliquez à nouveau pour en définir la rotation.
Avec le mode Placement d'un écran et un projecteur en 3 clics sélectionné, cliquez pour placer l’écran, cliquez à nouveau pour définir la rotation de l’écran et cliquez à nouveau pour placer les projecteurs. Ceci est particulièrement utile lorsque vous souhaitez placer des écrans et projecteurs à des objets de rigging.
La première fois que vous utilisez l’outil dans un fichier, la boîte de dialogue des propriétés s’ouvre. Définissez les paramètres par défaut. Ces paramètres peuvent être édités par la suite dans la palette Info Objet.
Lorsque vous utilisez le mode Placement d'un écran en 2 clics pour insérer un écran à image fusionnée, un objet écran est créé. Une fois que les paramètres de l’écran et des projecteurs sont définis, cliquez sur Insérer des projecteurs dans la palette Info Objet pour créer les projecteurs associés à l’écran. Les préférences de l’écran à image fusionnée contrôlent les paramètres initiaux des projecteurs. Cependant, chaque projecteur peut être défini indépendamment (pour des paramètres comme la position du texte ou du cône de projection) si nécessaire. Si vous déplacez ou faites pivoter un écran à image fusionnée une fois les projecteurs insérés dans le dessin, vous déplacez ou pivotez également les projecteurs associés à l’écran.
Si vous avez déjà inséré les projecteurs, cliquez sur Insérer des projecteurs pour supprimer les projecteurs existants et leurs paramètres.
La hauteur de l’écran et des projecteurs associés dépendent de plusieurs facteurs.
La valeur Z détermine la distance entre le plan du calque actif et le bas de l’écran (y compris la bordure).
Lorsque l'écran comprend des pattes, les pattes sont dessinées sur le plan de calque actif, sauf si une valeur Hauteur de plancher a été spécifiée. La Hauteur de plancher décale le sol, et par conséquent les jambes, de cette quantité à partir du plan du calque.
Les pieds du projecteur sont insérés par rapport aux valeurs Décalage vertical et de Hauteur de plancher, ce qui permet de déplacer les supports vers le haut ou le bas à partir du sol de l’écran, en fonction de la valeur de la hauteur du sol définie par Hauteur de plancher.
En vue Plan 2D, lorsqu’un des composants de l’écran fusionné (écran ou projecteurs) est placé sur un objet de rigging, ce composant adopte la hauteur de l’objet de rigging et est associé avec lui. Dans une vue 3D, la hauteur est déterminée par le point d’insertion du composant sur l’objet de rigging. L’outil Gestionnaire de charges vous permet de repositionner précisément les composants de l’écran fusionné (voir Gérer les charges).
Paramètres de l’écran à image fusionnée
Cliquez pour afficher/masquer les paramètres.Cliquez pour afficher/masquer les paramètres.
|
Paramètre |
Description |
|
Type d’écran |
Sélectionnez une projection de face ou une rétroprojection. |
|
Incurvé |
Sélectionnez cette option si l’écran est incurvé et indiquez les paramètres supplémentaires Largeur corde et Profondeur courbe.
|
|
Nom |
Saisissez un nom pour l’écran. Les projecteurs associés identifieront l’écran à l’aide de ce nom. Si le nom est déjà utilisé, le nom déjà existant change automatiquement. |
|
Largeur (image) |
Saisissez la largeur de l’image de l’écran (sans prendre en compte la bordure ou le cadre). |
|
Largeur corde (écran incurvé) |
Définit la largeur de l’écran du début à la fin de l’arc. |
|
Profondeur courbe (écran incurvé) |
Définit la profondeur de l’écran, du bord avant au bord arrière. |
|
Hauteur (image) |
Saisissez la hauteur de l’image de l’écran (sans prendre en compte la bordure ou le cadre). |
|
Taille (pixels) |
Affiche la taille totale de l’écran sur la base de ses dimensions. |
|
Cadre |
Sélectionnez le type de bordure autour de la zone de l’image : Pas de cadre, un Cadre avec une épaisseur définie ou une Bordure simple. |
|
Largeurs bordure Haut/Bas/Gauche/Droite |
Pour les types Cadre et Bordure simple, saisissez une largeur pour chaque côté du cadre ou de la bordure. |
|
Profondeur |
Pour le type Cadre, indique l’épaisseur du cadre. |
|
Côté |
Pour le type Cadre, définit la distance entre l’écran et la face avant du cadre de l’écran. |
|
Bords tensionnés |
Cette option est disponible si le type de cadre Bordure simple est sélectionné et que le support d’écran est Motorisé. Sélectionnez cette option pour indiquer le mécanisme latéral de support est tensionné. |
|
Inclinaison |
Si l’option Pieds pliants est sélectionnée, indique l’inclinaison de l’écran en degrés. Des valeurs positives inclinent le dessus de l’écran en l’éloignant du spectateur. Des valeurs négatives l’inclinent vers le spectateur. |
|
Hauteur totale |
Affiche la hauteur verticale totale requise pour l’écran complet, à partir du sol jusqu’au haut de l’écran. Elle inclut le cadre et tous les accessoires de l’écran. |
|
Aspect (calculé) |
Indique le rapport pour les proportions de l’écran. |
|
Voir la zone de couverture (2D uniquement) |
Cochez cette option pour afficher la zone de visionnage sur la base de la taille de l’écran. Les spectateurs situés dans cette zone devraient pouvoir voir l’écran.
|
|
Référence de la zone |
Calcule la zone de couverture sur la base de la largeur, hauteur ou diagonale de l’écran. |
|
Angle horiz. max./Angle vert. max. |
Indique l’angle de vision, horizontal et vertical maximal de l’écran. |
|
Hauteur de visée |
Saisissez la hauteur du spectateur moyen lors du visionnage (probablement la hauteur d’un siège). |
|
Multiplicateur 1 |
Indique le multiplicateur de la dimension de référence qui aidera à déterminer l’étendue de la zone de couverture proche. |
|
Multiplicateur 2 |
Indique le multiplicateur de la dimension de référence qui aidera à déterminer l’étendue de la zone de couverture éloignée. |
|
Support d’écran |
Sélectionnez le type de support d’écran : Sans, Sur pieds (inclut deux pieds et ressemble aux systèmes commerciaux de paravent) ou Motorisé. |
|
Afficher les pieds |
Pour le type de support Sur pieds, sélectionnez le type d’apparence pour les pieds du cadre : Les deux, Avant, Arrière ou Sans |
|
Profondeur |
Pour le type de support Motorisé, définit la taille du boîtier dessiné au-dessus (motorisé vers le bas) ou en dessous (motorisé vers le haut) de l’écran. La longueur du boîtier est définie par la taille de l’écran. |
|
Moteur |
Pour le type de support Motorisé, ajoute un espace au boîtier pour le moteur. Sélectionnez le placement du moteur (à droite ou à gauche). |
|
Ouverture |
Pour le type de support Motorisé, définit l’endroit où l’écran sort du boîtier. Sélectionnez Avant, Centre ou Arrière. |
|
Ajouter un kit de rideaux |
Si vous sélectionnez un type de support Sur pieds, cochez cette option pour ajouter un « habillage » pour masquer le projecteur (arrière) et le support de la vue des spectateurs. |
|
Couleur kit |
Sélectionnez la couleur de l’habillage de l’écran. |
|
Largeur à gauche |
Indique la largeur de l’habillage à gauche de l’écran. |
|
Largeur à droite |
Indique la largeur de l’habillage à droite de l’écran. |
|
Hauteur au-dessus de l’écran |
Définit la hauteur de l’habillage au-dessus de l’écran. |
|
Recouvrement cadre |
Indique la taille du recouvrement de l’habillage sur tous les bords du cadre de l’écran. |
|
Largeur du pli |
Définit la largeur de chaque section plissée de l’habillage à gauche, à droite et au-dessus de l’écran. |
|
Prof. du pli |
Définit la profondeur des plis de l’habillage à gauche, à droite et au-dessus de l’écran. |
|
Image projetée |
Ouvre la boîte de dialogue « Image projetée » (voir Définir l’image de l’écran vidéo). |
|
Image projetée |
Affiche le nom de l’image projetée. |
|
Projecteur |
Sélectionnez le modèle de projecteur dans une bibliothèque. Indiquez les paramètres du projecteur qui s’appliquent à tous les projecteurs lors de leur insertion. |
|
Poids |
Saisissez une valeur pour le poids du projecteur. |
|
Puissance |
Saisissez la puissance requise, pour les calculs de consommation d’électricité et les tableaux. |
|
Aspect |
Sélectionnez les proportions pour le projecteur. |
|
Résolution |
Sélectionnez la résolution en pixels du projecteur. |
|
Dépassement (%) |
Définit le dépassement supérieur et inférieur total à écarter lorsque vous utilisez des projecteurs avec un faisceau plus étroit pour obtenir un certaine fusion des pixels. |
|
Inclinaison |
Définit l’inclinaison du projecteur, en degrés, par rapport au plan horizontal. |
|
Position d'après |
Définit la position du projecteur soit sur la base d’une taille de projecteur fixe, soit sur la distance de projection. |
|
Dist. projection |
Si l’option Distance est sélectionnée pour l’emplacement du projecteur, saisissez une distance ou sélectionnez et faites glisser les projecteurs pour définir la distance. |
|
Objectif |
Sélectionnez une taille d’objectif fixe ou de zoom ou sélectionnez Sur mesure. |
|
Facteur de zoom |
Pour les objectifs de zoom ou sur mesure, saisissez le facteur de zoom. |
|
Position verticale |
Sélectionnez le mode de placement du projecteur : Centre de l’écran : Le centre de l’objectif du projecteur s’aligne au centre de l’écran. Haut de l'écran : Le haut du projecteur s’aligne au haut de la bordure de l’écran. Bas de l'écran : Le bas du projecteur s’aligne au bas de la bordure de l’écran. Sur support : Le projecteur est placé sur un support sélectionné dans la liste Modèle de support. Suspendu : Le projecteur est placé à une hauteur définie par le paramètre Hauteur de plancher avec le bas du projecteur placé à la Hauteur (bas du proj.). Autre : Le projecteur est décalé par rapport au centre de l’écran selon un Décalage vertical, mesuré à partir du centre de l’objectif du projecteur. |
|
Décalage vertical |
Pour les projecteur sur un pied ou décalés, définit la distance entre le plancher (comme défini par la Hauteur de plancher) et le support ou le projecteur (cela permet de placer le support ou le projecteur sur un plan décalé vers le haut ou vers le bas par rapport à l’écran). |
|
Modèle de support |
Pour les projecteurs sur un pied, sélectionnez le modèle de projecteur dans la bibliothèque. |
|
Hauteur de plancher |
Pour les projecteurs suspendus ou sur un pied, indique la distance du plan du calque actif au sol et décale le sol selon la hauteur indiquée. |
|
Hauteur (bas du proj.) |
Pour les projecteurs suspendus, indique l’emplacement du bas du projecteur. |
|
Projecteurs multiples |
Lorsqu’il y a plus d’un projecteur (paires de projecteurs identiques pour chaque section de l’écran), indiquez s’ils doivent être superposés ou placés côte à côte. |
|
Espacement horiz. |
Pour les projecteurs multiples placés côte à côte, définit la distance entre les projecteurs. |
|
Nbre divisions horizontales |
Définit le nombre de zones qui divisent l’écran. Si la valeur saisie est trop petite, le nombre de divisions minimal est défini automatiquement. |
|
Largeur divisions |
Montre la largeur de chaque zone de l’écran. |
|
Hauteur divisions |
Montre la hauteur de chaque zone de l’écran. |
|
Espacement divisions |
Montre la distance entre les projecteurs, mesurée à partir du centre de chaque objectif de projecteur. |
|
Recouvrement (mes.) |
Affiche le recouvrement de l’écran, en unités de distance. |
|
Recouvrement (pixels) |
Affiche le recouvrement de l’écran, en pixels. |
|
Recouvrement (%) |
Affiche le recouvrement de l’écran, en pourcentage. |
|
Emplacement projecteur |
Insère le projecteur en partant de la gauche, de la droite ou du centre. |
|
Voir les cônes de projection |
Cochez cette option pour afficher le cône de projection de tous les projecteurs associés à l’écran. |
|
Remarque |
Ajoute une note qui peut être placée dans le dessin selon les Options d'étiquette. |
|
Insérer des projecteurs |
Avec le mode Placement d'un écran en 2 clics sélectionné, cliquez pour insérer le nombre de projecteurs requis sur la base des paramètres définis. Ces projecteurs sont associés à l’écran à image fusionnée. Le modèle de projecteur défini dans le Modèle de projecteur, et ses paramètres associés, s’appliquent à tous les projecteurs insérés. |
|
Options d'étiquette |
Cliquez pour ouvrir la boîte de dialogue « Options d'étiquette » et définir l’apparence et le format du texte des étiquettes. |
|
Rétablir position étiquette |
Repositionne l’étiquette à sa place d’origine une fois que celle-ci a été déplacée par son point de contrôle. |
|
Ouvre la boîte de dialogue « Classes » pour définir le système de dénomination des classes des différentes parties de l’écran à image fusionnée. Cela vous permet de rendre certaines parties de l’écran, des projecteurs ou d’autres éléments visibles, grisées ou masquées. Utilisez la classe par défaut, sélectionnez une classe dans la liste de classes présentes dans le dessin ou créez une nouvelle classe. Sélectionnez < Blended Screen Class> pour placer l’élément de l’écran dans la même classe que l’écran. Préfixe classe : Spécifiez une norme par défaut optionnelle pour le nom de tous les éléments de l’écran de projection. Cliquez sur Rétablir les classes par défaut pour commencer le nom de toutes les classes de l’écran de projection par ce préfixe pour qu’elles soient rassemblées. Rétablir les classes par défaut : Cliquez pour paramétrer le nom des classes pour toutes les parties de l’écran de projection avec le nom des classes par défaut, en utilisant le nom entré dans Préfixe de la classe, s’il y en a un. Éléments de l’écran : Pour chaque partie de l’écran, sélectionnez le nom de la classe. Les noms de classes s’appliquent aux différents éléments. |
|
|
Mise à jour |
Cliquez pour mettre à jour l’écran à image fusionnée et ses projecteurs associés lorsque des changements ont été apportés aux paramètres de la palette Info Objet. Cette action met à jour les informations des projecteurs associés sans modifier les paramètres des projecteurs individuels comme le format de texte de l’étiquette. |
|
Informations de charge Braceworks |
Un écran de projection est considéré comme une charge ponctuelle dans les calculs Braceworks. Si le point d’insertion se trouve sur un objet de rigging, l’écran LED est considéré comme une charge pour cette structure. Les informations de charge sont utilisées dans les calculs et tableaux Braceworks (Braceworks requis). |
|
Reprendre dans les calculs (Braceworks requis) |
Cochez cette option pour inclure l’écran à image fusionnée dans les calculs Braceworks. Décochez cette option pour exclure l’écran des calculs. |
|
Catégorie charge |
Ces objets appartiennent toujours à la catégorie de charge Vidéo. |
|
ID Charge |
Saisissez un ID unique pour la charge qui sera utilisé à titre informatif dans les tableaux. |
|
Nom de charge |
Permet d’identifier l’objet dans les calculs de charge. |
|
Poids distribué |
Saisissez le poids distribué de l’écran à image fusionnée. Les modifications effectuées ici influencent le Poids total. |
|
Poids total |
Saisissez le poids total de l’objet. |
|
Support |
Vous voyez ici le nom de l’objet de rigging associé, si l’écran est fixé. Vous pouvez également lier cet objet à un objet de rigging, ou modifier l’association avec l’objet de riging, en saisissant le Nom du support de l'objet de rigging. Supprimez le nom pour rompre l’association. Pour d’autres méthodes de liaison des charges, voir Créer une liaison. |
Paramètres des projecteurs
Cliquez pour afficher/masquer les paramètres.Cliquez pour afficher/masquer les paramètres.
|
Paramètre |
Description |
|
Nom de l’écran |
Montre le nom de l’écran auquel est associé le projecteur. |
|
Paramètres de l’écran |
Montre les paramètres principaux de l’écran, définis par l’écran à image fusionnée. |
|
Voir le cône de projection |
Cochez cette option pour afficher le cône de projection pour ce projecteur uniquement. |
|
Projecteur |
Sélectionnez le modèle de projecteur dans une bibliothèque. Le modèle de projecteur défini pour l’écran à image fusionnée est sélectionné par défaut mais vous pouvez le modifier individuellement pour chaque projecteur. |
|
Puissance |
Saisissez la puissance requise, pour les calculs de consommation d’électricité et les tableaux. |
|
Paramètres du projecteur |
Montre les paramètres du projecteurs reuis par l’écran à image fusionnée. |
|
Afficher axe (surface) |
Cochez cette option pour afficher l’axe du projecteur en vue Plan 2D. |
|
Décalage G/D |
Pour les projecteurs sur un pied, décale le support vers la gauche ou vers la droite par rapport au projecteur. |
|
Décalage Av/Ar |
Pour les projecteurs sur un pied, décale le support vers l’avant ou vers l’arrière par rapport au projecteur. |
|
Angle horiz. faisceau |
Affiche l’angle du décalage entre le projecteur et l’écran, mesuré de bord à bord sur le plan horizontal et basé sur la valeur Décalage G/D. |
|
Décalage horiz. (pourcentage) |
Affiche l’angle de décalage entre le projecteur et l’écran sous la forme d’un pourcentage. |
|
Diriger vers le centre d'écran |
Si vous appliquez un décalage G/D au projecteur, cochez cette option pour faire pivoter le projecteur de façon à ce qu’il reste toujours pointé vers le centre de la surface du cône de projection. |
|
Inclinaison |
Définit l’inclinaison du projecteur, en degrés, par rapport au plan horizontal. |
|
Position d'après |
Définit la position du projecteur soit sur la base d’une taille de projecteur fixe, soit sur la distance de projection. |
|
Distance projection (droite) |
Si l’option Distance est sélectionnée pour l’emplacement du projecteur, saisissez une distance ou sélectionnez et faites glisser les projecteurs pour définir la distance. |
|
Distance projection (réelle) |
Définit la distance en 3D du projecteur à l’écran. |
|
Objectif |
Sélectionnez une taille d’objectif fixe ou de zoom ou sélectionnez Sur mesure. |
|
Facteur de zoom |
Pour les objectifs de zoom ou sur mesure, saisissez le facteur de zoom. |
|
Voir limites du zoom (Distance basée sur l’Objectif uniquement) |
Indique la distance optimale entre le projecteur et l’écran sur la base de la plage de zoom de l’objectif.
|
|
Position verticale |
Sélectionnez le mode de placement du projecteur : Centre de l’écran : Le centre de l’objectif du projecteur s’aligne au centre de l’écran. Haut de l'écran : Le haut du projecteur s’aligne au haut de la bordure de l’écran. Bas de l'écran : Le bas du projecteur s’aligne au bas de la bordure de l’écran. Sur support : Le projecteur est placé sur un support sélectionné dans la liste Modèle de support. Suspendu : Le projecteur est placé à une hauteur définie par le paramètre Hauteur de plancher avec le bas du projecteur placé à la Hauteur (bas du proj.). Autre : Le projecteur est décalé par rapport au centre de l’écran selon un Décalage vertical, mesuré à partir du centre de l’objectif du projecteur. |
|
Décalage vertical |
Pour les projecteur sur un pied ou décalés, définit la distance entre le plancher (comme défini par la Hauteur de plancher) et le support ou le projecteur (cela permet de placer le support ou le projecteur sur un plan décalé vers le haut ou vers le bas par rapport à l’écran). |
|
Modèle de support |
Pour les projecteurs sur un pied, sélectionnez le modèle de projecteur dans la bibliothèque. |
|
Hauteur de plancher |
Pour les projecteurs suspendus ou sur un pied, indique la distance du plan du calque actif au sol et décale le sol selon la hauteur indiquée. |
|
Décalage G/D |
Pour les projecteurs sur un pied, décale le support vers la gauche ou vers la droite par rapport au projecteur. |
|
Décalage Av/Ar |
Pour les projecteurs sur un pied, décale le support vers l’avant ou vers l’arrière par rapport au projecteur. |
|
Hauteur (bas du proj.) |
Pour les projecteurs suspendus, indique l’emplacement du bas du projecteur. |
|
Angle vert. faisceau |
Affiche l’angle de décalage vertical du projecteur à l’écran, sur la base de la position verticale du projecteur. |
|
Décalage vert. (pourcentage) |
Affiche l’angle de décalage vertical entre le projecteur et l’écran sous la forme d’un pourcentage. |
|
Projecteurs multiples |
Lorsqu’il y a plus d’un projecteur (paires de projecteurs identiques pour chaque section de l’écran), indiquez s’ils doivent être superposés ou placés côte à côte. |
|
Espacement horiz. |
Pour les projecteurs multiples placés côte à côte, définit la distance entre les projecteurs. |
|
Remarque |
Ajoute une note qui peut être placée dans le dessin selon les Options d'étiquette. |
|
Options d'étiquette |
Cliquez pour ouvrir la boîte de dialogue « Options d'étiquette » et définir l’apparence et le format du texte des étiquettes. |
|
Rétablir position étiquette |
Repositionne l’étiquette à sa place d’origine une fois que celle-ci a été déplacée par son point de contrôle. |
|
Mise à jour |
Cliquez pour mettre à jour l’objet une fois que des modifications ont été effectuées dans les paramètres de la palette Info Objet. |
|
Informations de charge Braceworks |
Un projecteur est considéré comme une charge ponctuelle dans les calculs Braceworks. Si le point d’insertion se trouve sur un objet de rigging, le projecteur est considéré comme une charge pour cette structure. Les informations de charge sont utilisées dans les calculs et tableaux Braceworks (Braceworks requis). |
|
Reprendre dans les calculs (Braceworks requis) |
Cochez cette option pour inclure le projecteur à image fusionnée dans les calculs Braceworks. Décochez cette option pour exclure le projecteur des calculs. |
|
Catégorie charge |
Ces objets appartiennent toujours à la catégorie de charge Vidéo. |
|
ID Charge |
Saisissez un ID unique pour la charge qui sera utilisé à titre informatif dans les tableaux. |
|
Nom de charge |
Permet d’identifier l’objet dans les calculs de charge. |
|
Poids total |
Saisissez le poids total de l’objet. |
|
Support |
Vous voyez ici le nom de l’objet de rigging associé, si le projecteur est fixé. Vous pouvez également lier cet objet à un objet de rigging, ou modifier l’association avec l’objet de riging, en saisissant le Nom du support de l'objet de rigging. Supprimez le nom pour rompre l’association. Pour d’autres méthodes de liaison des charges, voir Créer une liaison. |

Vous n'avez pas trouvé ce que vous cherchiez ? Posez votre question à notre assistant virtuel, Dex ![]() !
!