 Concept : Lier des charges à des objets de rigging
Concept : Lier des charges à des objets de rigging
Les charges sont des pièces d’équipement scéniques qui peuvent être liées à des ponts et d’autres objets de rigging. (Pour une liste des objets de rigging et leurs fonctionnalités, voir Concept : Objets de rigging.) Cet aperçu contient une liste de charges, décrit comment elles interagissent avec les objets de rigging et explique les différentes méthodes de liaison.
Les charges incluent :
Les projecteurs
Les écrans vidéo, y compris les écrans et vidéo-projecteurs individuels
Les haut-parleurs et les systèmes line-array
Les rideaux cintrés
Les distributeurs et câbles
Les charges ponctuelles et réparties insérées avec l’outil Charge de rigging
Interactions des charges
Lorsqu’une charge est liée à un objet de rigging, elle devient liée avec cet objet de façon intelligente. Cela signifie que la charge :
Prend en compte la hauteur de son objet de rigging associé, lorsque la surbrillance des attirances apparaît. En vue Plan 2D, une charge liée est placée automatiquement à la hauteur de l’objet de rigging. Dans une vue 3D, la hauteur est déterminée par le point d’insertion de la charge sur l’objet de rigging.
Se déplace avec son objet de rigging associé. Lorsqu’un objet de rigging est pivoté, les charges qui prennent en charge la rotation libre 3D, comme les projecteurs, conservent leur angle de rotation par rapport à l’objet de rigging. Cela ne modifie pas le point focus prédéfini des sources lumineuses.
Peut participer aux calculs structurels (Braceworks requis), si la charge est placée sur un objet de rigging ou à proximité de celui-ci.
Le point d’attache d’une charge à un objet de rigging correspond au point d’accroche de la charge. C’est à cet endroit que Braceworks calcule la charge (Braceworks requis).
Lorsque vous insérez, déplacez, copiez, dupliquez ou miroitez une charge, et que vous la liez à un objet de rigging, l’option Attirance des objets (dans la Barre des attirances) contrôle comment la charge se lie à l’objet de rigging. Lorsque cette attirance est activée, la présence d’une surbrillance rouge vous indique que l’altitude et l’orientation de la charge seront modifiées pour correspondre à celles de l’objet de rigging. Si l’attirance est désactivée, il n’y a pas de surbrillance: cela vous indique que seule la position de la charge changera, contrairement à son altitude et son orientation, bien qu’elle soit bel et bien liée à l’objet de rigging.
Les supports d’accroche présentent des avantages supplémentaires pour les projecteurs liés. Ceux-ci peuvent être numérotés automatiquement selon leur support d’accroche et les légendes de projecteurs ainsi que d’autres tableaux peuvent être créés pour chaque support d’accroche.
Lorsque la charge est liée, le champ Support de la palette Info Objet reprend le Nom du support de l’objet de rigging associé. Vous pouvez saisir le Nom du support dans le champ Support, ou le supprimer, pour modifier l’association.
Travailler avec des vues schématiques
Si une vue schématique est créée à partir d’un objet de rigging dans le modèle, les charges liées à l’objet de rigging apparaissent également dans la vue schématique. Lorsque vous liez des charges supplémentaires à l’objet de rigging du modèle, les mêmes changements s’appliquent à l’objet de rigging schématique, et inversement. Voir Concept : Vues schématiques pour plus de détails.
Dans la vue schématique, les charges peuvent être décalées par rapport à leur objet de rigging associé. Une ligne de rappel connecte la charge décalée à son point d’accroche sur l’objet de rigging (voir Concept : Vues schématiques.
Créer une liaison
Il existe différentes manières de lier des charges à des objets de rigging dans le modèle ou dans des vues schématiques :
Les charges sont insérées par défaut sur la partie basse de l’objet de rigging. Pour une insertion sur la partie haute, appuyez sur Alt (Windows) ou Cmd (Mac) en cliquant pour lier la charge.
Insérez une charge sur un objet de rigging ou à proximité de celui-ci (voir Lier de nouvelles charges).
Faites glisser une charge existante sur un objet de rigging (voir Lier des charges existantes en les faisant glisser).
Utilisez l’outil Gestionnaire de charges pour lier ou repositionner une charge existante sur un objet de rigging (voir Lier des charges existantes à l’aide de l’outil Gestionnaire de charges). Cette méthode est plus précise que le glisser-déposer.
Saisissez le Nom du support de l’objet de rigging dans le champ Support. Supprimez le nom du support pour supprimer l’association.
L’écran et le projecteur qui composent certains écrans vidéo peuvent être liés à des objets de rigging différents.
Le fonctionnement de l’outil Gestionnaire de charges ne dépend pas des options de positionnement automatique dans les Préférences Spotlight : catégorie « Charges et rigging ». L’outil fonctionne, que le positionnement automatique soit activé ou non. Cependant, cette fonctionnalité doit être active lorsque vous insérez ou faites glisser une charge pour la lier automatiquement.
Si l’option Orienter les charges selon les objets de rigging avec les attirances en 3D est sélectionnée dans la catégorie « Charges et rigging », les charges avec une rotation 3D s’alignent automatiquement à l’angle du objet de rigging auquel elles sont liées dans des vues 3D. Sinon, les préférences du plan de travail sont appliquées pour la liaison.
Il peut être utile de placer des charges à une petite distance de leurs objets de rigging afin de laisser de l’espace pour les sangles de levage, les équipements de montage, etc. Vous pouvez lier une charge en la plaçant directement sur un objet de rigging ou à proximité de celui-ci. Lorsque vous insérez et faites glisser la charge pour la lier, celle-ci doit être placée dans le Rayon de proximité défini dans les préférences Spotlight.
Lorsque vous liez une charge à un objet de rigging complexe, comme un pont triangulaire, vous pouvez déplacer le plan de travail pour insérer la charge de façon plus précise (voir Concept : Plans de travail).
Lier de nouvelles charges
Lorsque vous créez une charge, vous pouvez la lier facilement à un objet de rigging si l’option Activer le - positionnement automatique après la création est sélectionnée dans les préférences Spotlight (voir Préférences Spotlight : catégorie « Charges et rigging ». Vous liez la charge en la plaçant directement sur un objet de rigging ou dans le Rayon de proximité de celui-ci. Les objets de rigging valides apparaissent en surbrillance lorsque vous les survolez avec votre curseur et que l’Attirance des objets est activée.
Lier des charges existantes en les faisant glisser
Si l’option Positionner automatiquement les charges déplacées est cochée dans les Préférences Spotlight : catégorie « Charges et rigging », une charge existante peut être déplacée sur un objet de rigging.
Pour lier une charge à un objet de rigging en la faisant glisser :
Sélectionnez et faites glisser la charge à l’emplacement désiré dans le Rayon de proximité défini dans les préférences Spotlight. La charge se lie à l’objet de rigging le plus proche dans le rayon, si celui-ci est trouvé.
Sélectionnez et faites glisser la charge directement sur un objet de rigging.
L’écran et le projecteur qui composent certains écrans vidéo peuvent être liés à différents objets de rigging. Cliquez et faites glisser le composant que vous souhaitez lier. L’autre composant se déplacera avec lui mais conservera son association précédente s’il y en a une.
La charge est déplacée sur l’objet de rigging et associée avec lui.
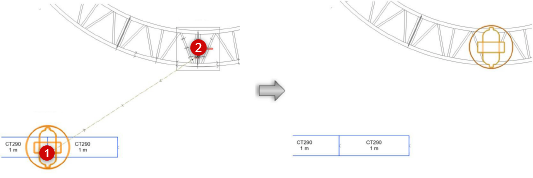
Lier des charges existantes à l’aide de l’outil Gestionnaire de charges
|
Mode |
Outil |
Trousse |
|
Lier
|
Gestionnaire des charges
|
Rigging/Braceworks |
Comme décrit dans Gérer les charges, l’outil Gestionnaire de charges vous permet de positionner précisément les charges sur un objet de rigging ou support d'accroche.
Pour lier les charges existantes à un objet de rigging ou support d'accroche :
Sélectionnez l’outil et le mode.
Vous pouvez également cliquer avec le bouton droit de la souris sur une charge et sélectionner Lier à un objet de rigging dans le menu contextuel.
Sélectionnez les charges souhaitées. Elles apparaissent en surbrillance.
Si une charge possède plusieurs composants, comme un écran vidéo et un projecteur, cliquez sur le composant que vous souhaitez lier. Seul le composant sur lequel vous avez cliqué sera associé à l’objet de rigging.
Cliquez sur un objet de rigging/support d’accroche pour y lier des charges. Les supports d’accroche/objets de rigging valides apparaissent en surbrillance lorsque vous les survolez avec votre curseur. Les charges sont liées à l’objet de rigging ou au support d’accroche mais elles ne sont pas déplacées automatiquement sur cet objet.
Lorsque vous déplacez et faites pivoter l’objet de rigging ou le support d’accroche, les charges liées conservent leur position par rapport à l’objet de rigging. Cependant, les charges ne participent aux calculs structurels (Braceworks requis) que si elles sont placées sur ou à proximité de leur objet de rigging associé.
Pour les charges placées trop loin de l’objet, la boîte de dialogue « Sélectionner charge à placer » s’ouvre.
Sélectionnez les charges devant être déplacées sur l’objet de rigging pour activer les calculs (Braceworks requis). Cochez les charges à déplacer dans la colonne Utilisée. La charge se déplace à l’emplacement du point le plus proche sur l’objet de rigging.
Vous pouvez également faire glisser la charge à la position souhaitée ou Repositionner des charges à l’aide de l’outil Gestionnaire de charges pour un placement plus précis.
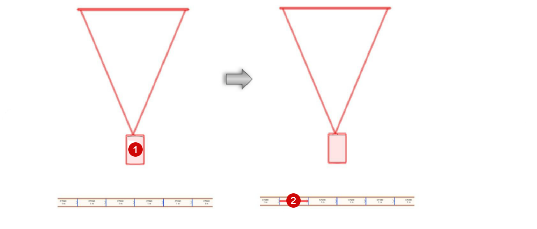
Une croix indique que le projecteur sera lié. Le projecteur est lié au pont mais reste décalé par rapport à lui. Pour inclure le projecteur dans les calculs Braceworks, déplacez-le sur le pont.

Vous n'avez pas trouvé ce que vous cherchiez ? Posez votre question à notre assistant virtuel, Dex ![]() !
!

