 Flux de production : Créer des symboles multicellulaires
Flux de production : Créer des symboles multicellulaires
Si vous êtes un utilisateur expérimenté et que le symbole de projecteur multicellulaire dont vous avez besoin n’est pas disponible, utilisez ce flux de production pour créer un symbole sur mesure.
Un symbole multicellulaire combine des symboles de cellule individuels pour former un symbole groupé. Par exemple, cette barre lumineuse quatre cellules est composée de quatre symboles de cellule imbriqués : un à gauche, deux au centre et un à droite. En fonction du projecteur, certains symboles de cellule peuvent être dupliqués. Les deux symboles centraux sont identiques dans cette barre lumineuse.
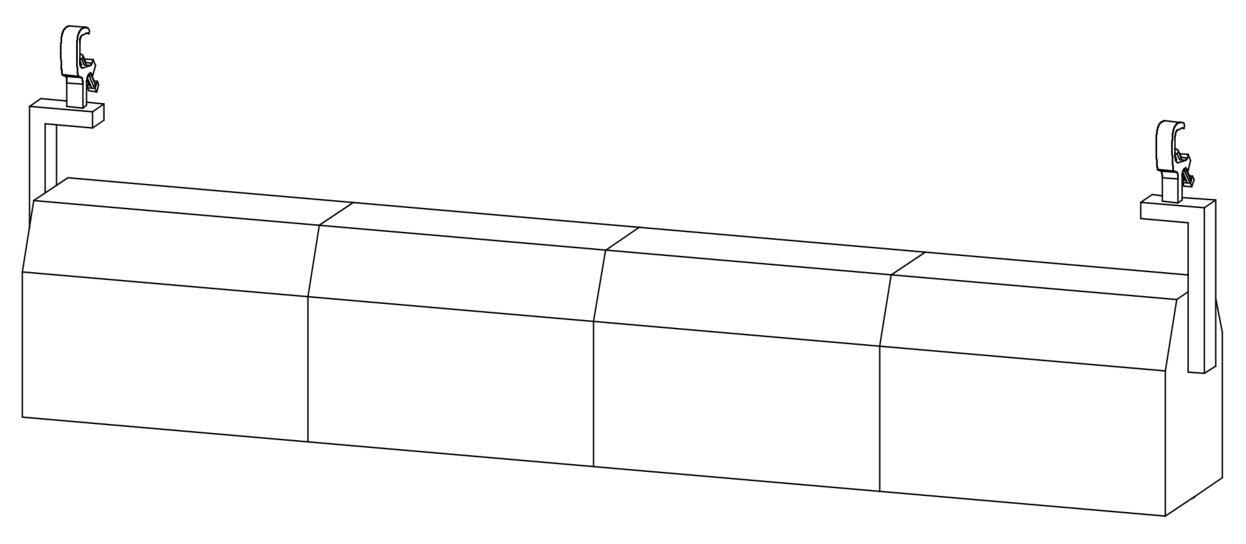
Le flux de production suivant décrit comment créer les symboles de cellule imbriqués et les combiner afin de former le symbole multicellulaire groupé. Le processus de création de chaque symbole de cellule est similaire à la création d’un symbole de projecteur individuel (voir Flux de travail : Créer des symboles de projecteur) mais il existe des différences importantes.
Les étapes numérotées doivent être suivies de façon séquentielle mais l'ordre des étapes de la liste à puces est plus flexible. Comme noté ci-dessous, il est possible que certaines étapes de la liste à puces ne s’appliquent pas à votre projecteur.
Créer les symboles de cellule
Créez un symbole de cellule pour chaque cellule du projecteur. Cela vous permet de contrôler chaque circuit indépendamment. Cela signifie qu’un projecteur de trois circuits sera composé de trois cellules, dont vous pourrez contrôler la couleur de manière indépendante. Vérifiez la fiche technique du projecteur pour voir combien de cellules (ou circuits) et de lampes sont nécessaires.
Pendant la création de chaque symbole de cellule, gardez à l’esprit la position de celui-ci au sein du projecteur multicellulaire complet. Par exemple, un symbole de cellule peut contenir une partie de la lyre même si celle-ci n’est pas directement attaché au corps de la cellule.
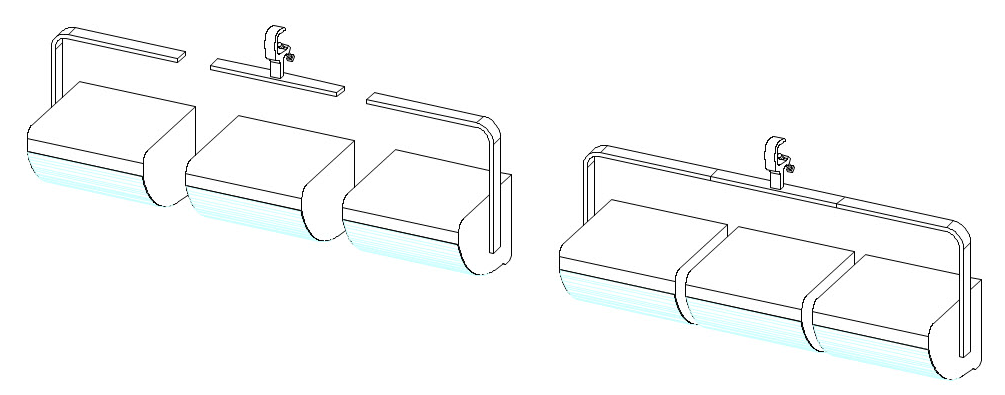
Chaque cellule du projecteur cyclorama inclut une partie de la lyre.
Plutôt que de créer chaque symbole de cellule à partir de zéro, utilisez les symboles de cellule de la bibliothèque Vectorworks. Vérifiez le contenu disponible pour voir s’il répond à vos besoins. Sélectionnez le dossier « Bibliothèque\Entertainment\Lighting Instruments » pour retrouver le contenu d’un fabricant de projecteurs multicellulaires spécifique. Ouvrez le fichier VWX correspondant. Si des symboles de cellule sont disponibles, ils sont repris dans le dossier « zNested Parts ». Si vous décidez d’utiliser des symboles imbriqués (zNested) plutôt que vos propres symboles de cellule, vous pouvez ignorer les étapes de la section Créer les symboles de cellule et passer directement à Créer un symbole multicellulaire groupé.
Créer la géométrie 3D d’une cellule
Chaque cellule requiert quelques composants. Elle peut également nécessiter des composants additionnels, en fonction du projecteur multicellulaire et de la position de la cellule dans ce dernier. Les composants doivent être dessinés d’une certaine façon et dans un ordre établi, comme décrit ci-dessous.
Conditions à respecter
Pour réduire la taille du fichier, les composants 3D doivent être composés de volumes 3D. Évitez d’utiliser des maillages ou des objets NURBS. Utilisez plutôt des extrusions, des circonvolutions, des additions, des retranchements, etc. Si vous exécutez plusieurs opérations pour dessiner un composant, convertissez-le en volume allégé une fois que vous avez terminé. Voir Modélisation 3D pour plus d’informations sur les outils et commandes de modélisation 3D.
La géométrie doit être simple et ses dimensions, précises. N’incluez pas de détails comme des poignées ou des boutons. Ces éléments ne sont pas nécessaires et ils peuvent augmenter le temps de rendu.
Dessinez la cellule de sorte que le projecteur multicellulaire pointe vers le bas. L’extrémité de la cellule qui émet de la lumière doit pointer vers le bas le long de l’axe Z. La lyre doit être orientée le long de l’axe Y.
Définissez Gris froid 90% comme couleur de remplissage pour tous les composants (cette couleur est disponible dans la palette Couleurs par défaut Vectorworks.
Appliquez la texture par défaut à tous les composants. Dans le Gestionnaire des ressources, recherchez « Default Instrument Texture » pour trouver les options noire, blanche et argentée.
Composants de cellule 3D
Chaque cellule doit comprendre un corps, une lentille et un point 3D pour la rotation.
Au moins une cellule du périphérique doit avoir une lyre. Si la lyre couvre plusieurs cellules, vous pouvez inclure la lyre dans une seule cellule, ou inclure une partie de la lyre dans chaque symbole de cellule. Il est recommandé de créer les cellules liées par la lyre avant de créer les autres cellules.
En fonction du type de projecteur, une ou plusieurs cellules peuvent avoir une base. Les symboles d’accessoire prédéfinis, comme les crochets, peuvent être ajoutés directement à la géométrie de la cellule.
Les sources lumineuses seront ajoutées par la suite.
Pour créer une géométrie de cellule 3D :
Dessinez un corps comme conteneur principal de la source lumineuse.
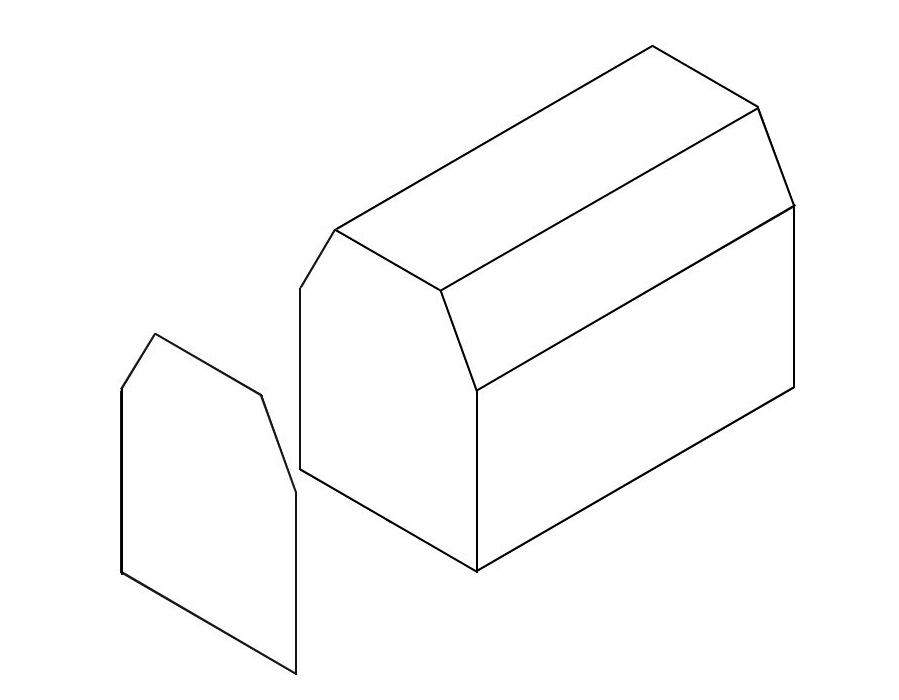
Polygone 2D extrudé pour créer le corps
Ajoutez une lentille au corps. Il peut s’agir d’une simple forme extrudée de 1mm à l’avant de celui-ci. Ajoutez une couleur de remplissage RVB (204, 254, 255).
Une cellule peut avoir plusieurs lentilles. Utilisez l’outil Aligner et Distribuer pour dupliquer et distribuer les lentilles dans la cellule.
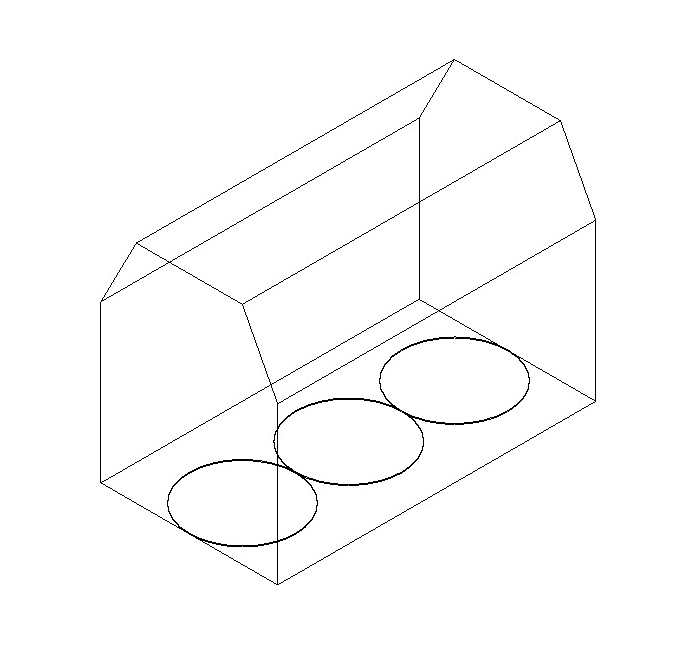
Trois cercles extrudés servent de lentilles. La cellule pointe vers le bas sur l’axe Z.
Si nécessaire, ajoutez une lyre au corps, pour connecter le corps à la base.
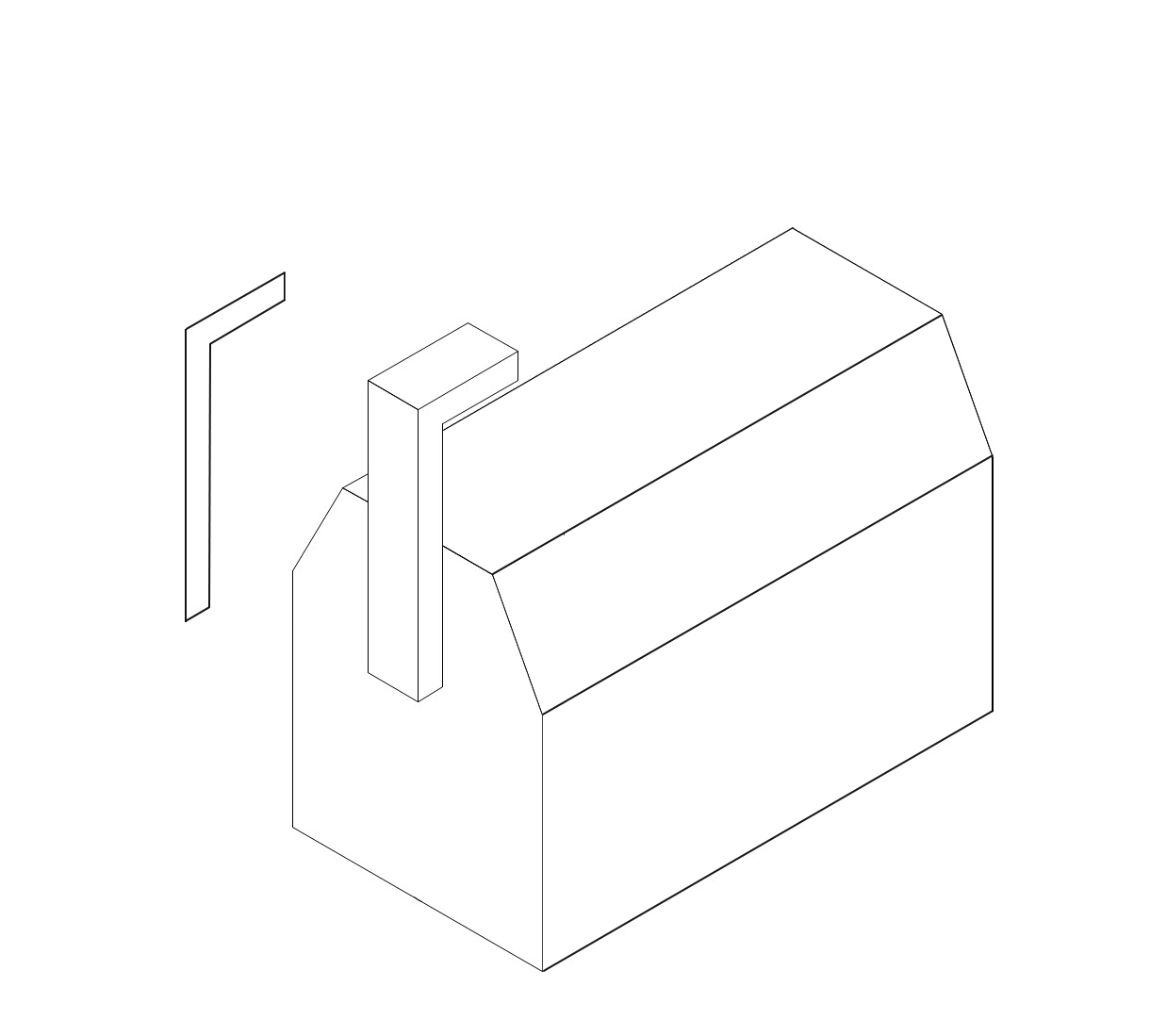
Polygone 2D extrudé pour créer une lyre de suspension
Si nécessaire, ajoutez un crochet ou d’autres éléments de fixation comme base.
Vous pouvez dessiner le matériel ou utiliser l’outil Insertion de symbole pour insérer un symbole de crochet. Voir l’étape 6 pour plus d’informations sur l’utilisation des symboles d’accessoire.
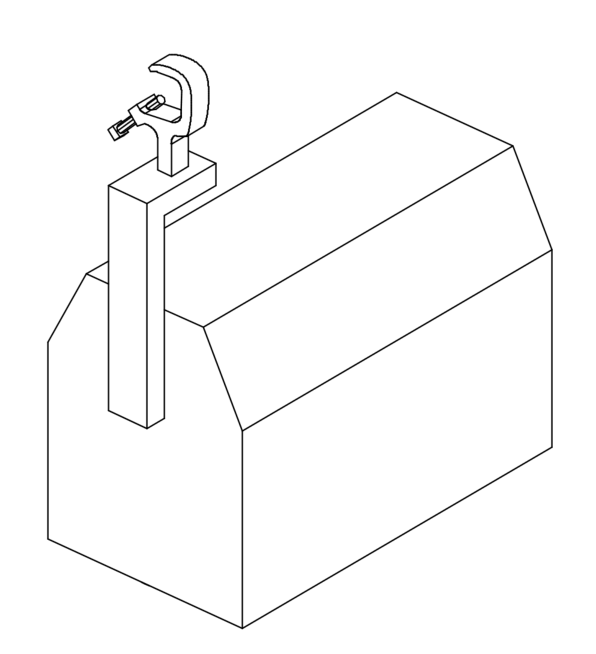
Crochet ajouté à la lyre
Placez un point 3D dans le corps au point de rotation de la cellule.
La cellule pivote autour de la lyre. Si la cellule que vous créez n’est pas liée à une lyre, utilisez une ligne de rappel pour identifier l’emplacement du point de rotation sur une cellule liée à une lyre. Relevez la hauteur de ce point dans la cellule. Placez alors le point 3D à la même hauteur dans la cellule sans lyre et centrez-le entre les côtés droit et gauche de la cellule.
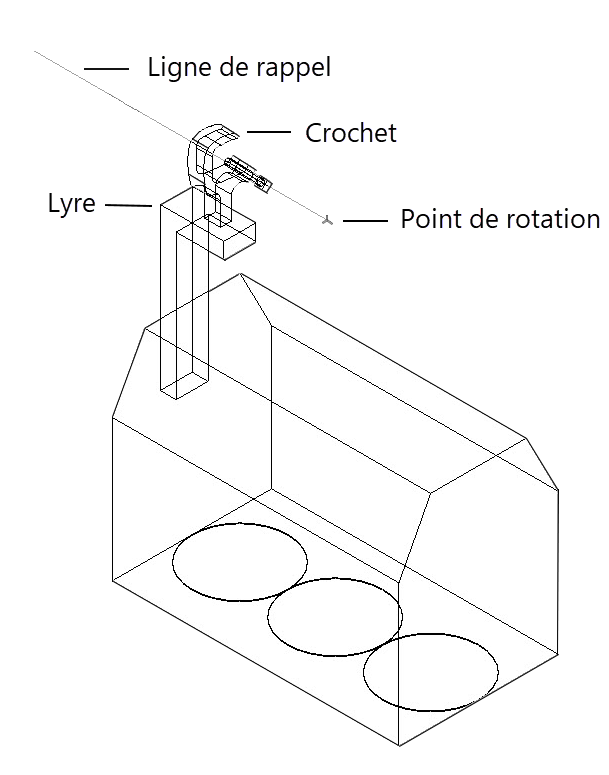
Dans une cellule avec une lyre, localisez le point de rotation de la lyre.
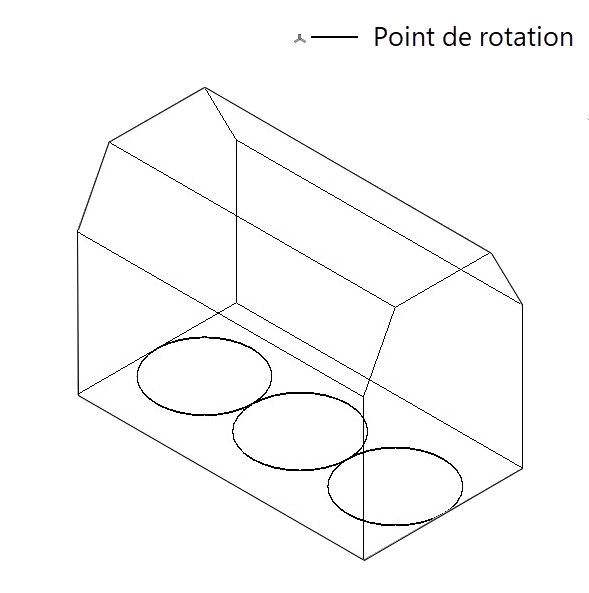
Dans la cellule sans lyre, placez le point 3D à ce point de rotation, centré entre les extrémités de la cellule.
Si vous le souhaitez, ajoutez un ou plusieurs symboles d’accessoire à la géométrie 3D de la cellule. Vous devez avoir lié les formats de base de données « Parts » et « Light Info Record » aux symboles d’accessoire pour que cela fonctionne correctement (voir Flux de travail : Créer des symboles d’accessoire pour plus de détails).
Créer le symbole de cellule 3D
Créez un symbole à partir de la géométrie 3D et positionnez-le pour une insertion correcte.
Pour créer un symbole 3D :
Sélectionnez tous les composants 3D et la commande Outils > Créer un symbole.
La boîte de dialogue « Création d’un symbole » s’ouvre (voir Créer un symbole pour plus d’explications sur les paramètres).
Sélectionnez Clic suivant pour le Point d'insertion.
Après la fermeture de la boîte de dialogue, cliquez sur le symbole 3D au point d’insertion souhaité. Tous les symboles de cellule doivent avoir le même point d’insertion relatif, pour qu’ils s’alignent dans le symbole groupé.
Dans le dessin, positionnez le symbole 3D au centre du système de coordonnées pour que le point d’insertion s’aligne à l’origine 0,0,0. Il est possible que vous ayez besoin d’ajuster la vue pour positionner le projecteur correctement en 3D.
Lier le format de base de données « Parts » au symbole de la cellule
Le format de base de données « Parts » est requis pour une rotation correcte de chaque cellule. Complétez les étapes suivantes pour lier le format de base de données « Parts » à la lentille, au corps et au point 3D de la cellule, ainsi qu’à la base, à la lyre et aux accessoires si ceux-ci sont présents dans la cellule. (Par la suite, vous lierez le format de base de données « Parts » au symbole multicellulaire afin de définir le point de rotation du projecteur et d’indiquer quelle cellule contrôle chaque source lumineuse.)
Certaines géométries doivent être groupées, avec un format de base de données lié au groupe.
Ne groupez pas un accessoire avec une autre géométrie.
Pour lier le format de base de données « Parts » :
Dans le Gestionnaire des ressources, sélectionnez le format de base de données « Parts » de l’un des fichiers de bibliothèque contenant des projecteurs inclus dans Spotlight et faites-le glisser dans le fichier actif. Vous pouvez aussi cliquer avec le bouton droit de la souris sur le format de base de données et sélectionner Importer dans le menu contextuel.
Sélectionnez le symbole 3D et ensuite Outils > Éditer le symbole.
Si la cellule contient une lyre, une base ou un accessoire, procédez de la manière suivante pour chaque composant. Si ce n'est pas le cas, passez à l'étape 4.
Dans la fenêtre d’édition du symbole, sélectionnez la partie.
Sélectionnez l’onglet « Données » dans la palette Info Objet. Cliquez sur Lier un format de base de données pour ouvrir le Sélecteur de ressources et double-cliquez sur le format de base de données « Parts » pour le lier.
Sélectionnez la partie adéquate dans les champs de base de données : Yoke ou Base.
Si une partie est utilisée pour tilter le projecteur multicellulaire (rotation autour de l’axe X), cette partie doit être définie comme Yoke. Cela inclut typiquement la lyre pour les projecteurs suspendus, mais également le pied pour les projecteurs au sol. Alors que les pieds fonctionnent comme une base pour le projecteur, ils doivent être définis comme des parties Yoke car le projecteur les utilise pour s’incliner.
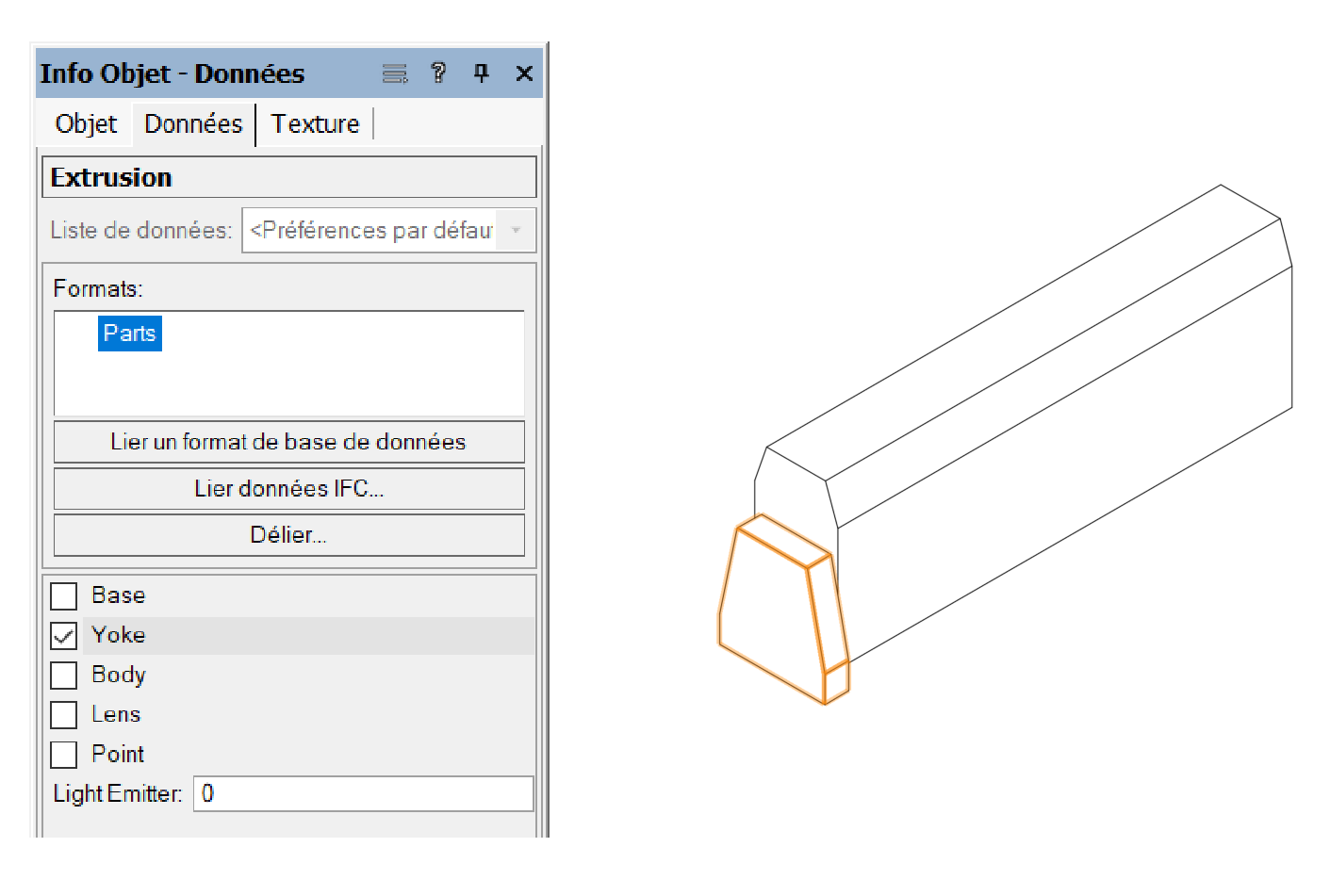
Le pied sur un symbole de cellule de sol est défini comme une partie Yoke .
Les crochets sont considérés comme des parties Base .
Répétez l’étape 3 pour le point 3D. Sélectionnez Point dans les champs de base de données.
Répétez l’étape 3 pour la lentille. Sélectionnez Lens dans les champs de base de données.
Si la cellule possède plus d'une lentille, vous pouvez les grouper et lier le format de base de données au groupe.
Dans la fenêtre d’édition du symbole, groupez la lentille (ou le groupe de lentilles) avec la géométrie du corps pour former le corps.
Sélectionnez le corps groupé et répétez l’étape 3 pour le corps. Sélectionnez Body dans les champs de base de données.
Cliquez sur Quitter symbole en haut à droite de la fenêtre pour revenir au dessin.
Créer le symbole de cellule hybride
Dessinez la géométrie 2D de la cellule. Les symboles de cellule doivent être alignés au symbole multicellulaire. Il est donc important d’uniformiser la géométrie 2D pour toutes les cellules.
Si une cellule est suspendue sous une autre cellule qui la bloque dans les vues 2D, le symbole de la première cellule n’a pas besoin d’une représentation 2D.
Générez automatiquement une ligne simple qui correspond au contour des composants 3D:
Sélectionnez le symbole de cellule 3D et sélectionnez Éditer composants 2D dans le menu contextuel.
Le mode d’édition des objets s’ouvre (voir Mode d'édition d'objets). Dans la palette « Édition des composants », sélectionnez Dessus dans la liste Éditer et l’option 3D dans la liste Afficher autre.
Sélectionnez Générer éléments 2D à partir du composant 3D dans le menu contextuel et sélectionnez le style de rendu des lignes pour le composant 2D.
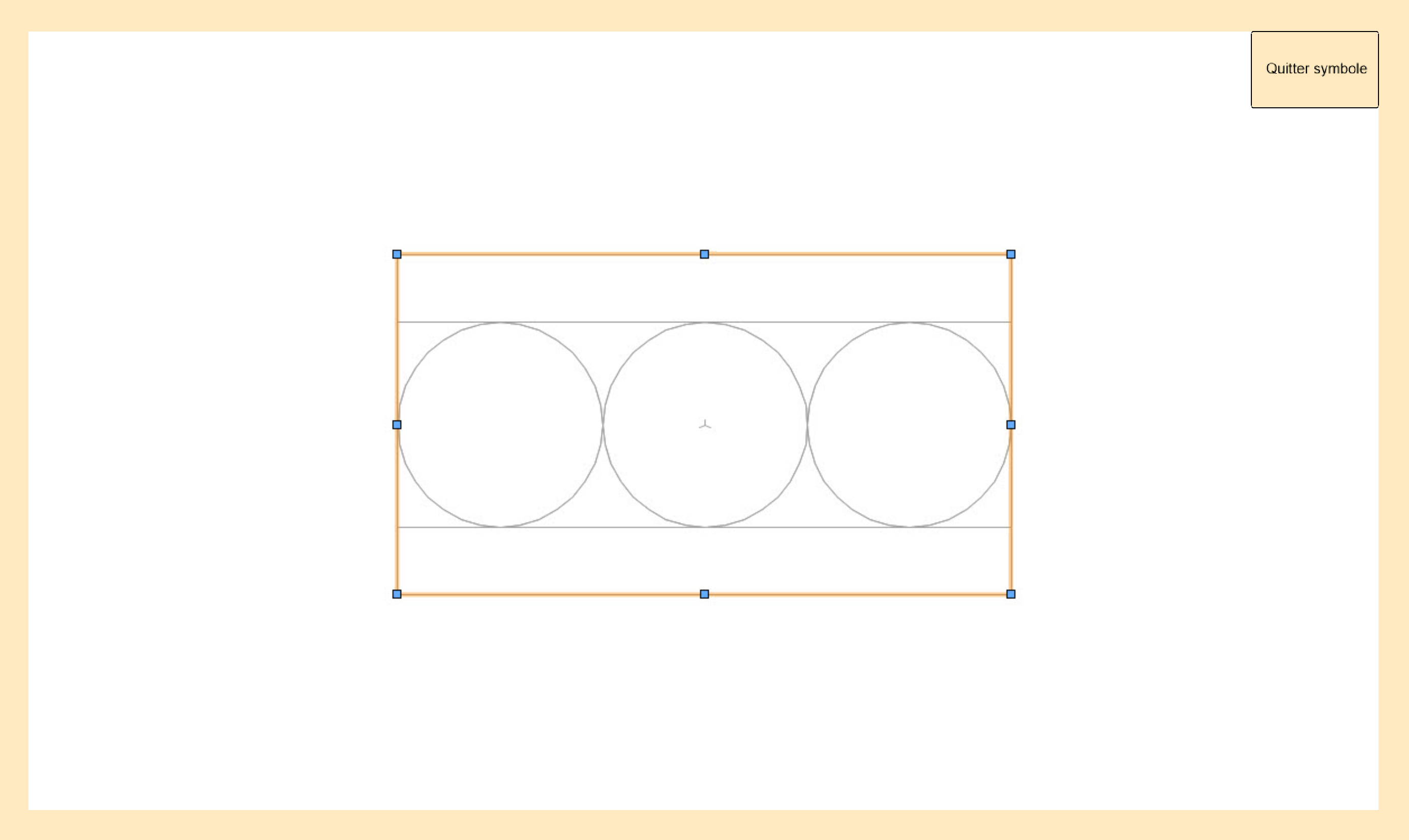
La géométrie 2D est créée au-dessus de la géométrie 3D, de façon à ce que les deux versions soient alignées automatiquement.
Si nécessaire, éditez les composants 3D comme décrit dans Créer des composants 2D pour les symboles et les objets paramétriques. Définissez les épaisseurs de ligne afin que la cellule ressorte à l’impression. Le périmètre du symbole doit avoir une épaisseur de trait d’au moins 0,25mm. Les détails intérieurs doivent avoir une épaisseur de trait plus fine, de 0,13 ou 0,18 mm.
Cliquez sur Quitter symbole pour fermer le mode d’édition. Un message d’alerte s’ouvre. Cliquez sur Oui pour confirmer que vous souhaitez créer le symbole hybride.
Dans le dessin, positionnez le symbole hybride au centre du système de coordonnées pour que le point d’insertion s’aligne à l’origine 0,0,0. Il est possible que vous ayez besoin d’ajuster la vue pour positionner le projecteur correctement en 3D.
Lier les formats de base de données requis au symbole de la cellule
Les formats de base de données « Light Info Record » et « EntEquipUniversal » sont requis pour chaque symbole de cellule.
Liez le format de base de données « Light Info Record » , comme décrit dans Lier les formats de base de données « Light Info Record » et « EntEquipUniversal » mais ne complétez que les données spécifiques à la cellule. 3D Symbol Name, Wattage, Lamp, Device Type, Beam/Field Angle, Candlepower, et Num Channels. Pour le moment, ignorez les champs qui s’appliquent au projecteur multicellulaire entier, comme Position et Weight. Vous indiquerez ces données globales dans le format « Light Info Record » et d’autres formats de base de données à la création du symbole de projecteur multicellulaire.
Liez le format de base de données « EntEquipUniversal » à chaque symbole de cellule.
Créer un symbole multicellulaire groupé
Créez le symbole conteneur en alignant les symboles de cellule individuels pour former le projecteur multicellulaire. Une fois que les cellules sont alignées correctement, les points 3D sont ajoutés pour définir les sources lumineuses et l’axe de rotation du projecteur en tilt, et les données de base de données nécessaires sont liées au symbole.
Les projecteurs multicellulaires pivotent en 3D, tout comme les projecteurs individuels. La lyre (créée avec des parties des symboles de cellules imbriqués) permet la rotation. Un point 3D placé dans le symbole conteneur définit l’axe de rotation.
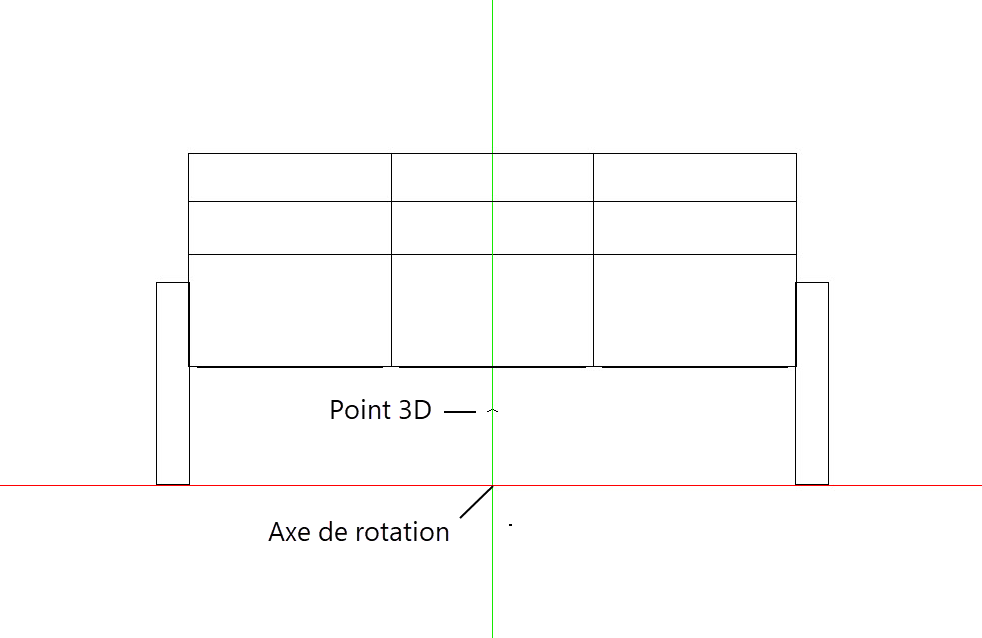
Symbole multicellulaire fixé au sol
Pour créer le symbole conteneur :
Utilisez l’outil Insertion de symbole pour placer les symboles de cellule individuels sur le calque, alignés de façon adéquate pour le projecteur multicellulaire.
Vous pouvez également localiser les symboles de cellule dans le Gestionnaire des ressources et les faire glisser dans le dessin. Ne double-cliquez pas sur les symboles de cellule dans le Gestionnaire des ressources et n’utilisez pas l’outil Projecteur pour les insérer.
L’ordre dans lequel vous placez les symboles de cellule déterminent leur numéro. Cela est important pour la sélection et l’édition de cellules dans le dessin. Le premier symbole placé est la cellule #1, la deuxième, la cellule #2, et ainsi de suite. Voir Concept : Projecteurs multicellulaires pour plus d’informations sur les numéros d’index des cellules).
Placez le point 3D dans le projecteur multicellulaire au point de rotation de la lyre.
Sélectionnez tous les symboles de cellule et sélectionnez Outils > Créer un symbole pour créer le symbole groupé.
La boîte de dialogue « Création d’un symbole » s’ouvre (voir Créer un symbole pour plus d’explications sur les paramètres).
Sélectionnez Clic suivant pour le Point d'insertion.
Après la fermeture de la boîte de dialogue, cliquez sur le symbole 3D au point d’insertion souhaité.
Dans le dessin, positionnez le symbole 3D au centre du système de coordonnées pour que le point d’insertion s’aligne à l’origine 0,0,0. Il est possible que vous ayez besoin d’ajuster la vue pour positionner l’objet correctement en 3D.
Lier le format de base de données « Parts » au symbole groupé
Le format de base de données « Parts » définit le point de rotation pour le projecteur multicellulaire et définit également le contrôle des sources lumineuses pour chaque cellule.
Les symboles multicellulaires peuvent prendre en charge plusieurs sources lumineuses pendant le rendu. Chaque source lumineuse est associée à un point 3D. Le point 3D définit l’emplacement précis de celle-ci. Lorsque le format de base de données « Parts » est lié au point 3D (source lumineuse), la valeur du champ Light Emitter détermine quelle cellule contrôle la source lumineuse. Tous les points 3D avec la même valeur pour le champ Light Emitter possèdent les mêmes propriétés lumineuses, comme défini par la cellule de contrôle. Cela est vrai même si les sources lumineuses se trouvent dans différentes cellules.
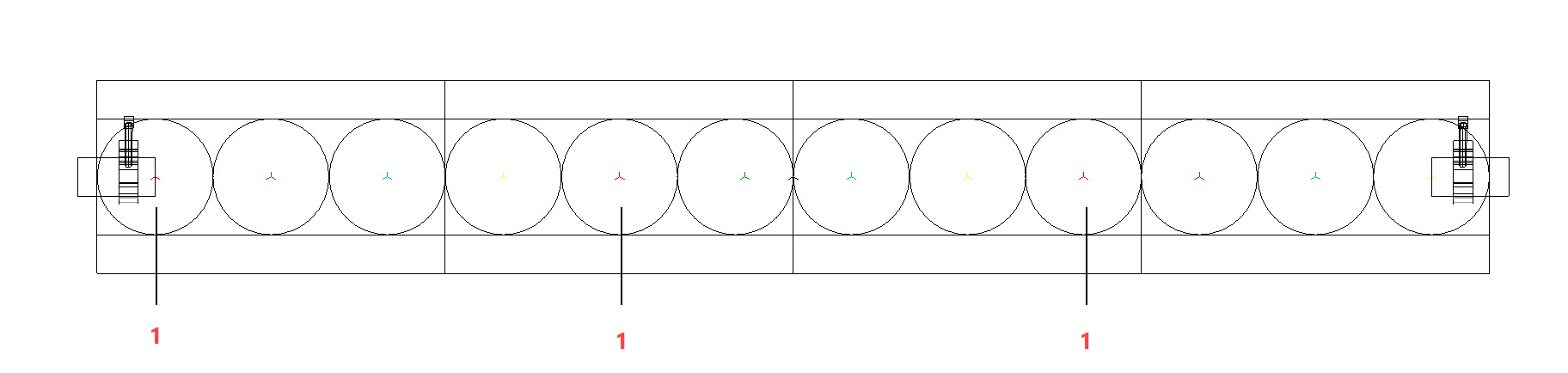
Ce projecteur à quatre cellules contient 12 sources lumineuses. Chaque source possède un point 3D avec un code couleur. Les points rouges reçoivent une valeur de 1 pour le paramètre Light Emitter. Ces trois sources lumineuses seront contrôlées par la cellule n°1 et émettront de la lumière rouge.
Pour lier le format de base de données « Parts » :
Sélectionnez le symbole groupé et ensuite Outils > Éditer le symbole.
Liez le format de base de données « Parts » au point 3D (point de rotation) que vous avez inséré à la création du symbole multicellulaire (voir Créer un symbole multicellulaire groupé):
Dans la fenêtre d’édition du symbole, sélectionnez le point 3D.
Sélectionnez l’onglet « Données » dans la palette Info Objet. Cliquez sur Lier un format de base de données pour ouvrir le Sélecteur de ressources et double-cliquez sur le format de base de données « Parts » pour le lier.
Sélectionnez Point dans les champs de base de données.
Dans la fenêtre d’édition du symbole, placez un point 3D pour chaque source lumineuse dans le projecteur multicellulaire. Positionnez chaque point au point d’émission de la lumière. Nous vous recommandons de suivre un code couleur pour ces points en sélectionnant une couleur de Trait dans la palette des Attributs afin d’indiquer la couleur de la lumière.
Notez que le rendu de projecteurs avec beaucoup de sources lumineuses prend plus de temps.
Liez le format de base de données « Parts » à chaque point 3D (source lumineuse) pour définir sa cellule de contrôle :
Dans la fenêtre d’édition du symbole, sélectionnez le point 3D.
Sélectionnez l’onglet « Données » dans la palette Info Objet. Cliquez sur Lier un format de base de données pour ouvrir le Sélecteur de ressources et double-cliquez sur le format de base de données « Parts » pour le lier.
Dans le champ Light Emitter, saisissez le numéro d’index de la cellule qui contrôlera les propriétés de la source lumineuse. Saisissez la même valeur pour les sources lumineuses qui doivent émettre une lumière de la même couleur. Par exemple, saisissez 1 pour chaque source lumineuse réaliste qui devraient utiliser la couleur définie pour la cellule n°1.
Si la valeur du champ Light Emitter ne correspond pas au numéro d’index d’une cellule dans le projecteur multicellulaire, une source lumineuse n’est pas créée.
Cliquez sur Quitter symbole en haut à droite de la fenêtre pour revenir au dessin.
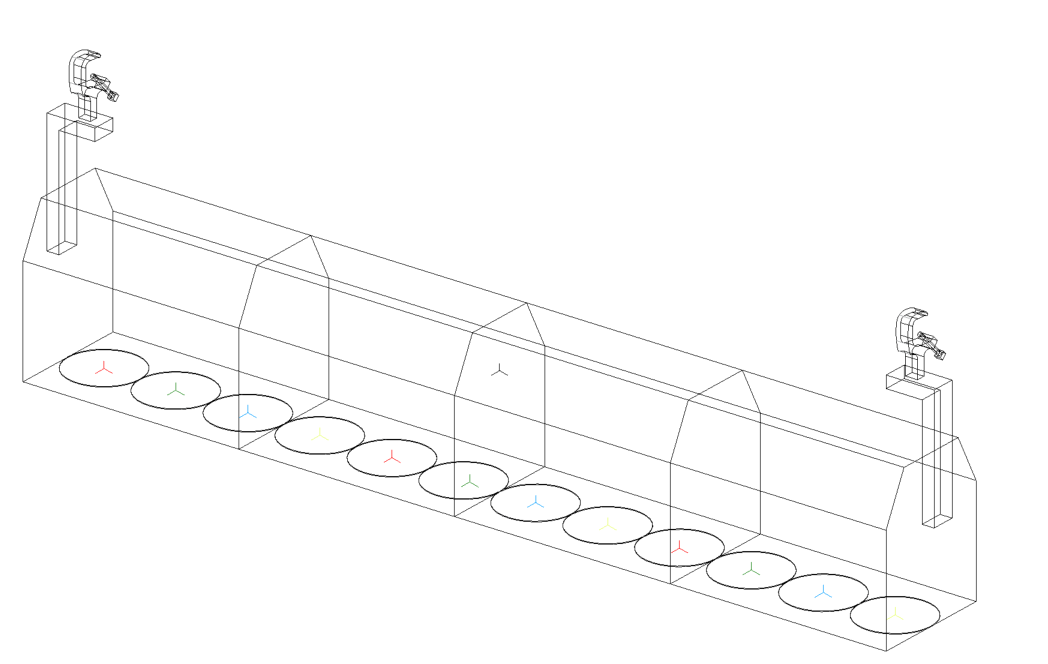
Lier des formats de base de données au symbole groupé
Liez les formats de base de données « Light Info Record » et « EntEquipUniversal » au symbole groupé multicellulaire, comme décrit dans Lier les formats de base de données « Light Info Record » et « EntEquipUniversal », mais saisissez uniquement les données globales des projecteurs pour le format de base de données « Light Info Record ». 3D Symbol Name, Model Name, Inst Type, Weight (impérial et métrique), Device Type, et FixtureID. Pour le format de base de données « EntEquipUniversal », le paramètre Short name peut recevoir un nom sur mesure. Utilisez un nom qui fonctionne pour vos tableaux.
Pour lier des formats de base de données supplémentaires avec des données par défaut au symbole multicellulaire groupé, voir Préférences Spotlight: Projecteurs: catégorie « Paramètres ».
Toutes les données du format de base de données « Light Info Record » et des formats de base de données supplémentaires liés aux symboles de cellule ou au symbole multicellulaire sont transférées aux paramètres du projecteur multicellulaire.
Une fois la création du symbole multicellulaire terminée, utilisez l’outil Projecteur pour insérer un symbole multicellulaire dans le dessin.
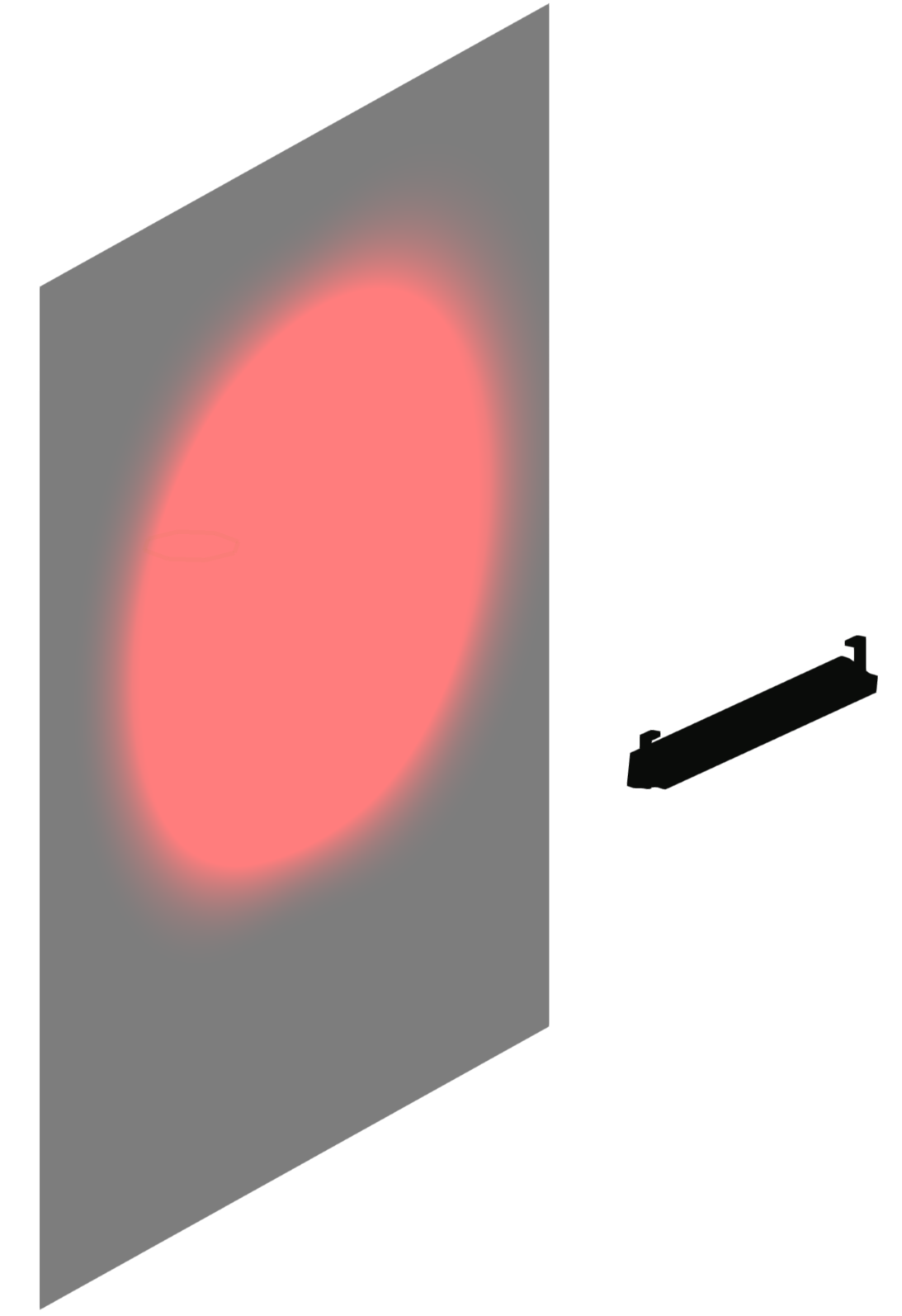

Vous n'avez pas trouvé ce que vous cherchiez ? Posez votre question à notre assistant virtuel, Dex ![]() !
!