 Réseaux Marionette
Réseaux Marionette
Un réseau est un ensemble de nœuds connectés pour créer un script fonctionnel, qui exécute les commandes définies par ces nœuds. Un réseau terminé est considéré comme un script Marionette. Tous les scripts se lisent de gauche à droite et les données circulent dans une seule direction. Vous ne pouvez créer et éditer des réseaux que dans une vue Plan 2D.
Créer un réseau
Pour créer un réseau :
Avec l’outil Sélection, cliquez sur le point de contrôle du port d’entrée ou de sortie d’un nœud, puis déplacez le curseur et cliquez sur le port d’un autre nœud.
Assurez-vous que le mode Pas de redimensionnement de l’outil Sélection est désactivé.
Les deux ports sont connectés par un fil. La sortie d’un nœud peut être connectée à plusieurs entrées d’autres nœuds. Inversement, une seule entrée peut être connectée à plusieurs sorties.
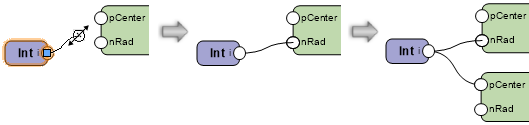
Pour améliorer la disposition d’un réseau complexe, utilisez les commandes Aligner/Distribuer pour arranger les nœuds. Cette action n’a pas d’influence sur les fils. (Voir Aligner et distribuer des objets.)
Nommer les nœuds
Pour créer et organiser un réseau, il est important de donner un nom aux nœuds. Cela a également une influence significative sur les nœuds enveloppe (voir Nœuds Enveloppe Marionette). Donnez un nom aux nœuds d’entrée (input), ainsi qu’aux nœuds auxquels ceux-ci sont reliés, afin de vous souvenir facilement des différentes étapes de réseaux plus complexes. Pour donner un nom à un nœud, sélectionnez le nœud et saisissez son Nom dans la palette Info Objet.
Les nœuds d’entrée qui ont un nom apparaissent comme paramètre dans la palette Info Objet des nœuds enveloppe. Donnez-leur un nom distinctif pour en adapter facilement la valeur sans devoir éditer le nœud enveloppe.
Les nœuds d’entrée nommés apparaissent sur le nœud enveloppe dans l’ordre alphabétique.
Les ports non utilisés de nœuds nommés apparaissent sur les nœuds enveloppe afin qu’ils soient connectés facilement à d’autres réseaux. C’est une autre bonne raison de nommer les nœuds.
Vous pouvez masquer les ports non utilisés sur le nœud enveloppe. Déroulez le nœud enveloppe ou ouvrez sa fenêtre d’édition, puis utilisez l’outil Point 2D pour placer un point sur chaque port non utilisé que vous souhaitez masquer. Placez le point au centre du cercle du port.
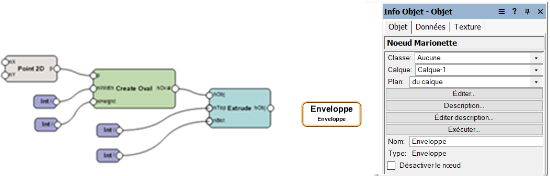
Réseau et nœud enveloppe: nœuds non nommés
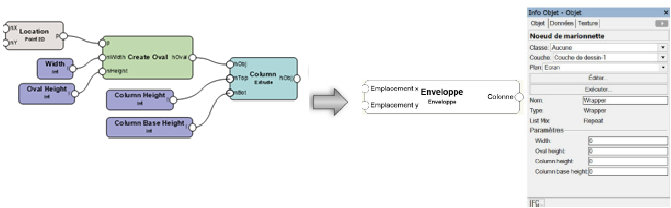
Réseau et nœud enveloppe: nœuds nommés
Éditer un réseau
Déplacer un connexion simple
Pour éditer le réseau en modifiant les connexions entre les nœuds :
Sélectionnez le nœud ou le fil à éditer. Si vous sélectionnez le fil, le nœud connecté le plus proche du début du réseau est sélectionné automatiquement. Étant donné que le fil peut être déconnecté uniquement du nœud non sélectionné, vous devrez peut être sélectionner l’autre nœud pour modifier le fil si nécessaire.
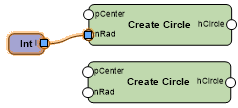
Sélectionnez le point de contrôle du port pour déconnecter et déplacer le point de contrôle. Un aperçu apparaît.
Cliquez sur le port à connecter. Le fil est déplacé.

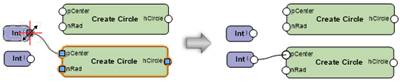
Le fil peut être déconnecté uniquement du nœud qui n’est pas sélectionné
Pour supprimer le fil du réseau, vous pouvez également sélectionner son point de contrôle et cliquer dans une zone vierge du dessin.
Déplacer ou dupliquer un ensemble de fils
Tous les fils connectés à un port peuvent être déplacés sur un autre port du même type (sortie à sortie ou entrée à entrée), dupliqués et connectés à un autre port du même type ou totalement supprimés du réseau, en une seule opération.
Pour déplacer ou dupliquer en une seule fois tous les fils connectés à un port :
Sélectionnez un nœud ou un fil à modifier. Si vous sélectionnez un fil, le nœud connecté le plus proche du début du réseau est sélectionné automatiquement. Vu que les fils peuvent être déconnectés uniquement du nœud non sélectionné, vous devrez peut être sélectionner l’autre nœud pour modifier les fils si nécessaire.
Procédez de l'une des manières suivantes :
Pour déplacer les fils, appuyez sur la touche Ctrl (Windows) ou Cmd (Mac) et gardez-la enfoncée.
Pour dupliquer les fils, appuyez sur la touche Alt et gardez-la enfoncée.
Avec cette touche enfoncée, sélectionnez le point de contrôle du port où les fils sont connectés et déplacez-le. Un aperçu de tous les fils connectés apparaît.
Cliquez sur le port à connecter et relâchez la touche.
Vous pouvez également cliquer sur un endroit vide du dessin pour supprimer les fils.
Si des fils sont déjà connectés au port de destination, la boîte de dialogue « Options réorientation des fils » s’ouvre. Choisissez soit d’ajouter de nouveaux fils aux fils existants connectés au port, soit de supprimer les fils existants et de les remplacer par les nouveaux fils.
Les fils sont déplacés ou dupliqués.
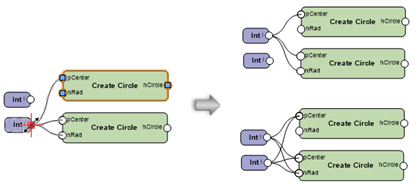
Appuyez sur la touche Ctrl (Windows) ou Cmd (Mac) et gardez-la enfoncée pendant l’opération pour déplacer tous les fils connectés d’un port à un autre port (en haut), ou la touche Alt pour dupliquer les fils et les connecter à un autre port (en bas) Les fils peuvent être déconnectés uniquement du nœud qui n’est pas sélectionné.
Si un nœud est supprimé, tous les fils associés seront également supprimés.
Réorganiser un réseau Marionette
|
Commande |
Emplacement |
|
Réorganiser le réseau |
Menu contextuel |
Pour aligner et espacer automatiquement les nœuds afin d’obtenir une meilleure visualisation, plutôt que de les déplacer manuellement, cliquez avec le bouton droit de la souris sur n’importe quel nœud du réseau et sélectionnez la commande.
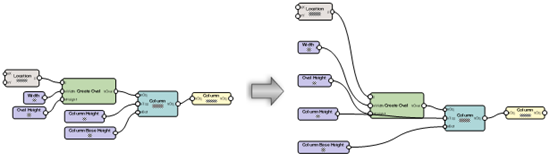
Exécuter un script Marionette
|
Commande |
Emplacement |
|
Exécuter script Marionette |
Menu contextuel |
Pour exécuter le script Marionette, cliquez avec le bouton droit de la souris sur n’importe quel nœud du réseau et sélectionnez la commande. Vous pouvez également cliquer sur Exécuter dans la palette Info Objet.
Pour exécuter le script d’un style Marionette, cliquez droit sur le style d’objet Marionette dans le Gestionnaire des ressources et sélectionnez Exécuter dans le menu contextuel. Un groupe basé sur le script est créé dans le dessin.
Si une erreur se produit lors de l’exécution du script, une boîte de dialogue « Erreur d'exécution Marionette » s’ouvre, reprenant les informations sur le type d’erreur et son emplacement dans le script.
Une préférence Marionette détermine quels objets restent sélectionnés après l’exécution du script. Vous pouvez choisir de sélectionner le nœud actif ou de sélectionner les objets créés par le script. Voir Insérer un nœud avec l’outil Marionette pour plus d'informations.
En raison du langage de programmation utilisé, les objets créés suite à l’exécution du script sont groupés une fois le script terminé. En exécutant le script plusieurs fois de suite, les objets créés suite à l'exécution précédente du script seront remplacés. Pour conserver les objets déjà créés, vous devez les renommer ou les dégrouper.
Déboguer un script Marionette
Utilisez le mode Débogage de l’outil Marionette pour repérer les erreurs dans les réseaux, lorsque ceux-ci ne fonctionnent pas correctement. Vous pouvez deboguer un script développé ou double-cliquer sur un noeud enveloppe ou un noeud objet pour déboguer son script sous-jacent. En mode de débogage, un numéro apparaît à côté de chaque port de sortie, correspondant au nombre de valeurs voyageant du port de sortie vers n’importe quel port d’entrée. Cliquez sur un fil pour ouvrir la boîte de dialogue « Valeur fil Marionette » et afficher les valeurs qui traversent le fil. Le script s’exécute à la fermeture de la boîte de dialogue.
Pour éviter d’exécuter un script à chaque fois que vous cliquez sur un fil, cliquez sur Préférences dans la Barre des modes et cochez l’option Sauvegarder la dernière exécution en mode Débogage. Cette option permet d’afficher les valeurs des fils sans exécuter à nouveau le script.
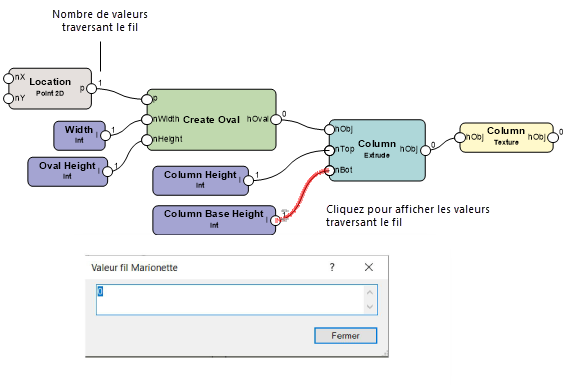
Affiche les valeurs des fils pour que les erreurs soient détectées
Lorsque l’option Afficher la durée d’exécution (mode Débogage) est sélectionnée dans la boîte de dialogue « Préférences Marionette », le texte sous chaque nœud dans le réseau vous montre le temps pris par le nœud pour s’exécuter. Tous les nœuds qui ne sont pas des nœuds d’entrée uniquement montrent également le temps d’exécution écoulé depuis le début du réseau.
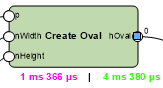

Vous n'avez pas trouvé ce que vous cherchiez ? Posez votre question à notre assistant virtuel, Dex ![]() !
!