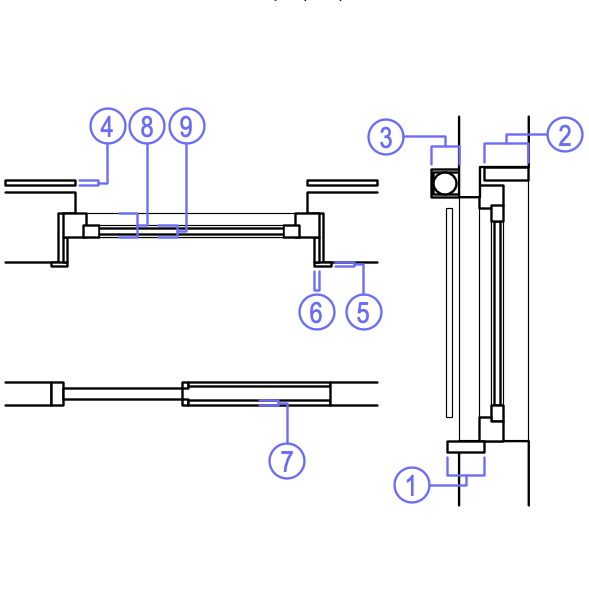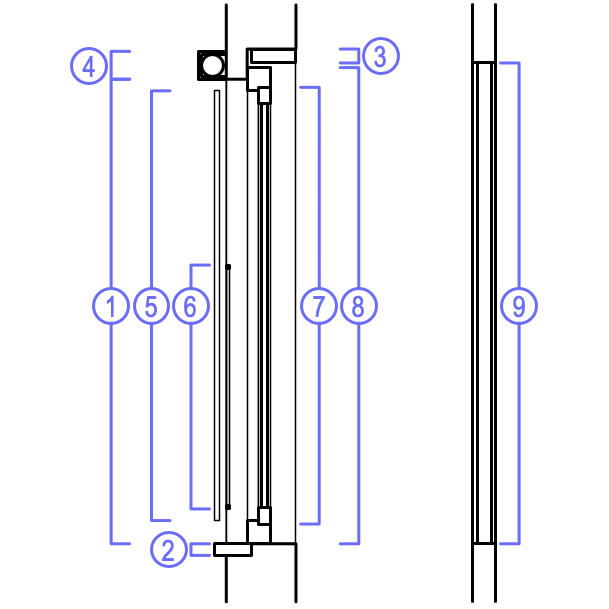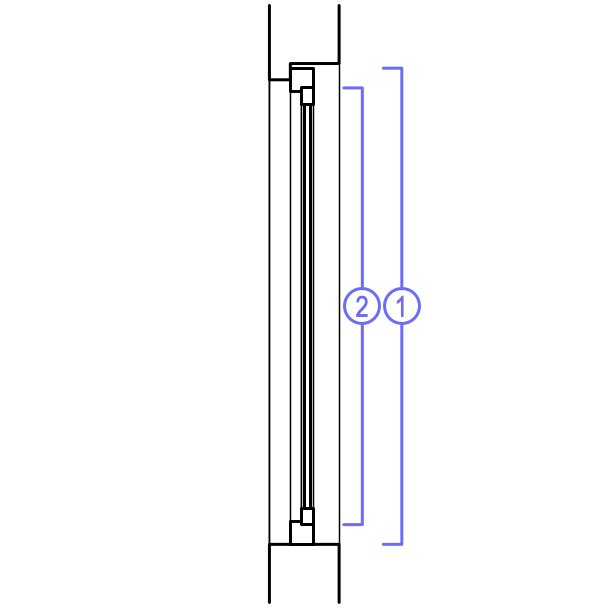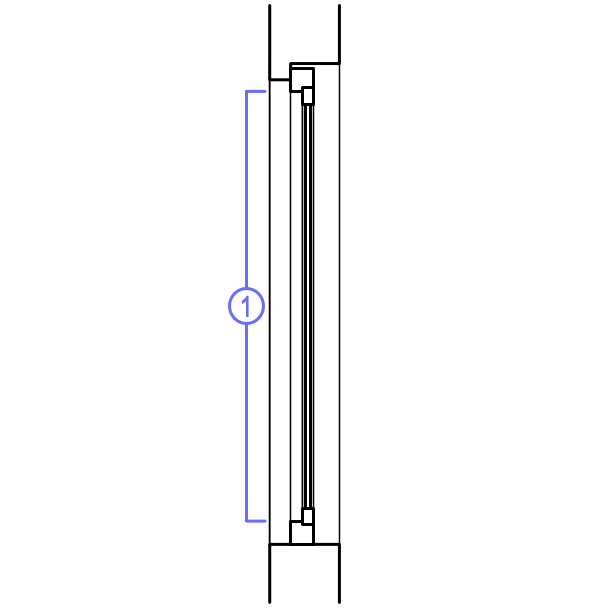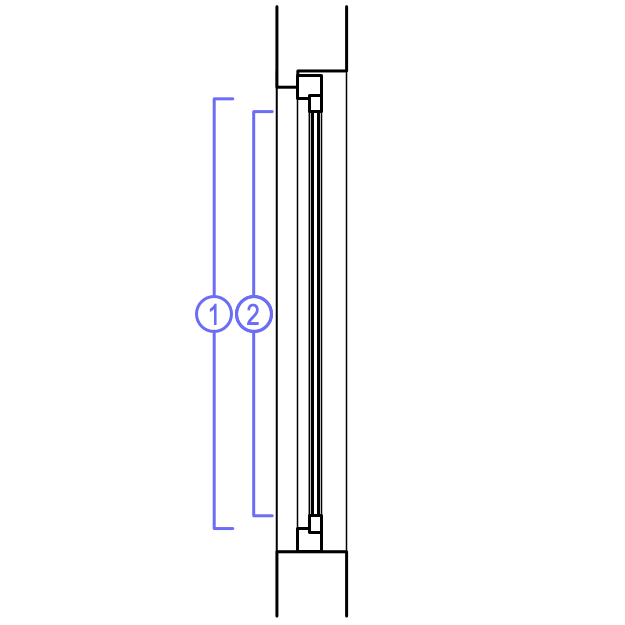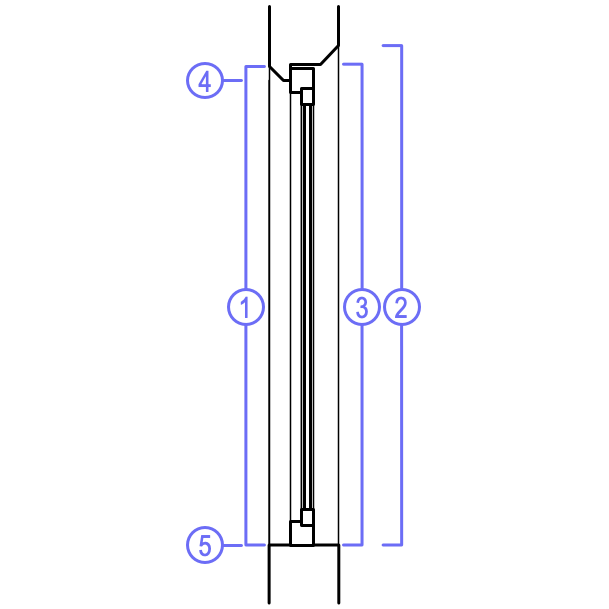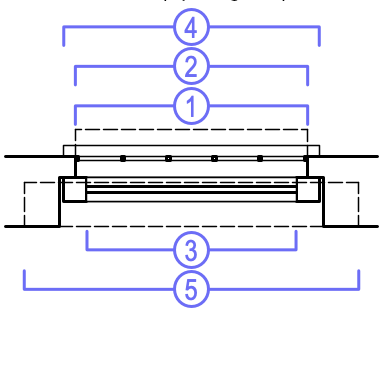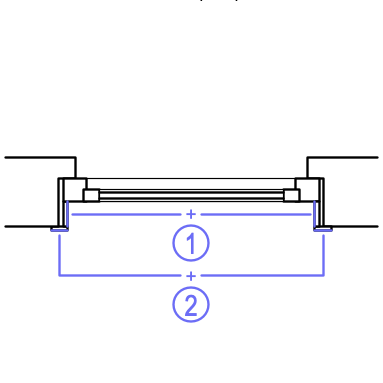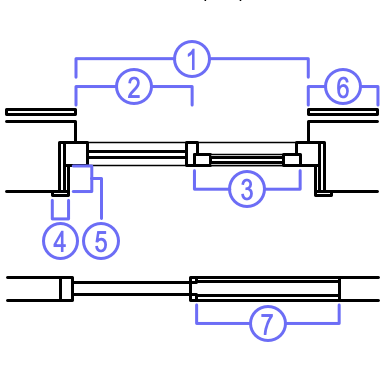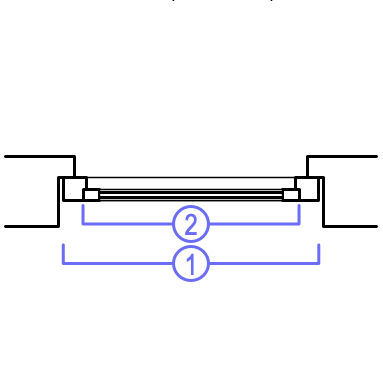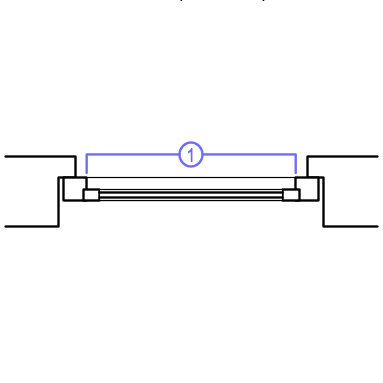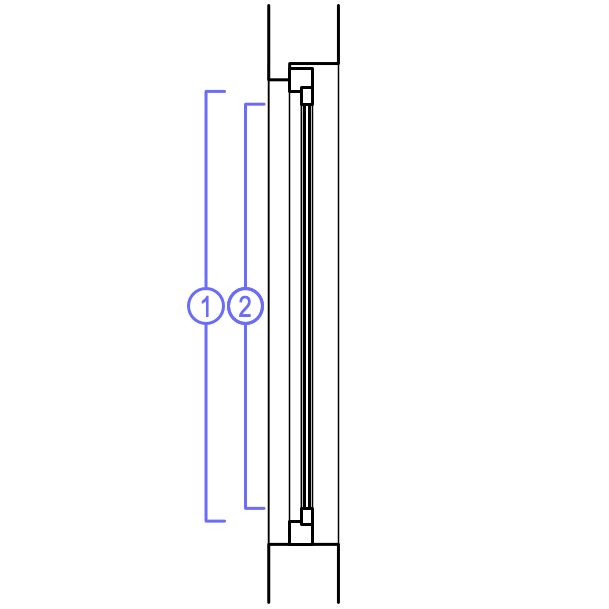Tutoriel - Créer un tableau pour les éléments de menuiserie
Ce tutoriel vous explique comment créer un tableau sur mesure. Vous pourrez ainsi concevoir des nomenclatures et des tableaux reprenant les données des différentes fenêtres et portes de votre dessin. Pour suivre ce tutoriel, nous vous conseillons d’utiliser le fichier d’exemple : celui-ci contient toutes les données nécessaires aux différentes étapes de la marche à suivre. Vous trouverez plus d'informations dans la vidéo suivante.
Téléchargez le fichier du tutoriel ici (une connexion Internet est requise) et ouvrez-le dans Vectorworks.
Créer un tableau personnalisé pour les objets Menuiserie extérieure
Étape 1: Créer un nouveau tableau
Vous pouvez créer un nouveau tableau de différentes manières. Dans ce tutoriel, nous décrivons la première méthode.
Commencez par créer un tableau vierge comme base de départ. Voir Créer un tableau vierge.
Créez un tableau personnalisé via la boîte de dialogue « Création d’un tableau ». Vous pourrez y définir les critères pour les bases de données des tableaux et les colonnes de données à afficher. Voir Créer des tableaux d’après les données du dessin.
Utilisez un tableau prédéfini et adaptez-le à vos besoins. Voir Utiliser des tableaux prédéfinis.
Pour créer un tableau vierge:
Dans le Gestionnaire des ressources, cliquez sur Créer une ressource, sélectionnez Tableau et cliquez sur Créer. La boîte de dialogue « Tableau » s’ouvre.
Vous pouvez directement nommer ce tableau « Menuiserie extérieure », par exemple, mais il est possible de modifier son nom par la suite.
Un tableau vide apparaît.
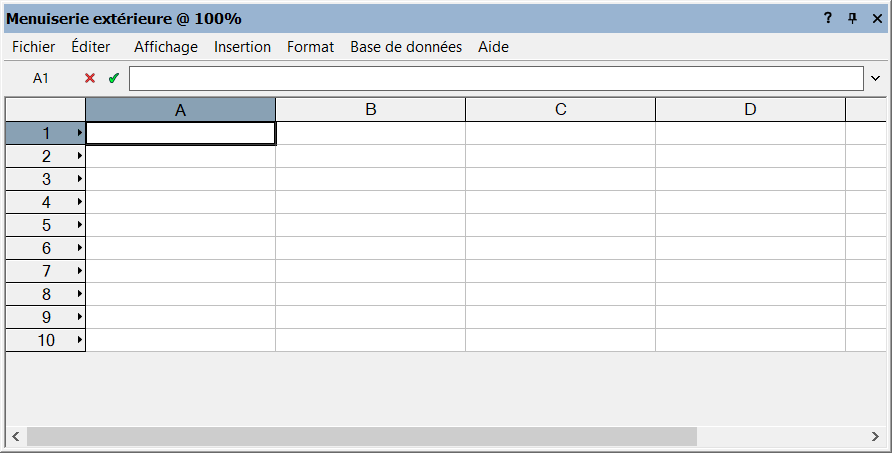
Étape 2 : Définir les critères de la base de données
Nous allons créer ensuite une base de données pour tous les objets Menuiserie extérieure. En combinant plusieurs critères, vous pourrez définir précisément le groupe d’objets dont vous avez besoin.
Dans ce tutoriel, vous apprendrez d’abord à créer un tableau contenant les différentes portes et fenêtres de votre dessin et ensuite à créer une base de données des seuils.
Pour définir les critères de la base de données générale :
Cliquez avec le bouton droit de la souris sur l’entête de la ligne 3. Sélectionnez Base de données dans le menu contextuel. La boîte de dialogue « Critères » s’ouvre.
Pour la ligne 1, vous voyez apparaître la première condition, « Tous les critères de ce jeu ».
Pour la ligne 2, vous définissez le critère suivant:
Type
est
Menuiserie extérieure
De cette manière, tous les objets Menuiserie extérieure de votre dessin seront inclus dans votre tableau. Vous pouvez ajouter plusieurs critères dans les lignes suivantes pour obtenir un résultat plus spécifique. Songez notamment à la possibilité d’ajouter des objets d’une classe ou avec un format de base de données spécifique. Pour ce tutoriel, vous pouvez ajouter un deuxième critère pour ne reprendre dans le tableau que les objets Menuiserie extérieure pour lesquels l’option Reprendre dans la nomenclature est cochée dans la palette Info Objet.
Cliquez sur Ajouter et modifiez le critère de la ligne 3 comme suit:
Valeur de champ
Reprendre dans la nomenclature
= VRAI
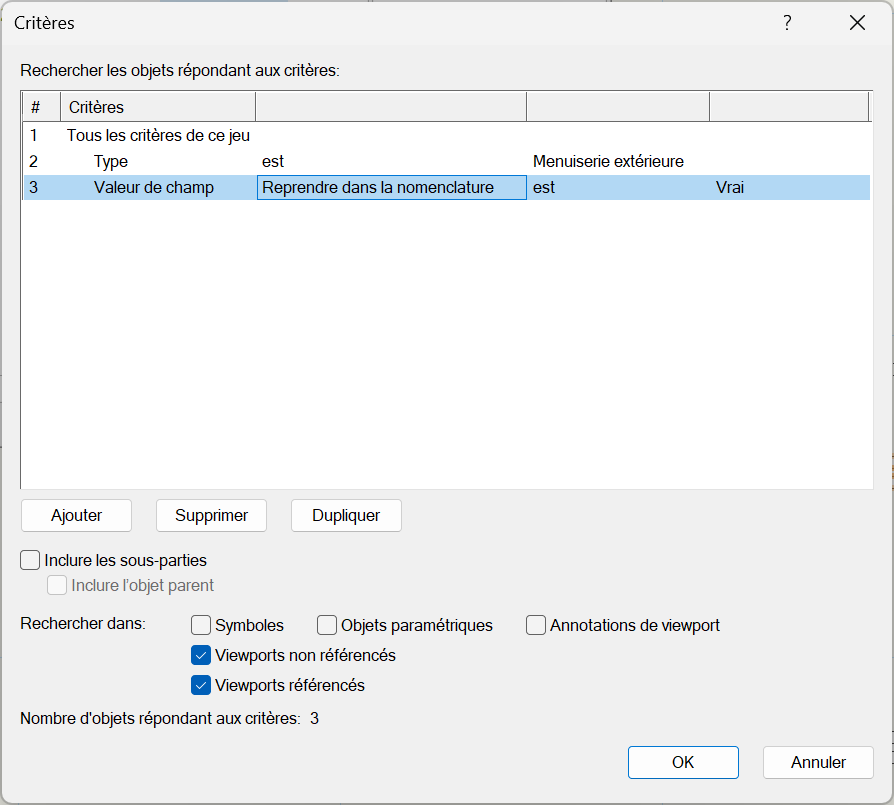
Cliquez sur OK pour enregistrer les options. Vous disposez à présent d’une base de donnée générale des objets Menuiserie extérieure. À côté du numéro de la ligne de base de données (ligne 3), vous voyez à présent apparaître un losange. Chaque objet a été ajouté à une sous-ligne de la ligne 3.
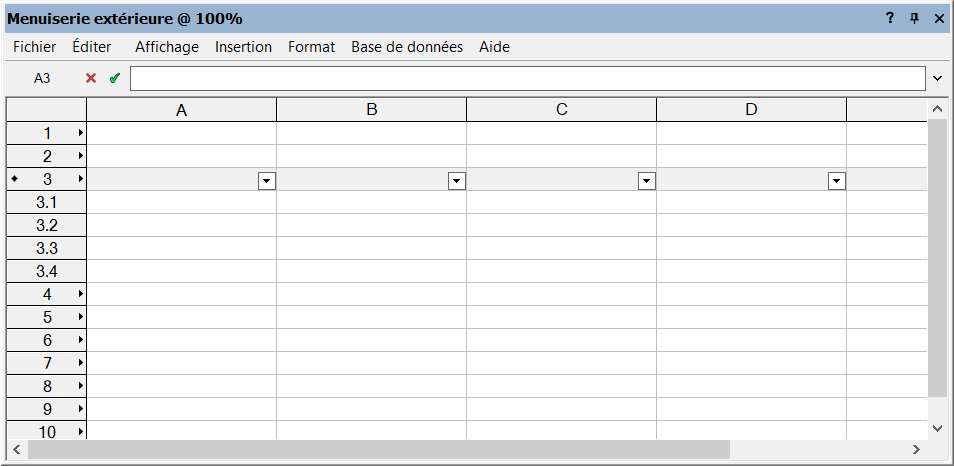
Étape 3 : ajouter des colonnes au tableau
Pour ce tutoriel, nous avons besoin de colonnes supplémentaires. Vu que les colonnes existantes n’ont encore reçu aucune données, on peut très bien ajouter de nouvelles colonnes dès maintenant. Pour ajouter trois nouvelles colonnes au tableau, procédez d’une des manières suivantes:
Sélectionnez une cellule et sélectionnez Insertion > Colonnes dans le menu du tableau. Une colonne est ajoutée à gauche de la colonne sélectionnée.
Cliquez avec le bouton droit de la souris sur une cellule et sélectionnez Insérer colonnes dans le menu contextuel. Une colonne est ajoutée à gauche de la colonne sélectionnée.
Placez votre curseur dans le coin inférieur droit du tableau. Le curseur change alors de forme. Vous pouvez maintenant ajouter des colonnes à droite du tableau en cliquant et en faisant glisser votre curseur tout en gardant le bouton de la souris enfoncé.
Étape 4 : Utiliser les fonctions pour extraire des données du dessin
Pour extraire des données et les récupérer dans la base de données, vous devez saisir des formules dans chaque colonne. Pour ce tutoriel, nous nous limitons aux fonctions les plus importantes. Si vous souhaitez voir apparaître des données supplémentaires dans votre base de données, vous pouvez trouver d’autres fonctions dans le tableau prédéfini pour les éléments de menuiserie ou dans le document Détails des fonctions et exemples.
Dans ce tutoriel, nous souhaitons voir apparaître uniquement les données suivantes:
L’identifiant de chaque objet
L’image de chaque objet
Le nombre d’objets
La largeur du percement mural
La hauteur du percement mural
La largeur du cadre
La hauteur d’insertion de l’objet
La longueur du seuil
Pour récupérer ces données, nous devons utiliser des fonctions. Pour ajouter ces fonctions au tableau, procédez de l’une des manières suivantes:
Cliquez sur le bouton à droite de chaque cellule de la ligne de base de données. Commencez par sélectionner l’option Fonctions. Dans le champ de droite, sélectionnez un sous-groupe pour trier les fonctions et dans le champ du dessous, sélectionnez la fonction spécifique que vous souhaitez utiliser.
Utilisez la commande Insertion > Fonction et suivez les étapes décrites ci-dessous.
Pour insérer des fonctions sur mesure avec des critères plus spécifiques, vous pouvez sélectionner une cellule dans la ligne de base de données et ensuite saisir la fonction manuellement dans le barre de formule au-dessus du tableau.
Gardez à l’esprit que la syntaxe correcte des fonctions est essentielle à leur bon fonctionnement. Voir Fonctions des tableaux pour en savoir plus.
Si vous souhaitez ajouter de nombreuses fonctions, cliquez avec le bouton droit de la souris sur le numéro de la ligne de base de données (ligne 3) et sélectionnez Éditer le tableau. Dans cette fenêtre, vous pouvez rechercher des fonctions de la même façon que dans la première méthode citée et ajouter également des fonctions sur mesure.
Sélectionnez les fonctions que vous souhaitez ajouter dans la boîte de dialogue « Éditer tableau ». Pour certaines colonnes, vous pouvez également des fonctions sur mesure pour obtenir des données plus spécifiques.
|
# |
Fonction |
Détails |
|
A3 |
=ObjectData(object id) |
|
|
B3 |
=Image |
Cette fonction vous permet d’ajouter une représentation graphique de l’objet dans le tableau. Pour modifier l’affichage de l’image (vue de Face ou Plan 2D), voir Étape 6 : mettre en forme le tableau. |
|
C3 |
=Count |
Cette fonction retourne le nombre d’objets. Pour obtenir le nombre de sous-parties dans le tableau, utilisez l’argument 'subpart=...’. =Count('subpart=shutter') |
|
D3 |
=Width('opening') |
Vous pouvez calculer les dimensions du percement mural sur la base du percement mural extérieur, intérieur ou du composant principal du mur. Pour la largeur, les options suivantes sont disponibles: =Width('opening';'exterior') |
|
E3 |
=Height('opening') |
Vous pouvez calculer les dimensions du percement mural sur la base du percement mural extérieur, intérieur ou du composant principal du mur. Pour la hauteur, les options suivantes sont disponibles: =Height('opening';'exterior') |
|
F3 |
=Width('frame') |
Cette fonction retourne la largeur du cadre. Pour obtenir les dimensions des différentes parties d’un cadre, utilisez la fonction suivante: =Width('frame'; 'subpart=division';'separator=/') |
|
G3 |
=Height('opening'; 'bottom') |
Trois options sont possibles pour le calcul de la hauteur d’insertion. Sur la base du bord supérieur du seuil Sur la base du bord inférieur du percement mural extérieur Sur la base du bord inférieur du percement dans le composant principal |
|
H3 |
=Length('subpart=sill'; 'exterior') |
Pour reprendre uniquement un certain type de seuil dans votre tableau, vous pouvez ajouter un argument supplémentaire à votre fonction comme suit: =Length('subpart=sill';'exterior';'type=rectangle') |
Ajoutez les titres de chaque colonne, de A à M, en saisissant les intitulés suivants dans les cellules de la ligne 2.
Saisissez ID objet en A2
Saisissez Image en B2
Saisissez Quantité en C2
SaisissezLargeur en D2
Saisissez Hauteur en E2
Saisissez Largeur (cadre) en F2
SaisissezHauteur d’insertion en G2
SaisissezLongueur seuil en H2
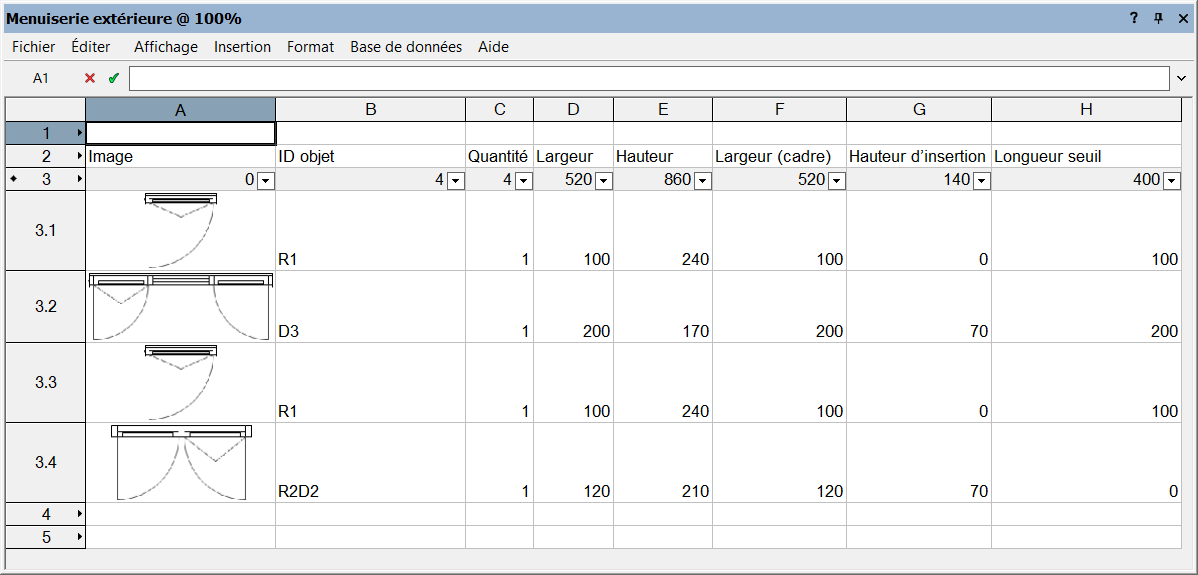
Il existe différents types de données qui peuvent être extraites des objets Vectorworks et reprises dans un tableau.
Sélectionner une fonction ou un champ pour une colonne de base de données
Introduire des formules dans les cellules d'un tableau
Étape 5 : regrouper les objets identiques
Une ligne est attribuée à chaque objet du dessin. Cependant, il est également possible de regrouper plusieurs objets identiques sur une même ligne.
Pour regrouper les objets identiques du tableau:
Cliquez sur le bouton situé à droite dans la cellule B3. Il s’agit de la cellule principale pour l’identifiant de l’objet.
Cochez l’option Regrouper les valeurs identiques dans la fenêtre contextuelle. Il ne reste plus que trois sous-lignes (une par identifiant).
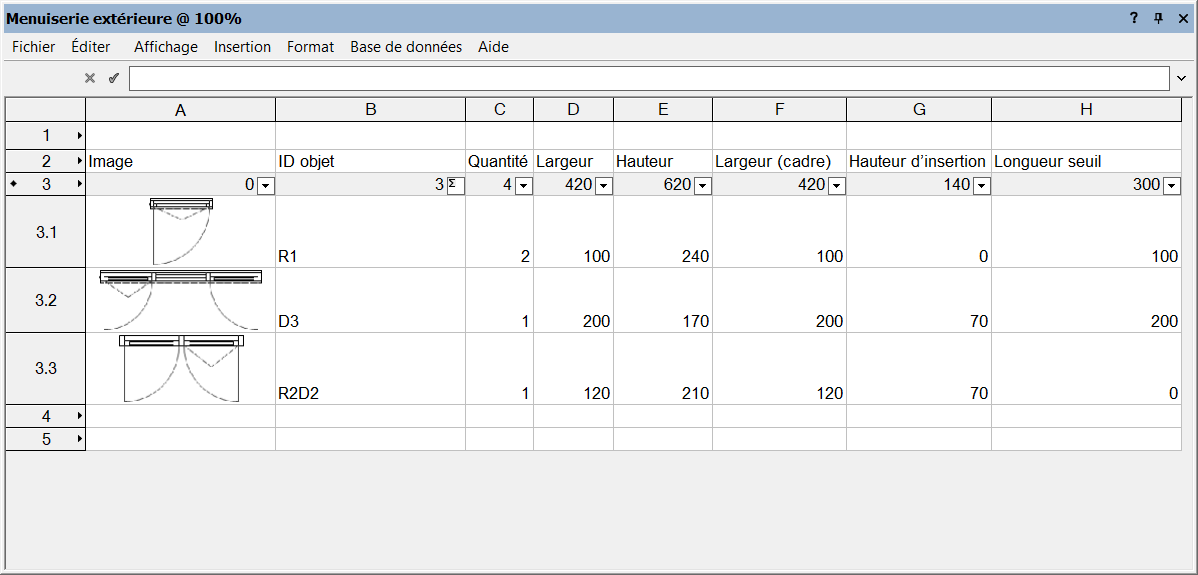
Étape 6 : mettre en forme le tableau
Pour mettre en forme les cellules individuelles du tableau, sélectionnez-les et utilisez la commande Format > Cellules dans le menu contextuel. Dans la boîte de dialogue « Format cellule », vous pouvez définir la police, le style, la taille et la couleur du texte, ajouter des bordures et un arrière-plan aux cellules, aligner le texte et agrandir ou réduire les lignes et colonnes. Dans l’onglet « Images », vous pouvez également modifier l’apparence des images dans le tableau. Sélectionnez la vue adéquate pour voir apparaître vos symboles en vue de face ou en Plan 2D. Sélectionnez Fichier > Afficher le tableau dans le dessin pour placer le tableau dans la zone de dessin.
Voir Mettre en forme les cellules d’un tableau pour plus d’informations.
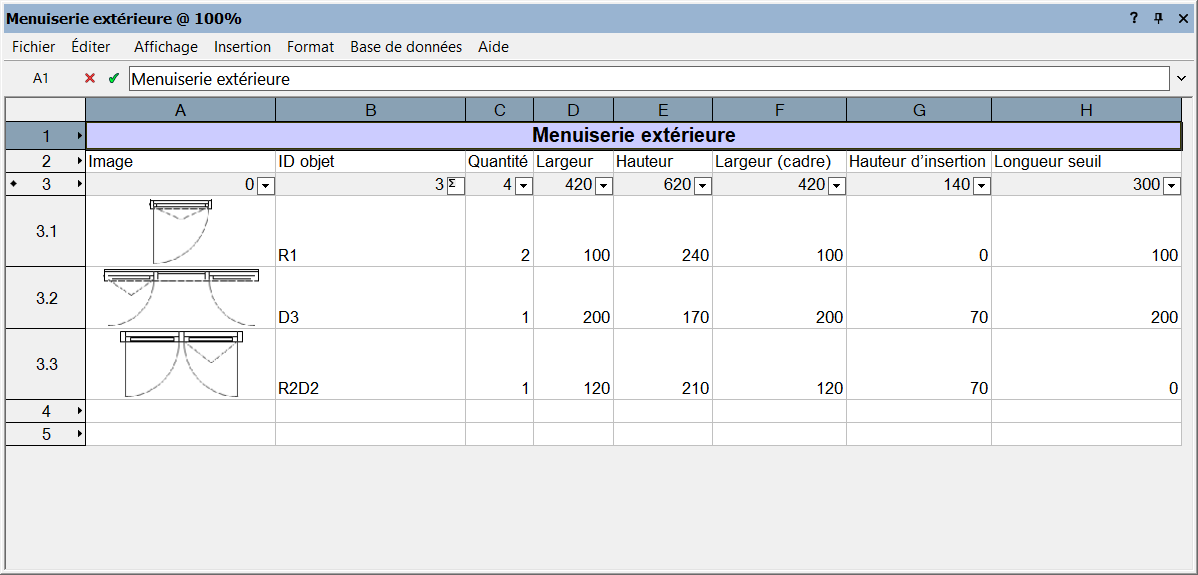
Créer un tableau pour les seuils
Il existe trois autres manières de créer un tableau pour les seuils de votre dessin.
Suivrez la première étape du tutoriel décrite ci-dessus et créez un tableau spécifique seuils extérieurs ou intérieurs. Pour les critères de l’étape 2, utilisez les classes ou les matériaux pour voir apparaître les seuils souhaités dans votre tableau.
Créez un tableau avec différentes lignes de base de données pour les seuils extérieurs et intérieurs. Pour ce faire, créez un tableau vierge et ajoutez les formules suivantes dans les lignes de base de données. Cliquez avec le bouton droit de la souris sur la ligne de base de données et ensuite sur Éditer formule de base de données.
=DATABASE(INCLSUBX & ((PON='CWDObj') & (SPT='Menuiserie extérieure - Seuil (Sill)') & ('SillDataRecord'.'Placement'=0)))
=DATABASE(INCLSUBX & ((PON='CWDObj') & (SPT='Menuiserie extérieure - Seuil (Sill)') & ('SillDataRecord'.'Placement'=2)))
Les valeurs du paramètre « Placement » correspondent à la position du seuil. 0 = extérieur / 1 = milieu / 2 = intérieur
L’option du paramètre PON correspond aux objets Menuiserie extérieure (CWDObj).
Attention: Si vous copiez et collez ces fonctions dans la Barre des formules, tout fonctionnera normalement. Cependant, si vous modifiez les critères par la suite dans la boîte de dialogue « Éditer les critères », Vectorworks traitera les nombres comme s’ils étaient un simple texte. ('SillDataRecord'.'Placement'=0) sera converti en ('SillDataRecord'.'Placement'='0') et la fonction ne fonctionnera plus correctement.
Vous pouvez aller encore plus loin et créer un tableau avec une ligne d’entête de base de données pour chaque type de seuil. Pour ce faire, utilisez la formule =DATABASE(INCLSUB & ((PON='CWDObj') & (SPT='Menuiserie extérieure - Seuil (Sill)') & ('SillDataRecord'.'SillEnumType'=1))).
Le numéro du paramètre SillEnumType indique le type de seuil. 0 = rectangle / 1 = appui avec larmier / 2 = carrelage avec larmier / 3 = dalle.
Créez un tableau avec une seule ligne de base de données mais des colonnes séparées pour les valeurs des seuils intérieurs et extérieurs grâce aux fonctions à affecter aux colonnes :
=LENGTH('subpart=Sill';'exterior')
=LENGTH('subpart=Sill'; 'exterior').
Fonctions des tableaux
Il existe différentes façons d’ajouter des fonctions à votre tableau. Vous pouvez retrouver les fonctions fréquemment utilisées dans Vectorworks. Dans le tableau, sélectionnez la commande Insertion > Fonctions. Une nouvelle fenêtre s’ouvre, dans laquelle vous pouvez rechercher des fonctions.
Cliquez ici pour consulter une liste complète des fonctions relatives à l'outil Menuiserie extérieure.
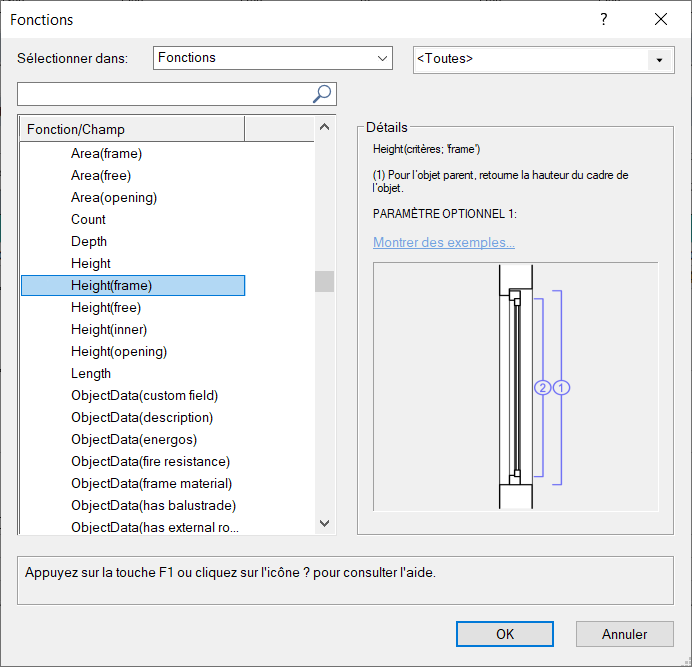
Dans la liste de gauche, vous pouvez parcourir les fonctions. Si vous souhaitez en savoir plus sur une fonction en particulier, sélectionnez-la pour voir apparaître la description complète de la fonction dans les Détails. Vous y trouverez également plus d’informations sur le fonctionnement de chaque composant et, éventuellement, des exemples supplémentaires pour adapter cette fonction.
Certaines fonctions sont agrémentées d'images descriptives qui ont été ajoutées pour plus de clarté. Actuellement, elles ne sont disponibles dans Vectorworks que sur le système d’exploitation Windows. Les utilisateurs de Mac peuvent retrouver les images manquantes ci-dessous.
Cliquez pour afficher/masquer les images.Cliquez pour afficher/masquer les images.
|
Fonction |
Détails |
|
Depth
|
Depth([paramètres optionnels]) Pour l’objet parent, retourne la profondeur du cadre le plus épais de l’objet. PARAMÈTRE OPTIONNEL 1: (1) Depth(‘subpart=sill’) PARAMÈTRE OPTIONNEL 3: PARAMÈTRE OPTIONNEL 4:
|
|
Height
|
Height([paramètres optionnels]) (1) Pour l’objet parent, retourne la hauteur maximale du percement mural extérieur, en prenant en compte les raccords de mur. PARAMÈTRE OPTIONNEL 1: (2) Height('subpart=sill') PARAMÈTRE OPTIONNEL 2: PARAMÈTRE OPTIONNEL 3: 'top' ou 'bottom': Retourne la valeur Z du bord inférieur ou supérieur de la sous-partie. Ce paramètre est applicable aux seuils et aux linteaux. |
|
Height(frame)
|
Height(‘frame’;[paramètres optionnels]) Pour l’objet parent, retourne la hauteur du cadre de l’objet. PARAMÈTRE OPTIONNEL 1: Height(‘frame’; ‘subpart=division’) Height(‘frame’; ‘subpart=section’) |
|
Height(free)
|
Height('free';[paramètres optionnels]) Pour l’objet parent, retourne la hauteur libre du cadre inférieur. PARAMÈTRE OPTIONNEL 1: Height(‘free’; ‘subpart=division’) |
|
Height(inner)
|
Height('inner';[paramètres optionnels]) Retourne la somme des hauteurs intérieures de chaque cadre. PARAMÈTRE OPTIONNEL 1: =Height(‘inner’; ‘subpart=division’) =Height(‘inner’; ‘subpart=section’) |
|
Height(opening)
|
Height('opening';[paramètre]) Obligatoire: définissez un bord ou une arête pour calculer l’ouverture. Height('opening'; ‘exterior’) Height('opening'; ‘interior’) Height('opening';‘core’) Height('opening'; ‘top’;‘exterior’) Height('opening'; ‘bottom’;‘exterior’) |
|
Length
|
Length([sous-partie]) Retourne la longueur de la sous-partie définie. PARAMÈTRE OBLIGATOIRE 1: (1) Length('subpart=rolling shutter') PARAMÈTRE OPTIONNEL 2: PARAMÈTRE OPTIONNEL 3: PARAMÈTRE OPTIONNEL 4: |
|
Perim
|
Perim([paramètres optionnels]) Pour l’objet parent, retourne le périmètre total du percement mural extérieur. PARAMÈTRE OPTIONNEL 1: (1) Perim('subpart=trim cap') PARAMÈTRE OPTIONNEL 2: |
|
Width
|
Width([paramètres optionnels]) (1) Pour l’objet parent, retourne la largeur maximale du percement mural extérieur, en prenant en compte les raccords de mur. PARAMÈTRE OPTIONNEL 1: Width('subpart=division') Width('subpart=section') Width('subpart=trim') Width('subpart=trim cap') Width('subpart=shutter') Width('subpart=pocket') PARAMÈTRE OPTIONNEL 2: |
|
Width(frame)
|
Width(‘frame’;[paramètres optionnels]) Pour l’objet parent, retourne la largeur du cadre de l’objet. PARAMÈTRE OPTIONNEL 1: (1) Width('frame';'subpart=division') |
|
Width(free)
|
Width('free';[paramètres optionnels]) Pour l’objet parent, retourne la somme de la largeur de passage par cadre, 92+92 par exemple. PARAMÈTRE OPTIONNEL 1: (1) Width('free'; 'subpart=division') Retourne la largeur du percement dans le cadre extérieur (cadre 1). Également appelée « largeur de passage ». S’applique uniquement aux cadres avec une ouverture, pour indiquer l’accessibilité. Les cadres fixes retournent la valeur 0. |
|
Width(inner)
|
Width('inner';[paramètre optionnel]) Retourne la somme des largeurs intérieures de chaque cadre. PARAMÈTRE OPTIONNEL 1: =Width(‘inner’;‘subpart=division’) |
|
Width(opening)
|
Width('opening';[paramètre]) Obligatoire: définissez un bord pour calculer l’ouverture. Width('opening';‘exterior’) Width('opening';‘interior’) Width('opening';‘core’) |
Il est évidemment possible d’écrire et d’insérer vous-même des fonctions dans votre tableau, mais gardez à l’esprit que les fonctions ont une syntaxe fixe. Si vous ne saisissez pas la fonction correctement, le texte de celle-ci apparaît dans la cellule, au lieu du résultat qu’elle est censée retourner. Les deux fautes les plus fréquentes au niveau de la syntaxe sont l’oubli des parenthèses et celui du point-virgule lorsqu’un argument est mentionné. Dans la notation européenne, il est important d’utiliser une virgule « , » pour les décimales, et deux arguments sont toujours séparés par un point-virgule. Assurez-vous de placer chaque argument entre des guillemets simples.
Si ces guillemets sont incorrects ou manquants, la fonction ne donnera aucun résultat.
=Height('opening,'core')
Correction: =Height('opening';'core')
Les fonctions peuvent être construites à partir de différents types d’arguments: options, paramètres optionnels, paramètres obligatoires et paramètres sur mesure. Si un paramètre obligatoire est manquant, la fonction ne donnera pas le résultat attendu et un message d’erreur apparaîtra dans la cellule du tableau.
=ObjectData('custom field’) n’est pas suffisant. Vous devez indiquer le numéro du champ: =ObjectData('custom field’;‘01’) retourne la valeur du champ sur mesure indiqué. Si le résultat est un nombre, vous verrez apparaître ce nombre dans la tableau. Sinon, vous verrez apparaître le texte correspondant au champ.
Assurez-vous que le séparateur décimal soit correct dans les formules. La valeur 5,5 dans un champ sur mesure apparaîtra telle quelle. Cependant, 5.5 retournera 5 si votre système utilise des virgules comme séparateur décimal.
Les paramètres optionnels peuvent être omis sans rendre la fonction fautive, mais vous pouvez obtenir un résultat différent si vous les ajoutez à la fonction.
Un paramètre option fréquemment utilisé pour un objet de menuiserie est 'subpart=...'.
La fonction =Area vous permet de calculer la surface de la fenêtre toute entière.
Si vous ajoutez le paramètre optionnel =Area('subpart=glass'), alors le calcul se limitera à la surface du vitrage.
Certaines fonctions peuvent inclure une succession de différents paramètres optionnels.
=Length('subpart=sill';'exterior';'type=rectangle')
Certains paramètres requièrent également que vous saisissiez une valeur vous-même.
=Area('subpart=glass';'start above floor=600mm')
...dont la surface d’éclairement totale à partir d’une certaine hauteur.
La plupart des fonctions dans ce tutoriel sont des fonctions « Quantity Takeoff », des fonctions mathématiques basées sur une quantité. Si vous souhaitez inclure dans votre tableau des détails relatifs aux matériaux ou au nom des objets, alors voici quelques fonctions non-mathématiques qui vous seront utiles:
=Class - Retourne la classe de l’objet ou des sous-parties.
=MaterialName - Retourne le matériau des sous-parties.
=Name - Retourne le nom sur mesure des objets. Cette fonction donne un champ vide pour les sous-parties.
=ObjectType - Retourne le numéro du type d’objet.
=ObjectTypeName - Retourne le nom du type d’objet (menuiserie extérieure ou menuiserie intérieure).
=PartTypeName - Retourne le type de la sous-partie.
=Layer - Retourne le calque sur lequel se trouvent les objets.
=Image - Retourne une petite image du symbole de menuiserie extérieure ou intérieure.
Vous n'avez pas trouvé ce que vous cherchiez ? Posez votre question à notre assistant virtuel, Dex ![]() !
!