Afficher et masquer les palettes et onglets
Pour afficher ou masquer une palette ou un onglet :
Procédez de l'une des manières suivantes :
Sélectionnez Écran > Palettes > [Nom de la palette] ou [Nom de l’onglet].
Cliquez avec le bouton droit de la souris dans la zone de dessin et sélectionnez Palettes > [Nom de la palette] ou [Nom de l’onglet] dans le menu contextuel.
Les onglets associés à chaque palette à onglets multiples sont répertoriés immédiatement sous le nom de la palette dans le menu.
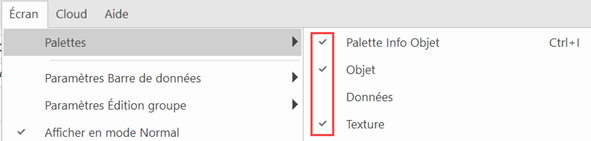
La palette Info Objet apparaît avec les onglets « Objet » et « Texture ». L’onglet « Données » est masqué.
Dans la barre de titre de la palette, cliquez pour ouvrir le Menu de la palette et sélectionnez le nom d’un onglet dans le menu pour l’afficher ou le masquer.
Les onglets détachés ne sont pas repris dans le Menu de la palette. Pour repositionner un onglet détaché dans sa palette d'origine, ouvrez le Menu de la palette depuis la barre de titre de la palette et sélectionnez Ancrer [nom de l’onglet] ici. Vous pouvez également sélectionner Ancrer tous les onglets ici pour repositionner et afficher tous les onglets d’une palette.
Cliquez sur le bouton de fermeture (X) de la palette pour la masquer.
(Windows uniquement) Cliquez avec le bouton droit de la souris sur la barre de titre de la palette et sélectionnez Masquer dans le menu contextuel.
(Mac uniquement) Sélectionnez Écran > Palettes > Masquer les palettes actives (ou appuyez sur Cmd+Shift+Option+H) pour masquer toutes les palettes simultanément. Sélectionnez la commande à nouveau pour afficher les palettes actives.

Vous n'avez pas trouvé ce que vous cherchiez ? Posez votre question à notre assistant virtuel, Dex ![]() !
!