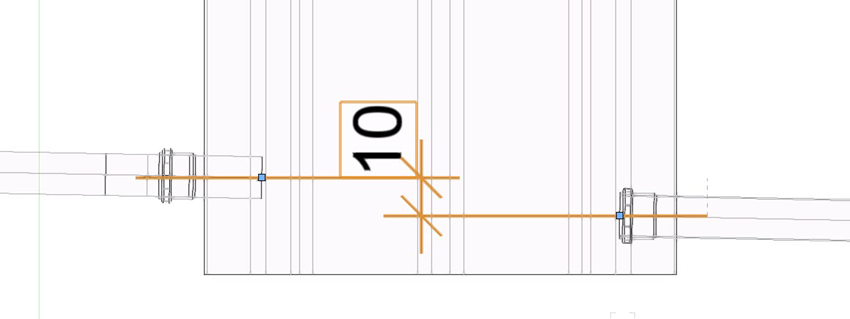Créer des plans de canalisation
La palette Canalisations contient divers outils qui vous permettent de créer des regards, des conduites et des accessoires pour un plan de canalisations 2D/3D. Les regard et les tuyaux sont des objets paramétriques (voir ). Les accessoires sont insérés comme des symboles (voir « Raccordement des tuyaux » ci-dessous). Tous les éléments du réseau travaillent ensemble de manière intelligente et les pourcentages de pente sont calculés automatiquement.
Vous pouvez créer une représentation simplifiée, où les conduites apparaissent comme des lignes axiales. Tant que vous êtes en phase de conception, vous pouvez également désactiver l'affichage de certaines ou de toutes les conduites 3D pour un calcul rapide. Par la suite, quelques clics suffisent pour réactiver ces éléments et obtenir un plan 3D complet.
Les objets contiennent également des étiquettes et des repères de niveau que vous pouvez éventuellement afficher/masquer depuis la palette Info Objet, ou insérer via l'outil Étiquette de données (voir Indications ci-dessous).
Complétez votre système d'évacuation des eaux de pluie avec les outils Gouttière (voir Créer des gouttières) et Descente des eaux pluviales (voir Créer des descentes des eaux pluviales). Des outils alternatifs sont également disponibles dans la palette Techniques (voir CVC).
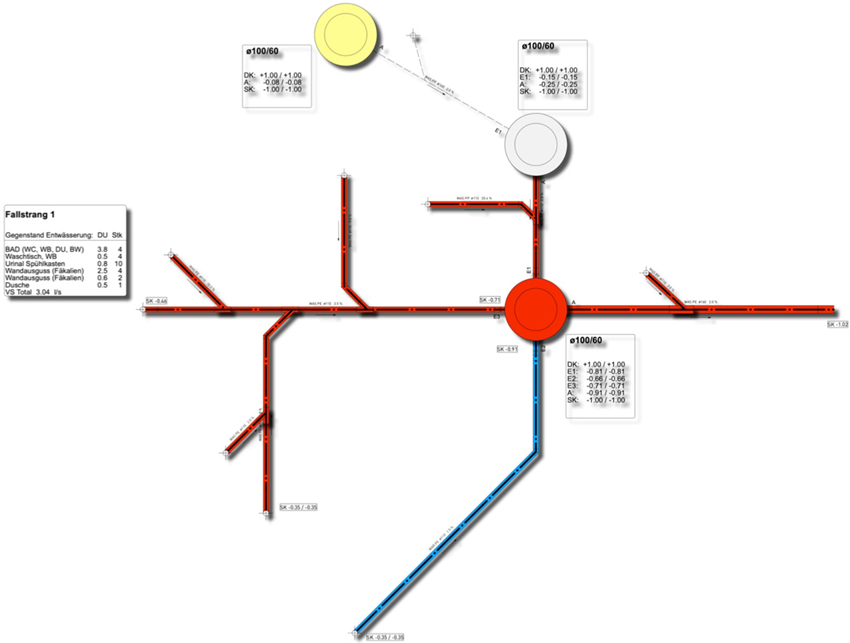
Canalisations 2D avec étiquette de données
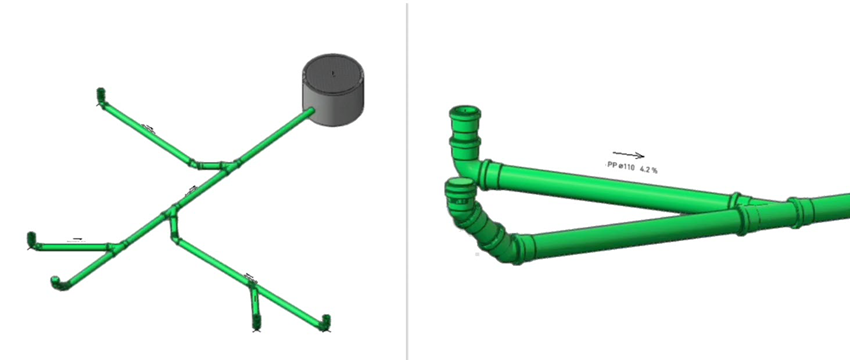
Canalisations 3D avec détails et étiquettes
Insérer un regard d’évacuation
|
Mode |
Outil |
Trousse |
|
Modes pour L’outil Insertion de symbole |
Regard(ST_Duct_preview)
|
Canalisations (voir Accéder aux produits partenaires) |
Pour insérer un regard :
Sélectionnez l’outil et le mode souhaité.
Cliquez sur Préférences pour définir les valeurs par défaut de l’outil.
Cliquez pour afficher/masquer les paramètres.Cliquez pour afficher/masquer les paramètres.
|
Paramètre |
Description |
|
Altitudes |
|
|
Hauteur totale |
Saisissez la hauteur totale du regard, composé d'un cône et d'un cylindre. |
|
Diamètre bas |
Saisissez le diamètre de la partie inférieure du regard. |
|
Diamètre haut |
Saisissez le diamètre de l'ouverture du regard. |
|
Hauteur cône |
Saisissez la hauteur de la partie conique supérieure du regard. |
|
Automatismes |
|
|
Hauteur automatique |
Cochez cette option pour calculer la hauteur du regard automatiquement en fonction du point de raccordement des conduites. Si vous ajustez la hauteur Z du regard ou que vous faites glisser le regard sur l’axe Z, le fond du regard reste toujours connecté aux conduites à la même hauteur. Décochez cette option pour définir la hauteur du regard en fonction de la Hauteur totale et la Hauteur du cône. |
|
Cône excentré |
Cochez cette option pour placer l'ouverture du regard au bord du cône. Décochez cette option pour centrer l'ouverture. |
|
Autres |
|
|
Plaque |
Choisissez le type de plaque de recouvrement. |
|
Données altimétriques |
Définissez la référence pour la hauteur du regard. |
|
Pente fond |
Cette valeur crée une différence de niveau entre les axes des conduites d'alimentation et d'évacuation raccordées au regard.
|
|
Utiliser un symbole sur mesure |
Cochez cette option pour remplacer le regard actuel par le symbole sur mesure sélectionné (voir ci-dessous). Sélectionnez un symbole personnalisé avant de cocher cette option. |
|
Nom du symbole |
Ceci est le nom du symbole sur mesure sélectionné. |
|
Symbole sur mesure |
Cliquez pour utiliser un symbole sur mesure. Vous pouvez utiliser vos propres symboles en les ajoutant au dossier « Custom Sewer Symbols » dans le Gestionnaire des ressources du fichier actif, et en cochant l'option Utiliser un symbole sur mesure dans la palette Info Objet. |
|
Mettre à jour |
Cliquez pour recalculer l'objet et renuméroter les conduites raccordées après avoir modifié le nombre de conduites d’alimentation du regard. |
Vous pouvez modifier les paramètres de l’objet dans la palette Info Objet, après l’insertion.
Cliquez à un endroit dans le dessin pour définir l’emplacement de l’objet. Cliquez à nouveau pour en définir la rotation.
Affichage 2D/3D
Lors de l'insertion d’un regard, Vectorworks crée des nouvelles classes. Grâce à ces classes, vous pouvez appliquer des attributs à l'objet.
Pour l’affichage 2D, la couleur (en fonction des paramètres) est définie par la classe ou par la palette des Attributs.
Pour l’affichage 3D, la couleur peut être définie dans la palette des Attributs, ou vous pouvez attribuer une couleur ou une texture à l’aide de la classe. Chaque objet peut également recevoir sa propre texture via l'onglet « Texture » de la palette Info Objet.
Convertir une polyligne en conduite
|
Outil |
Trousse |
|
Convertir une polyligne(ST_Poly2Pipe)
|
Canalisations (voir Accéder aux produits partenaires) |
Cet outil permet de convertir un ou plusieurs polygones/polylignes 2D ou 3D sélectionnés en conduites.
Un polygone 2D est converti en canalisations normales.
Un polygone 3D est converti en une « forme libre ». Il s'agit d'une conduite que vous pouvez librement faire glisser vers le haut ou vers le bas sans restriction au niveau de la valeur Z (comme pour un tuyau normal). Il convient de noter que cela limite considérablement les options en matière de hauteur et de routage.
Pour convertir une ou plusieurs polylignes/polygones :
Vérifiez les paramètres par défaut de l'outil Conduite et procédez aux ajustements nécessaires.
Dans le dessin, sélectionnez les polylignes et/ou les polygones que vous souhaitez convertir.
Activez l’outil.
Cliquez n'importe où dans le dessin.
Tous les polygones/polygones sélectionnés sont convertis en conduites selon les paramètres par défaut définis.
Créer des conduites
|
Outil |
Trousse |
|
Conduite (ST_Sewer_preview)
|
Canalisations (voir Accéder aux produits partenaires) |
Lorsque vous sélectionnez l’outil Conduite, les modes suivants apparaissent dans la Barre des modes :
|
Mode |
Description |
|
Modes de dessin pour les polylignes (voir Dessiner une polyligne) |
Sélectionnez le mode de dessin pour la polyligne. Cette forme définit la base de la conduite. |
|
Rayon de l'arrondi
|
Saisissez le rayon pour l'arrondi lors de l'utilisation du mode Arc. |
|
Préférences
|
Modifiez les préférences de l’outil. Ces valeurs sont utilisées par défaut pour toutes les conduites que vous placerez dans le dessin par la suite. |
|
Style |
Sélectionnez un de vos propres styles d’objet dans la bibliothèque Vectorworks. Pour plus d'informations, voir Créer des styles d’objet. |
Pour insérer une conduite :
Sélectionnez l’outil et le mode souhaité.
Procédez de l'une des manières suivantes :
Cliquez sur la liste « Style » dans la Barre des modes pour sélectionner une ressource.
Cliquez sur le bouton Préférences pour ouvrir la boîte de dialogue des préférences et modifier les préférences par défaut de l’outil.
Vous pouvez modifier les paramètres dans la palette Info Objet après l’insertion.
Cliquez pour afficher/masquer les paramètres.Cliquez pour afficher/masquer les paramètres.
|
Paramètre |
Description |
|
Style |
Remplacez, éditez ou supprimez le style actuel. Vous pouvez également créer un nouveau style d’objet à partir d’un objet sans style. La modification d'un style d'objet modifiera tous les objets du fichier qui utilisent ce style (voir Modifier des styles d’objet dans la palette Info Objet) |
|
Masquer paramètres définis par le style |
Cochez cette option pour masquer tous les paramètres définis par un style. Vous ne pouvez pas modifier ces paramètres dans la boîte de dialogue des préférences ou la palette Info Objet. |
|
Actualiser |
Cliquez pour recalculer l’objet sélectionné. Cela peut s'avérer nécessaire après avoir modifié la Configuration sur un autre réseau ou sur un autre tuyau du même réseau. |
|
Altitudes |
|
|
Diamètre |
Sélectionnez un diamètre standard dans la liste ou sélectionnez <Sur mesure> pour définir votre propre diamètre dans le champ ci-dessous. Ce texte est affiché sur l'étiquette. |
|
Diamètre sur mesure [mm] |
Si vous avez sélectionné l’option <Sur mesure> pour le Diamètre, vous pouvez spécifier ici votre propre diamètre en millimètres. |
|
Matériau |
Sélectionnez un matériau standard dans la liste ou sélectionnez <Sur mesure> pour définir votre propre matériau. Ce texte est affiché sur l'étiquette. Vous pouvez masquer ce texte en décochant l'option Afficher l'étiquette des matériaux dans la boîte de dialogue « Configuration ». |
|
Matériau sur mesure |
Si vous avez sélectionné l’option <Sur mesure> pour le Matériau, vous pouvez définir votre propre matériau ici. |
|
Pente théorique |
Spécifiez la pente souhaitée. La pente réelle peut différer légèrement de cette valeur. |
|
Hauteur de départ |
Saisissez la hauteur pour le point de départ de la conduite (mesurée par rapport à l’origine du calque). La hauteur de la conduite ne peut être déterminée que par la hauteur de départ et d'arrivée (et éventuellement par la pente) ; la valeur Z de l'objet ne peut pas être ajustée, même en déplaçant l'objet en 3D. Vous pouvez passer outre cette restriction en cliquant sur Convertir en chemin 3D. |
|
Mode pente |
Choisissez la combinaison de valeurs utilisée pour calculer la pente. Déterminez également la forme du segment final : les trois premières options aboutissent à un segment qui descend progressivement, l'avant-dernière à un segment en escalier et la dernière à une pente raide suivie d'un segment final. |
|
Hauteur de fin |
Saisissez la hauteur pour le point de fin de la conduite (mesurée par rapport à l’origine du calque). La hauteur de la conduite ne peut être déterminée que par les hauteurs de départ et de fin ; la valeur Z de l'objet ne peut pas être ajustée, même en faisant glisser l'objet en 3D. Vous pouvez passer outre cette restriction en cliquant sur Convertir en chemin 3D. |
|
Routage conduites |
|
|
Entrée zone de chute |
Spécifiez la longueur du segment vertical initial de la conduite. |
|
Entrée |
Sélectionnez la forme du segment initial. |
|
Angle pente de chute |
Si vous avez sélectionné ‘Fin de la conduite en pente verticale’ pour le Mode de pente, saisissez l'angle de pente du segment incliné. |
|
Longueur selon la pente du linteau |
Si vous avez choisi ‘Fin de la conduite en pente verticale’ ou ‘Fin en pente raide’ pour Mode de pente, saisissez la longueur du segment d'extrémité. |
|
Étiquette |
|
|
Flèche de pente |
Sélectionnez les segments de la conduite sur lesquels doit apparaître l'étiquette. Sélectionnez <Sans> pour masquer l'étiquette. |
|
Préfixe |
Choisissez entre : EEP - Évacuation des eaux pluviales ETS - Évacuation par temps sec EV - Eaux-vannes <vide> Ce texte est affiché sur l'étiquette. Vous pouvez masquer ce texte en décochant l'option Afficher le préfixe dans la boîte de dialogue « Configuration ». |
|
Préfixe sur mesure |
Saisissez un préfixe sur mesure. Ce texte est placé après le préfixe EEP, ETS ou EV. Sélectionnez l'option <vide> ci-dessus pour n'afficher que le préfixe sur mesure. |
|
Afficher l’angle en 2D |
Affichez ou masquez les étiquettes de l'angle entre deux segments consécutifs. |
|
Détails |
|
|
Chanfrein |
Cochez cette option pour chanfreiner automatiquement les angles aigus. |
|
Afficher l'axe uniquement |
Décochez cette option pour représenter les conduites par leurs contours. Cochez cette option pour masquer les contours et n'afficher que la ligne axiale en Plan 2D. |
|
Afficher en 3D |
Cochez cette option pour afficher la conduite en 3D. Au stade de la conception, vous pouvez accélérer le processus de dessin en désactivant l’affichage ou les détails 3D. |
|
Détails 3D |
Cochez cette option pour afficher des détails tels que les accessoires en 3D. |
|
Garniture fin |
Cochez cette option pour afficher l'accessoire situé à l'extrémité de la conduite, là où il se raccorde à une autre conduite. |
|
Réinitialiser le réseau automatiquement |
Cochez cette option pour appliquer automatiquement toutes les modifications apportées à la Configuration des conduites d'alimentation à tous les raccordements et conduites d’évacuation du même réseau. Les conduites faisant partie d'un autre réseau ne seront pas mises à jour à moins que vous ne cochiez l'option Actualiser tous les objets lors des modifications dans la Configuration . Par la suite, vous pouvez toujours recalculer des conduites individuelles ou d'autres réseaux à l'aide du bouton Mettre à jour. |
|
Cotations |
|
|
Hauteur |
Déterminez la référence pour les valeurs de hauteur indiquées dans le dessin. |
|
Début semelle |
Il s'agit de la hauteur de départ de la conduite (par rapport à la référence choisie). |
|
Fin semelle |
Il s'agit de la hauteur de fin de la conduite (par rapport à la référence choisie). |
|
Licence |
Il s'agit du type de licence utilisateur pour ce plug-in particulier |
|
Statut |
Vous voyez apparaître ici le numéro de version du plug-in. Voir « Mise à jour » pour mettre à jour et utiliser la version la plus récente. |
|
Mettre à jour les conduites |
Cliquez pour mettre à jour le reste des conduites du réseau après une modification, par exemple lorsque vous changez la pente d'une conduite. |
|
Insérer les cotations des altitudes |
Cliquez pour ajouter une étiquette indiquant le niveau au début et à la fin de chaque conduite. |
|
Configuration |
Cliquez pour ouvrir une boîte de dialogue avec des paramètres supplémentaires permettant de définir le niveau de la mer, les données IFC et l'étiquette. Dans cette boîte de dialogue, pensez à mettre à jour immédiatement tous les objets du dessin pour qu'ils reprennent les mêmes paramètres, ou sélectionnez ensuite les objets que vous souhaitez recalculer vous-même à l'aide du bouton Mettre à jour de la palette Info Objet. |
|
Convertir en chemin 3D |
Cliquez pour convertir la conduite en un objet que vous pouvez librement faire glisser vers le haut et vers le bas sans restriction de valeur Z. Cette conversion réduit considérablement les options en matière de hauteur et de routage de la conduite. |
Affichage 2D/3D
Lors de l'insertion d’une conduite, Vectorworks crée des nouvelles classes. Grâce à ces classes, vous pouvez appliquer des attributs à l'objet.
Pour l’affichage 2D, la couleur du remplissage (ou la couleur de trait si vous dessinez uniquement des lignes purement axiales) est tirée de la classe ou de la palette des Attributs, en fonction de vos paramètres.
Pour l’affichage 3D, la couleur est déterminée par le type de matériau (PP, PVC, PE ou un matériau personnalisé). Il n'est pas possible de remplacer cette couleur dans la palette Info Objet.
Raccorder des conduites à un regard
Pour raccorder une conduite à un regard, vous devez vous assurer que le point de départ ou d'arrivée de la conduite se trouve sur le regard. Cette opération peut être effectuée lors de la création, ou ultérieurement par glisser-déposer.
Une conduite partant du regard se voit automatiquement attribuer la lettre « S » pour la sortie.
Une conduite menant au regard reçoit la lettre « E » pour entrée.
Chaque conduite d'entrée se voit également attribuer un numéro incrémentiel. En cas de modification du nombre de conduites, recalculez le regard à l'aide du bouton ‘Connecter les conduites’ de la palette Info Objet pour les renuméroter.
La connexion entre le regard et les conduites est maintenue lorsque vous changez la position du regard.
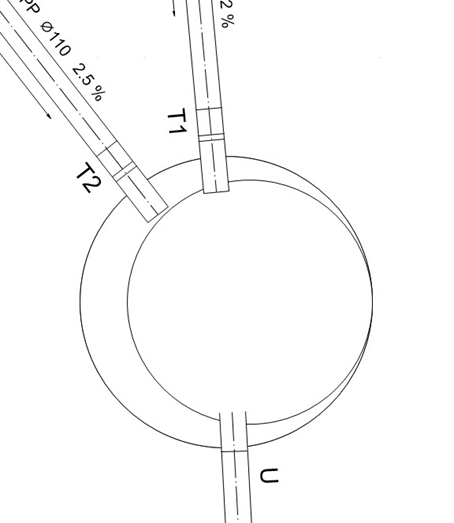
Un regard avec deux conduites d'alimentation et une conduite d’évacuation
Raccorder les conduites entre elles
Pour raccorder deux conduites, il faut s'assurer que l'extrémité d'un tuyau se trouve sur le chemin de l'autre. Cette opération peut être effectuée lors de la création, ou ultérieurement par glisser-déposer.
Dès que vous déplacez une conduite, la connexion avec l'autre conduite est interrompue.
L'accessoire requis est automatiquement inséré à la jonction de deux conduites. Les accessoires pour les angles existants sont extraits des fichiers de bibliothèque fournis (Sewer.System.PVC, Sewer.System.PP et Sewer.System.PE). Vous pouvez agrandir la bibliothèque vous-même en modélisant un symbole nommé, par exemple, « PE DN500 W22 ». Cet accessoire sera alors automatiquement utilisé pour des angles de 21 à 23°. L’accessoire sera cependant constitué d'un matériau différent de celui des symboles de la bibliothèque, qui sont liés à un matériau spécifique (PVC, PP ou PE).
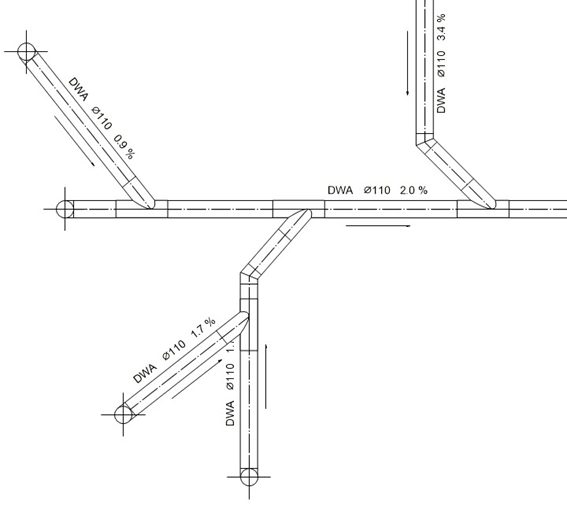
Créer des conduites sur la base de points
|
Outil |
Trousse |
|
Connexion automatique (ST_AutoConnect)
|
Canalisations (voir Accéder aux produits partenaires) |
Cet outil crée automatiquement des raccordements latéraux pour une conduite sur la base d'un ou plusieurs points du dessin.
Pour créer des pipelines basés sur des points :
Vérifiez les paramètres par défaut de l'outil Conduite et procédez aux ajustements nécessaires.
Ces paramètres par défaut sont utilisés pour créer les nouvelles conduites.
Sélectionnez une conduite commune et les points que vous souhaitez convertir en raccordements latéraux.
Activez l’outil.
Cliquez n'importe où dans le dessin.
Définissez vos préférences dans la boîte de dialogue qui s'affiche.
Cliquez pour afficher/masquer les paramètres.Cliquez pour afficher/masquer les paramètres.
|
Paramètre |
Description |
|
Mode |
|
|
Raccord |
Sélectionnez l'angle de connexion des raccords latéraux à la conduite de collecte. |
|
Éviter les chevauchements |
Cochez cette option pour dessiner les conduites de manière à ce qu'elles ne se croisent pas. |
|
Créer uniquement des polygones |
Cochez cette option pour dessiner des conduites sous forme de polygones. Vous pouvez ensuite convertir ces polygones en conduites à l'aide de l'outil Convertir la polyligne. |
Les points sélectionnés sont convertis en conduites et connectés au mieux à la conduite de collecte sélectionnée.
Mettre à jour le plug-in
|
Outil |
Trousse |
|
Mise à jour (ST_Update)
|
Canalisations |
Sélectionnez cet outil pour vérifier la version du plug-in se trouvant localement sur votre ordinateur et la disponibilité d’une nouvelle version en ligne. Choisissez d'exécuter ou non la mise à jour.
Assurez-vous que le document actif ne contient pas de canalisations au moment où vous activez la mise à jour.
Vous pouvez également trouver le numéro de version locale du plug-in dans la rubrique Statut dans la palette Info Objet d'une Conduite.
Indications
Les conduites portent leur propre étiquette, par exemple DWA PVC Ø50 2,5%, composée d'un préfixe, d'un matériau, d'un diamètre (librement sélectionnable) et d'une pente (calculée automatiquement). Vous pouvez afficher ou masquer complètement cette étiquette grâce au paramètre Flèche de pente de la palette Info Objet. Vous pouvez masquer le préfixe et l'article séparément via des paramètres supplémentaires en cliquant sur Configuration.
L'option Afficher les angles en 2D permet d'afficher ou de masquer la mesure des angles entre deux segments de conduite consécutifs.
Vous pouvez afficher automatiquement le niveau au début et à la fin de chaque tuyau à l'aide du bouton Insérer des hauteurs. Les repères de niveau sont insérés en tant qu'étiquettes de données.
L'outil Étiquette de données permet d'insérer diverses étiquettes pour les canalisations, telles qu'une étiquette pour le regard et une étiquette pour les descentes. Les styles d'objet de ces étiquettes de données se trouvent dans le dossier « Sewer Symbols » du document actif. Voir Ajouter des étiquettes de données pour créer vos propres styles d’étiquette ou pour modifier les styles fournis.
Vous n'avez pas trouvé ce que vous cherchiez ? Posez votre question à notre assistant virtuel, Dex ![]() !
!