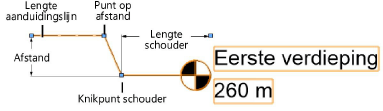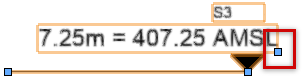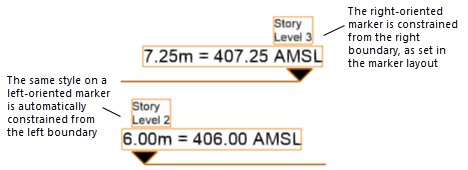Niveaubemating instellingen
Niveaubemating instellingen
Deze instellingen zijn beschikbaar in de volgende locaties:
Dialoogvenster Niveaubemating voorkeuren (een nieuwe niveaubemating creëren)
Het dialoogvenster Niveaubemating instellingen (een niveaubemating bewerken)
Het Infopalet (een niveaubemating bewerken)
Het dialoogvenster Niveaubemating stijl (een stijl bewerken)
Als een stijl geselecteerd is, kan je enkel de velden die per invoeging bepaald worden, wijzigen (zie Concept: Objectstijlen voor parametrische objecten). Parameters die enkel beschikbaar zijn in het infopalet stan onderaan de lijst.
Klik hier om de velden te tonen/te verbergen.Klik hier om de velden te tonen/te verbergen.
|
Parameter |
Omschrijving |
|
Gebruik stijl |
Dubbelklik in de Hulpbronnenkiezer op de hulpbron die je wilt gebruiken uit of klik zonder stijl. Als een object met stijl geconverteerd wordt naar een object zonder stijl, worden de huidige waarden behouden, maar je hebt de mogelijkheid om alle parameters ingesteld op Volgens invoeging te bewerken. |
|
Meet-as |
Bepaalt of de Y-as (in 2D methode) of Z-as (in 3D-methode) gebruikt wordt voor de niveau waarde |
|
Nulpunt van de bemating: |
Dit is een lijst van opties voor het berekenen van de niveau waarde van de bemating. De beschikbare opties variëren naargelang de Meet-as ingesteld is op de Y- of Z-as. Controlepunt: (Enkel Y-as) Hiermee kan je het niveau bepalen ten opzichte van een controlepunt op de tekening, in plaats van ten opzichte van het actieve ontwerplaagvlak. Als de aanduiding of het controlepunt verplaatst is, wordt de niveauwaarde automatisch bijgewerkt. Zo kan je bijvoorbeeld een controlepunt plaatsen op de begane grond van een huis, zodat het niveau wordt ingesteld ten opzichte van de hoogte van de begane grond. Vanuit het infopalet kan je ook de locatie rechtstreeks in de tekening specificeren (zie Bepaal controlepunt hieronder). Referentie van de gebruiker (Z-as): Het niveau wordt bepaald op basis van de Z-waarde van de niveaubemating plus de hoogte van de laag waarop het object ligt, verminderd met de waarde van het referentieniveau Referentie van de gebruiker (Y-as): Het niveau wordt bepaald op basis van de Y-waarde van de niveaubemating verminderd met de waarde van het referentieniveau Op maat: Het niveau is de Niveau op maat waarde Grondvlak:(Enkel Z-as) Het niveau wordt bepaald op basis van de Z-waarde van de niveaubemating plus de hoogte van de laag waarop het object ligt Ontwerplaag Z:(Enkel Z-as) Het niveau is gelijk aan de Z-waarde van de niveaubemating <Story> of bouwlaagonderdeel:(Enkel Z-as, Architectuur of Landschap vereist) Het niveau is gelijk aan de niveau-waarde van de geselecteerde bouwlaag of het bouwlaagonderdeel; voer een Evenwijdige afstand waarde in, indien gewenst |
|
Referentieniveau |
Als je bij Nulpunt van de bemating koos voor Referentie van de gebruiker, kan je hier de waarde van het referentieniveau invoeren Vanuit het infopalet kan je ook het niveau rechtstreeks in de tekening specificeren (zie Kies referentieniveau hieronder). |
|
Niveau op maat |
Als je bij Nulpunt van de bemating koos voor Op maat, specificeert het de waarde voor de bemating |
|
Evenwijdige afstand (Vectorworks Architectuur of Landschap vereist) |
Als het Nulpunt van de bemating ingesteld is op een bouwlaag of bouwlaagonderdeel, kan je hier een evenwijdige afstand ingeven van de niveau-waarde van de bouwlaag of het bouwlaagonderdeel |
|
Opmerking |
Als de layout van de bemating een opmerking bevat, geef deze hier in |
|
Hoogte voorvoegsel |
Als de layout van de bemating een voorvoegsel bevat (zoals +), geef hethier in |
|
Hoogte achtervoegsel |
Als de layout van de bemating een achtervoegsel bevat (zoals AMSL), geef het hier in |
|
Primaire eenheden |
Selecteer de Eenheden voor de niveau-waarde |
|
Nauwkeurigheid afronding |
Bepaal de nauwkeurigheid voor het afronden van de niveau-waarde |
|
Toon eenheidsteken |
Vink deze optie aan om een eenheidsteken weer te geven bij de niveau-waarde |
|
Schaalfactor pijlpunt |
Met deze optie pas je de grootte van de niveaubemating aan |
|
Gebruik horizontale aanduidingslijn |
Met deze optie teken je een aanduidingslijn naar de niveaubemating |
|
Stijl aanduidingslijn |
Als je koos voor Gebruik horizontale aanduidingslijn, kan je hier de stijl voor de aanduidingslijn bepalen |
|
Kleur aanduidingslijn |
Als je koos voor Gebruik horizontale aanduidingslijn, kan je hier de kleur van de aanduidingslijn bepalen |
|
Voorgrondkleur toepassen op alle grafische elementen |
Selecteer deze optie om de voorgrondkleur ingesteld in het Kenmerkenpalet toe te passen op de grafische elementen van de bemating; dit overschrijft de Kleur aanduidingslijn |
|
Achtergrondkleur toepassen op alle grafische elementen |
Selecteer deze optie om de achtergrondkleur ingesteld in het Kenmerkenpalet toe te passen op de grafische elementen van de bemating; dit overschrijft de kleuren in de opmaak van de aanduiding |
|
Bewerk opmaak |
Klik op deze knop om de bewerkmodus in te schakelen zodat je de geometrie van het niveaubemating en van de tekstvelden kunt aanpassen; zie Opmaak niveaubemating. Het Instellingenvenster geeft aan of deze instelling volgens stijl of volgens invoeging is bepaald, maar het kan niet bewerkt worden. |
|
Alleen in het infopalet |
|
|
Stijl |
Vervang, bewerk of verwijder de huidige stijl, of (alleen voor objecten zonder stijl) maak een nieuwe parametrische objectstijl aan (zie Objectstijlen op maat zonder catalogusopties). Door een objectstijl te wijzigen zullen alle objecten in het bestand die deze stijl gebruiken, aangepast worden. |
|
Verberg parameters volgens stijl |
Vink deze optie aan om alle parameters die bepaald worden door stijl te verbergen; deze kunnen niet bewerkt worden vanuit het Infopalet. |
|
Instellingen |
Het dialoogvenster Niveaubemating instellingen wordt geopend |
|
Kies referentieniveau |
Als Nulpunt van de bemating ingesteld is op referentie van de gebruiker, klik dan op deze knop en vervolgens in de tekening om het gewenste niveau aan te geven. Het veld Referentieniveau wordt bijgewerkt met de nieuwe waarde. |
|
Bepaal controlepunt |
Als Nulpunt van de bemating ingesteld is op rcontrolepunt, klik dan op deze knop en vervolgens in de tekening om het gewenste niveau aan te geven. |
|
Verschuif de aanduidingslijn |
Als je koos voor Gebruik horizontale aanduidingslijn, wordt een deel van de aanduidingslijn en niveaubemating verschoven om de leesbaarheid te verbeteren; versleep de controlepunten om de verschuiving als nodig aan te passen
|
|
Laat toe dat tekstobjecten verplaatst worden |
Biedt een controlepunt voor het tekst gedeelte van de niveaubemating; klik erop en sleep de tekst naar de gewenste locatie om de leesbaarheid te verbeteren
|
Opmaak niveaubemating
De opmaak bepaalt de tekstvelden en de 2D-geometrie voor de niveaubemating.
Eens de bewerkmodus is geactiveerd, kan je aan de hand van de gereedschappen voor vlakke objecten de geometrie van de aanduiding tekenen. Hou er rekening mee dat hierop de documenteenheden van toepassing zijn. Het nulpunt (0,0) is steeds het eerste aanknopingspunt voor een aanduidingslijn (indien het label is voorzien van een aanduidingslijn).
Gebruik het gereedschap Tekst om statische en/of dynamische tekstobjecten aan de tekstballon toe te voegen. De weergave van de tekst kan je in het Infopalet bepalen. Zie Tekst opmaken.
Statische tekst geeft gewoon de door jou ingevoerde tekst op elk object weer.
Dynamische tekst geeft op elk object informatie weer uit de tekening (bijvoorbeeld het bouwlaagonderdeel). Om dynamische tekst te creëren, selecteer je het tekstobject en vink je in het Infopalet de optie Gebruik dynamische tekst aan. Klik daarna op de knop Definieer veldwaarde niveaubemating (of dubbelklik op het tekstobject) om het dialoogvenster te openen en de inhoud van het veld te definiëren.
Klik hier om de velden te tonen/te verbergen.Klik hier om de velden te tonen/te verbergen.
|
Parameter |
Omschrijving |
|
Veld |
Voer de tekst in die wordt weergegeven voor dit veld in de bemating layout |
|
Definitie veld |
|
|
Huidige definitie veld |
Variabelen worden in dit veld geplaatst wanneer je een gegevensbron bepaalt en klikt op Voeg toe aan definitie. De definitie kan meerdere gegevensbronnen, statische tekst of interpunctie, en simpele rekenkundige operatoren bevatten. Deze velddefinitie werkt op dezelfde manier als de definitie in het dialoogvenster Definieer veld gegevenslabel voor gegevenslabels; zie Objectstijlen voor gegevenslabels creëren. |
|
Gegevensbron |
Selecteer de bron van de gegevens die op de bemating moeten worden weergegeven. De beschikbare opties verschillen van bron tot bron. Objectparameters: Selecteer de te gebruiken Naam parameter (bijvoorbeeld Niveau). Functie object: Selecteer een objectspecifieke Object-Functie om te gebruiken (bijvoorbeeld bouwlaag). Algemene functie: Selecteer Projectniveau van het Algemene functie menu om het projectniveau van de document opmaak te gebruiken in de aanduiding. Als je een numerieke gegevensbron selecteert (bijvoorbeeld de Niveau objectparameter) dan verschijnen er extra velden om de Eenheden en/of Nauwkeurigheid weer te geven in de bemating. Toon scheidingsteken na duizendtallen om een scheidingsteken na duizendtallen in te voegen - Toon teken voor niet-negatieve waarden om een + teken (voor positief) of ± teken (voor nul) in te voegen voor de waarde. - Toon eenheidsteken om bij elke waarde de naam van de eenheid vermelden. Indien geselecteerd, selecteer Voeg een spatie toe tussen de waarde en de eenheid om een spatie toe te voegen tussen de waarde en de eenheid. Om de SIA-standaarden voor eenheden te gebruiken, selecteer SIA als de Eenheden optie en specificeer een Nauwkeurigheid weergave decimalen. Selecteer Altijd meters om fractionele meterwaarden weer te geven in plaats van centimeters. |
|
Toevoegen aan definitie |
Nadat je de details voor een gegevensbron geselecteerd heeft, kan je met deze knop variabelen toevoegen in het venster Huidige definitie veld |
Je kan ook 2D geometrie aan de layout toevoegen, zoals bogen, cirkels, en lijnen.
Gebruik de layout restricties in het infopalet om de positie van de tekst en 2D-objecten op de bemating te bepalen. De beschikbare opties zijn afhankelijk van het type object.
Klik hier om de velden te tonen/te verbergen.Klik hier om de velden te tonen/te verbergen.
|
Restrictie |
Omschrijving |
|
Bewaar afstand vanaf begrenzing |
Bewaart de afstand van het geselecteerde object ten opzichte van de begrenzing (links, rechts, of beiden), voor een bemating aan de rechterkant van een tekening. Als je de bemating tekent aan de linkerkant van de tekening (omgekeerd) wordt de begrenzing ook automatisch omgekeerd.
|
|
Vaste breedte |
Voor 2D-objecten, vink deze optie uit om de objecten horizontaal te verschalen zodat het als nodig in de omtrekkubus past |
Sluit de bewerkmodus om het object bij te werken en terug te keren naar de normale tekenmodus.
Heb je niet gevonden wat je zocht? Stel je vraag aan Dex, onze virtuele assistent.