Defining and editing hatches
Zowel associatieve als niet-associatieve lijnarceringen moeten op voorhand worden gedefinieerd. Een lijnarceringsdefinitie bestaat uit een reeks lijnen die vanaf een bepaald beginpunt in alle richtingen herhaald worden. Je kan zelf bepalen waar de arceringslijn begint (het Beginpunt), waar ze eindigt (de Factor voor de lijnlengte), waar de eerstvolgende herhaling begint (de Herhaling), en op welke afstand de evenwijdige lijnen van elkaar liggen (de Onderlinge afstand); dit patroon wordt in alle richtingen herhaald.
Een lijnarcering kan worden opgebouwd in meerdere lagen, waarvan elk met een verschillende reeks lijnen. Elke laag kan afzonderlijk worden bewerkt.
Als je een lijnarcering met dicht bij elkaar liggende lijnen naar PDF exporteert, wordt de lijnarcering mogelijk automatisch vereenvoudigd om te voorkomen dat het patroon onduidelijk wordt.
Wijzigingen aan een lijnarceringsdefinitie zullen worden toegepast op elke plaats in de tekening waar de lijnarcering is gebruikt. Dit heeft geen invloed op niet-associatieve lijnarceringen.
Om een lijnarceringsdefinitie te creëren of te bewerken:
Volg een van onderstaande werkwijzen:
Om een nieuwe lijnarceringsdefinitie te creëren: dubbelklik in het Hulpbronnenbeheer op Nieuwe hulpbron, selecteer ‘Lijnarcering’ en klik op de knop Creëer. OF: Selecteer in de filter van het Hulpbronnenbeheer ‘Verlopen’ als type hulpbron en klik op de knop Nieuw(e) Lijnarcering.
Om een nieuwe lijnarceringsdefinitie te creëren vanaf een bestaande lijnarcering in het Hulpbronnenbeheer: klik met rechts op de hulpbron en selecteer Dupliceer in het contextmenu. Geef een naam op voor de nieuwe lijnarceringsdefinitie in het dialoogvenster ‘Naam’. Klik in het Hulpbronnenbeheer met de rechtermuisknop op de nieuwe hulpbron en selecteer het commando Bewerk in het contextmenu.
Om een bestaande lijnarceringsdefinitie te bewerken in het Hulpbronnenbeheer: klik met rechts op de hulpbron en selecteer Bewerk in het contextmenu.
Om een niet-associatieve lijnarcering via het commando Lijnarcering te bewerken: selecteer een object in de tekening, ga naar Bewerk > Lijnarcering en klik op Bewerk voor de geselecteerde lijnarcering in het dialoogvenster “Lijnarcering’. (Zie Associatieve lijnarceringen toekennen voor meer informatie.)
Of, om een nieuwe lijnarcering te creëren vanaf een projectie op maat: zie Nieuwe hulpbron op basis van een projectie op maat.
Het dialoogvenster ‘Lijnarcering’ wordt geopend.
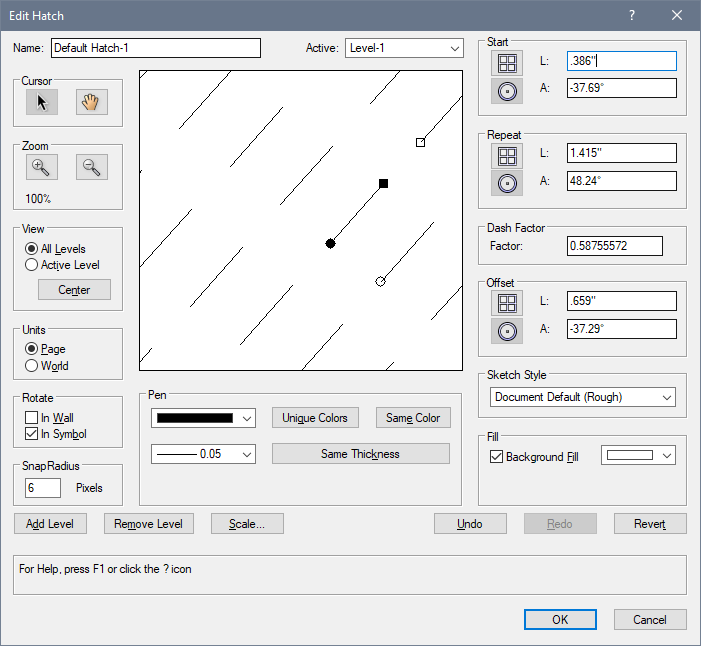
Klik hier om de velden te tonen/te verbergen.Klik hier om de velden te tonen/te verbergen.
|
Veld |
Omschrijving |
|
Naam |
Voer de naam van de arcering in. |
|
Actief |
Selecteer de laag die je wilt bewerken. Je kan een bepaalde laag ook selecteren door op een van de lijnen te klikken die tot die laag behoort of door de pijltoetsen te gebruiken wanneer deze parameter actief is. De verschillende lagen worden genummerd in de volgorde waarin ze worden gecreëerd. |
|
Aanwijzer |
Selecteer de te gebruiken aanwijzer. Met de pijl selecteer je de punten waarmee je de arcering bewerkt. Met de hand verplaats je het hele blad in de voorvertoning. |
|
Zoom |
Gebruik de zoomknoppen om per keer in of uit te zoomen met factor twee. Het beginpunt blijft daarbij steeds in het midden van de voorvertoning. Onder de zoomknoppen wordt het huidige zoompercentage weergegeven Wanneer je het dialoogvenster opent, wordt het zoompercentage steeds op 100% ingesteld. |
|
Weergave |
Kies wat je in de voorvertoning wenst weer te geven: alleen de actieve laag die geselecteerd is bij Actief of Alle lagen boven elkaar. Klik op Centreer om de arcering in het midden van de voorvertoning te plaatsen. |
|
Eenheden |
Bepaal of de labeleenheden gebaseerd zijn op pagina eenheden of reële eenheden; zie Concept: Eenheden op papier en reële eenheden |
|
Roteer |
Vink de optie In muur of In symbool aan om de lijnarcering automatisch de richting van de muur of het symbool, waarop de lijnarcering is toegepast, te laten volgen. |
|
Grijpzone |
Geef het aantal pixels op die de grijpzone bepaalt. |
|
Lijnkleur |
Bepaal de kenmerken van het lijnstuk. Via het kleurvak selecteer je een kleur voor de actieve laag. Klik op Unieke kleuren om voor elke laag een unieke kleur te gebruiken. Klik op Dezelfde kleur om de kleur van de actieve laag toe te kennen aan alle lagen. |
|
Lijnkenmerken |
Selecteer de te gebruiken lijndikte voor de actieve laag. Klik op het veld om een lijdikte uit de lijst te kiezen. Selecteer de optie Stel lijndikte in om een lijndikte op maat te creëren. Het dialoogvenster ‘Stel lijndikte in’ wordt geopend. Geef de gewenste Dikte en Eenheden op. Als je voor alle lagen dezelfde lijndikte als de actieve laag wenst te gebruiken, klik je op Dezelfde lijndikte. |
|
Beginpunt |
Bepaal waar de eerste arceringslijn vertrekt ten opzichte van het nulpunt van de actieve laag. Voer de X- en Y-coördinaten van het beginpunt in als je in het Cartesiaans stelsel wenst te werken. Voer de lengte (L) en hoek (A) in als je het Polair stelsel verkiest. Een andere manier om de locatie van het begintpunt te bepalen is door het zwarte, ronde controlepunt in het venster verplaatsen. |
|
Herhaling |
Bepaal de afstand tussen de lijnsegmenten van de actieve laag die in elkaars verlengde liggen; dit is de afstand tussen het begin van het ene segment en het begin van het volgende segment. De absolute lengte van de lijnsegmenten wordt bepaald door de specifieke combinatie van de waarden voor Herhaling en Factor. Met deze parameters bepaal je ook of de lijn eruitziet als een stippellijn of een volle lijn. Voer de X- en Y-coördinaten van het beginpunt in als je in het Cartesiaans stelsel wenst te werken. Voer de lengte (L) en hoek (A) in als je het Polair stelsel verkiest. Een andere manier om de herhaling te bepalen is door het witte, vierkante controlepunt in het venster verplaatsen. |
|
Factor |
Geef de factor voor de lijnlengte op; dit is het percentage van de afstand tussen het Beginpunt en de Herhaling. De waarde 1 geeft een doorlopende lijn als resultaat. Een andere manier om de locatie van het beginpunt te bepalen is door het zwarte, vierkante controlepunt in het venster verplaatsen. |
|
Onderlinge afstand |
Bepaal de horizontale en verticale afstand tussen de lijnen van de actieve laag. Deze waarden verhouden zich steeds tot het Beginpunt. Voer de X- en Y-coördinaten van het beginpunt in als je in het Cartesiaans stelsel wenst te werken. Voer de lengte (L) en hoek (A) in als je het Polair stelsel verkiest. Een andere manier om de onderlinge afstand te bepalen is door het witte, ronde controlepunt in het venster te verplaatsen. |
|
Schetsstijl |
Selecteer de schetsstijl die je op de lijnarcering wenst toe te passen bij het renderen (enkel voor Vectorworks Design Suite producten); zie Schetsstijlen toekennen aan lijnarceringen |
|
Achtergrond |
Vink de optie Egale kleur aan als je een egale kleur wilt gebruiken als achtergrond voor de arcering. In het kleurvak ernaast selecteer je de kleur. Een achtergrondkleur is alleen van toepassing op associatieve lijnarceringen. |
|
Voeg laag toe/Verwijder laag |
Klik op de knop Voeg laag toe om een laag toe te voegen. Vectorworks kopieert dan de actieve laag en legt die over de actieve laag waarbij het beginpunt een beetje verschoven is, zodat de lijnstukken niet samenvallen. Je kan de actieve laag ook dupliceren door met ingedrukte option-toets (Mac) of alt-toets (Windows) het controlepunt voor het Beginpunt te verslepen. Klik op de knop Verwijder laag om de actieve laag te verwijderen. |
|
Klik op deze knop om het dialoogvenster ‘Verschaal lijnarcering’ te openen. Geef een Factor op om de lijnarcering op de actieve laag te verschalen (enkel de factor voor de lijnlengte blijft behouden). Vink de optie Toepassen op alle lagen aan als je de verschaling ook op de andere lagen wenst toe te passen. |
|
|
Herstel |
Klik op deze knop om de vorige handeling ongedaan te maken. Je kan maximaal vijf handelingen herstellen. |
|
Opnieuw |
Gebruik deze knop nadat je op Herstel klikte om de laatst herstelde handeling opnieuw uit te voeren. Indien meerdere handelingen hersteld werden, kan je meerdere keren klikken om deze handelingen achtereenvolgens opnieuw uit te voeren. |
|
Vorige versie |
Klik op deze knop om terug te keren naar de startinstellingen van de lijnarcering. |
De parameters Beginpunt, Herhaling, Factor en Onderlinge afstand komen overeen met de vier controlepunten in het voorvertoningsvenster. Wanneer je een controlepunt verplaatst, wordt dit in de corresponderende parameterwaarde weerspiegeld. Door de shift-toets in te drukken, beperk je de mobiliteit van de controlepunten (dit heeft op elk controlepunt een ander effect).
Het Beginpunt, de Herhaling en de Onderlinge afstand kan je instellen volgens het polair of cartesiaans coördinatenstelsel. Afhankelijk van het gekozen coördinatenstelsel worden de invoervelden met de X- en Y-coördinaten of met de lengte en hoek aangeduid.
|
Coördinatenstelsel |
Omschrijving |
|
Cartesiaans
|
Cartesiaanse coördinaten stemmen overeen met de coördinaten in de tekenzone; de waarden zijn gebaseerd op positieve en negatieve X- en Y-assen. |
|
Polair
|
Lijnsegmenten worden door middel van hun lengte en hoek gedefinieerd. Hoeken worden hierbij voorgesteld als positieve of negatieve waarden van 0 tot 180. Waarden tussen 180 en 359 worden automatisch omgezet naar negatieve waarden. Het nulpunt bevindt zich op de drie-uurspositie. |
Bijvoorbeeld: Een baksteen-lijnarcering creëren
Onderstaand voorbeeld toont hoe je met een lijnarcering een bakstenen muur kunt nabootsen met bakstenen van 20 x 7 cm. Hiervoor moet je twee arceringslagen creëren. De eerste reeks lijnen stellen de verticale componenten van de bakstenen voor. Op deze manier creëer je een lijnarcering die de juiste afmetingen zal hebben zodra je ze in de tekening plaatst.
Alle waarden zijn opgegeven in reële waarden en cartesiaanse coördinaten.
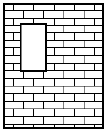
|
Parameter |
Waarden Laag-1 |
Waarden Laag-2 |
|
Beginpunt |
X = 0, Y = 0 |
X = 0, Y = 0 |
|
Herhaling |
X = 0, Y = 15 |
X = 5, Y = 0 |
|
Factor |
0,5 |
1 |
|
Onderlinge afstand |
X = 10, Y = 7,5 |
X = 0, Y = 7,5 |

Heb je niet gevonden wat je zocht? Stel je vraag aan Dex, onze virtuele assistent.

