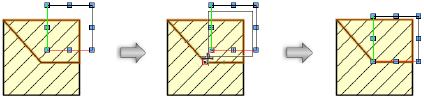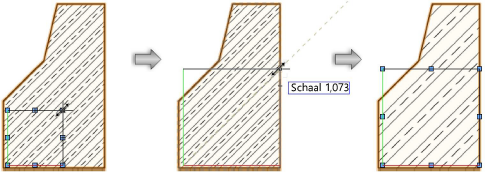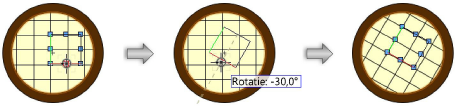De projectie van een lijnarcering of motief bewerken
Zodra een associatieve lijnarcering of motief op een object is toegepast, kan je de weergave van de vulling voor dat object aanpassen zonder de onderliggende hulpbron te beïnvloeden. Om de vulling aan te passen gebruik je de uitklapbare instellingen op het Kenmerkenpalet of het gereedschap Bewerk projectie. Als je de vulling van een object bewerkt met het gereedschap Bewerk projectie worden de wijzigingen weerspiegeld in de instellingen van het Kenmerkenpalet. Andersom is het ook zo dat de positie, grootte en rotatie van de geselecteerde projectie in de tekening worden aangepast volgens de wijzigingen in dit dialoogvenster. Na het bewerken van de projectie (met eender welke methode), verschijnt er een icoon in het vullingveld van het Kenmerkenpalet.

Deze aangepaste lijnarcering/motief kan je vervolgens bewaren als een nieuwe hulpbron (zie Nieuwe hulpbron op basis van een projectie op maat).
Naast de stijlen voor associatieve lijnarceringen die beschikbaar zijn via het Kenmerkenpalet, is er ook een methode om niet-associatieve lijnarceringen toe te voegen. Deze hukpbronnen worden op een object toegepast maar niet aan het object gekoppeld zijn zoals associatieve lijnarceringen. Zie Associatieve lijnarceringen toekennen.
De projectie van een lijnarcering of motief bewerken via het Kenmerkenpalet
Om de projectie van een lijnarcering of motief op een geselecteerd object te bewerken:
Selecteer één of meer objecten met hetzelfde motief of dezelfde associatieve lijnarcering als vulling.
Klik op de knop Instellingen lijnarcering/motief op het Kenmerkenpalet.
De instellingen worden uitgeklapt.
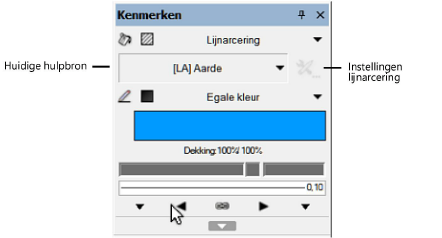
Klik hier om de velden te tonen/te verbergen.Klik hier om de velden te tonen/te verbergen.
|
Veld |
Omschrijving |
|
Projectie op maat |
Vink deze optie aan om de objecten een aangepaste projectie te geven. Vink deze optie uit om de standaardprojectie voor deze lijnarcering toe te passen op de objecten. Een lijnarcering/motief wordt standaard niet met het object meegeroteerd; vink de optie Projectie op maat aan om de oriëntatie van de vulling op die van het object af te stemmen. |
|
Grootte en afstand |
|
|
Breedte / Hoogte |
Geef de breedte en de hoogte van de vulling op. Klik op de schakel om de breedte en de hoogte met elkaar te linken. Zo behoud je een vaste verhouding tussen deze waarden. |
|
X-afstand / Y-afstand |
Bepaal de X-afstand en de Y-afstand ten opzichte van het middelpunt van het object. |
|
Hoek |
Geef de hoek op waaronder je de vulling witl weergeven. |
|
Spiegel horizontaal / Spiegel verticaal |
Vink deze opties aan om de vulling horizontaal en/of verticaal te spiegelen. |
Wijzigingen aan de projectie worden op het geselecteerde object toegepast terwijl je de parameters verandert.
Klik na het instellen van de parameters eender waar naast het instellingenmenu om de instellingen te aanvaarden.
De projectie van een lijnarcering of motief bewerken met het gereedschap Bewerk projectie
|
Gereedschap |
Gereedschappenset |
Sneltoets |
|
Bewerk projectie
|
Basisgereedschappen Visualisatie |
Shift+A (Windows) Option+A (Mac) |
Om de projectie van een lijnarcering of motief op een geselecteerd object te bewerken:
Klik op het gereedschap.
Selecteer een object waaraan een verloop is toegekend. Opgelet: Je kan slechts één object tegelijk bewerken.
Er verschijnt een projectiekader met acht controlepunten waarmee je de positie, de afmeting of de rotatie van de vulling kunt bepalen. Het invoegpunt bevindt zich in de linkeronderhoek van het projectiekader (op de plek waar de groene en rode lijn samenkomen).
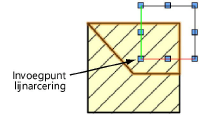
Gebruik het projectiekader om de locatie, schaal en rotatie van de vulling te bepalen. Je kan er ook de vulling mee verschuiven.
|
Handeling |
Omschrijving |
|
De positie van de vulling wijzigen |
Klik-en-sleep met de visieraanwijzer het projectiekader naar de gewenste locatie. Laat de muisknop los om de nieuwe positie vast te leggen. Om het invoegpunt nauwkeurig uit te lijnen, breng je de kruisaanwijzer zo dicht mogelijk naar het controlepunt in de linkeronderhoek (waar de grijphint “Uiteinde” verschijnt). Klik om naar het invoegpunt te grijpen en verplaats het projectiekader.
|
|
De grootte van de vulling wijzigen |
Klik op een controlepunt van de referentielijn en verleng/verkort de referentielijn door het punt te verslepen (of druk op de tab-toets en geef de Schaal op (voor lijnarceringen) of de Hoogte/Breedte (voor motieven) in de Coördinatenbalk). Klik nogmaals om de nieuwe grootte vast te leggen.
|
|
De vulling roteren |
Klik op een controlepunt in het midden van de referentielijn en versleep het tot je de gewenste hoek bereikt hebt. Klik om de rotatie van de vulling te bevestigen. Of: Druk op de tab-toets en voer in de Coördinatenbalk de gewenste waarde in om de rotatiehoek zeer precies te bepalen. Het projectiekader roteert standaard rond het controlepunt tegenover de aanwijzer. Om de vulling rond het invoegpunt te roteren, houd je de shift-toets ingedrukt tijdens het roteren. Om de vulling rond het centrum van het projectiekader te roteren, houd je de ctrl-toets (Windows) of de cmd-toets (Mac) ingedrukt tijdens het roteren.
|

Heb je niet gevonden wat je zocht? Stel je vraag aan Dex, onze virtuele assistent.