 Concept: Attaching loads to rigging objects
Concept: Attaching loads to rigging objects
Load objects are pieces of stage equipment that can be attached to trusses and other rigging objects. (For a list of rigging objects and their capabilities, see Concept: Rigging objects.) This overview provides a list of load objects, describes how they interact with rigging objects, and explains the different methods of attachment.
Load objects include:
Lighting devices
Video screen objects, including those with individual screen and projector components
Speakers and speaker arrays
Soft goods
Distributor objects and cables
Point and distributed loads inserted with the Rigging Load tool
Load interactions
When a load is attached to a rigging object, it becomes intelligently associated with it. This means that the load:
Assumes the height of its associated rigging object, when the snapping highlight displays. In Top/Plan view, an attached load is automatically set to the rigging object height. In a 3D view, the height is determined by the load’s precise insertion point on the rigging object.
Moves with its associated rigging object. When a rigging object is rotated, any attached loads that support 3D rotation, such as lighting devices, maintain their rotation angles relative to the rigging object. This does not change the lights’ pre-defined focus.
Can participate in structural calculations (Braceworks required), if the load is placed on or near a rigging object.
The point where a load attaches to a rigging object is the load’s hanging point. This is the point where Braceworks calculates the load (Braceworks required).
When inserting, moving, copying, duplicating, or mirroring a load, and attaching it to rigging, the Snap to Object option (in the Snapping set) controls how the load attaches to the rigging object. When snapping is enabled, red highlighting indicates that the load's elevation and orientation will change to match that of the rigging object. When snapping is disabled, there's no highlighting, which indicates that while the load will be attached to the rigging, it only changes its position, and not its elevation or orientation.
Hanging position objects have added benefits for attached lighting devices. The devices can be auto-numbered according to their hanging position, and instrument summaries and other reports can be created for each hanging position.
When a load is attached, the Position field on the load's Object Info palette displays the Position Name of the associated rigging object. You can enter a different Position Name in the Position field, or delete it, to change the association.
Working with schematic views
If a schematic view is created from a rigging object in the model, the loads attached to the rigging object also display in the schematic view. When you attach additional loads to the model rigging object, the same changes apply to the schematic rigging object, and vice versa. See Concept: Schematic views for details.
In the schematic view, loads can be placed at an offset from their associated rigging object. A witness line connects the offset load to its hanging point on the rigging object; see Concept: Schematic views.
Making the attachment
There are several ways to attach load objects to rigging objects in the model or in schematic views:
The loads are bottom mounted by default. For a top mount, press the Alt key (Windows) or Cmd key (Mac) when clicking to attach the load.
Insert a new load on or near a rigging object; see Attaching new loads.
Drag an existing load to a rigging object; see Attaching existing loads by dragging.
Use the Manage Loads tool to attach or reposition one or more existing loads on a rigging object or hanging position; see Attaching existing loads with the Manage Loads tool. This method is more precise than dragging.
Enter the rigging object's Position Name in the load object's Position field; delete the position name to break the association.
The screen and projector components of certain video screen objects can attach to different rigging objects.
The Manage Loads tool does not rely on the auto-positioning options on the Spotlight preferences: and Rigging pane; the tool works whether auto-positioning is enabled or not. However, auto-positioning must be enabled when inserting or dragging a load to automatically attach it.
If the option to Orient loads with rigging objects when snapping in 3D is enabled on the Loads and Rigging pane, loads that support 3D rotation assume the same orientation as the rigging object where they are attached in 3D views. Otherwise, the working plane settings are used for attachment.
It may be useful to place loads at a slight distance from their rigging objects, to leave space for spansets, mounting hardware, and so on. You can attach a load by placing it directly on—or near—a rigging object. When inserting or dragging a load to attach it, the load must be placed within the Pick Radius specified on the Loads and Rigging pane.
When attaching a load to a complex rigging object, such as a triangle truss, move the working plane to help you insert the load precisely; see Concept: Werkvlakken.
Attaching new loads
When a load object is created, it can be easily attached to a rigging object when Auto-position loads when created is selected on the Spotlight preferences: and Rigging pane. The load is attached when it is placed directly on a rigging object, or placed within the specified Pick Radius of a rigging object. Valid rigging objects are highlighted as the cursor moves over them, when Snap to Object is on.
Attaching existing loads by dragging
When Auto-position loads when moved is selected on the Spotlight preferences: and Rigging pane, an existing load can be moved onto a rigging object.
To attach a load to a rigging object by dragging:
Click and drag the load to the desired location within the Pick Radius specified on the Loads and Rigging pane. The load attaches to the nearest rigging object within the radius, if one is found.
Click and drag the load directly onto a rigging object.
The screen and projector components of certain video screen objects can attach to different rigging objects. Click and drag the component you want to attach. The other component will move with it but maintain its previous association if there is one.
The load is moved to the rigging object and associated with it.
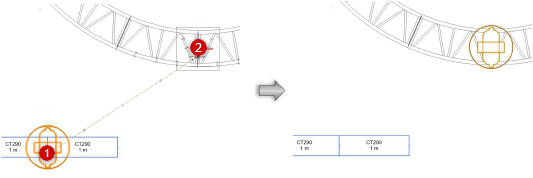
Attaching existing loads with the Manage Loads tool
|
Mode |
Tool |
Tool set |
|
Attach
|
Manage Loads
|
Rigging/Braceworks |
As described in Managing loads, the Manage Loads tool lets you precisely position load objects on a rigging object or hanging position.
To attach existing loads to a rigging object or hanging position:
Click the tool and mode.
Alternatively, right-click on a load object and select Attach to Rigging Object from the context menu.
Select the desired load objects; the selected loads are highlighted.
If a load has multiple components, such as a video screen and projector, click the component to attach; only the clicked component will be associated with the rigging object.
Click on a rigging object/hanging position to attach the loads to it. Valid rigging/hanging objects are highlighted as the cursor moves over them. The loads are attached to the rigging object/hanging position, but they are not automatically moved to it.
As the rigging/hanging object moves and rotates, the attached loads maintain their positions relative to the rigging/hanging object. However, the loads participate in structural calculations (Braceworks required) only if they are placed on or near their associated rigging object.
For loads that are placed too far away, the Select Load to Place dialog box opens.
Select which loads should move onto the rigging object to enable calculations (Braceworks required). Click in the Use column to place a check mark beside each load to move. The load moves to the nearest point on the rigging object.
Alternatively, drag the load to the desired position, or use the method of Repositioning loads with the Manage Loads tool for more precise placement.
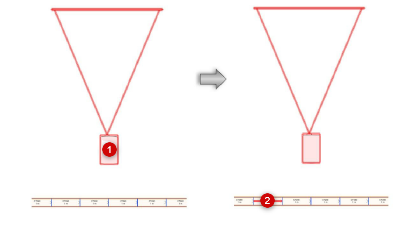
A cross indicates that the projector will be attached. The projector is attached to the truss but remains offset from it. To include the projector in Braceworks calculations, move it to the truss.

Heb je niet gevonden wat je zocht? Stel je vraag aan Dex, onze virtuele assistent.

