Een nieuwe datavisualisatie creëren
|
Commando |
Locatie |
|
Nieuwe datavisualisatie |
Weergavebalk Infopalet van een zichtvenster |
In een datavisualisatie definieer je welke objecten je wilt visualiseren (via criteria voor objecten), en op basis van welke waarden uit de objecteigenschappen of andere bronnen dit moet gebeuren (criteria voor weergave). Deze combinatie van criteria zorgt voor een zeer flexibele werkwijze om ingesloten data in je tekening of model te visualiseren.
Het Datavisualisatiemenu is alleen beschikbaar in de Weergavebalk wanneer een ontwerplaag de actieve laag is.
Om een datavisualisatie te creëren:
Selecteer het commando.
Je kan ook een datavisualisatie creëren via het dialoogvenster ‘Beheer datavisualisaties’.
Het dialoogvenster ‘Nieuwe datavisualisatie’ wordt geopend. Geef een naam op voor de datavisualisatie.
Klik hier om de velden te tonen/te verbergen.Klik hier om de velden te tonen/te verbergen.
|
Veld |
Omschrijving |
|
Naam datavisualisatie |
Geef een unieke naam voor de datavisualisatie op. |
|
Criteria voor objecten |
In dit veld wordt de huidige selectieformule weergegeven. |
|
Definieer criteria |
Klik op deze knop om het dialoogvenster ‘Criteria’ te openen. Bepaal hier welk soort objecten je in de datavisualisatie wilt gebruiken. Na het definiëren van de criteria, wordt de selectieformule ingevuld, samen met het aantal objecten die aan de criteria beantwoorden. |
|
Criteria voor weergave |
Definieer de waarden voor de weergave van de objecten. |
|
Visualiseer |
Selecteer welke objecten specifieke kenmerken moeten krijgen binnen de datavisualisatie. |
|
Alle objecten |
Kies deze optie om op alle objecten in het dialoogvenster ‘Criteria’ één kleur of kenmerk toe te passen. |
|
Objecten met parameter |
Selecteer eerst een type parametrisch object en selecteer vervolgens een parameter met belangrijke waarden of bereiken voor de visualisatie (bijvoorbeeld Ruimte en Bestemmingsfunctie). |
|
Objecten met record |
In de keuzelijst worden alle beschikbare records weergegeven. Selecteer het record dat de gegevens bevat die je visueel wilt onderscheiden. Selecteer vervolgens het recordveld (bijvoorbeeld Plant Record en Standplaats) |
|
Objecten met IFC-entiteit |
Selecteer een IFC-entiteit in het dialoogvenster ‘Selecteer IFC-object’. Selecteer vervolgens een parameterset en eigenschap. Om een basiswaarde van de IFC-entiteit te gebruiken (bijvoorbeeld “Naam”), selecteer je in het tweede veld opnieuw de naam van de IFC-entiteit. |
|
Objecten met functie |
Selecteer een objectspecifieke eigenschap (bijvoorbeeld “Oppervlakte” of “Materiaal”). Alleen klasse en materiaal kunnen aan individuele componenten worden toegekend. |
|
Volgens waarden |
Selecteer deze instelling om de kenmerken van de objecten te bepalen op basis van een tekstuele of numerieke waarde uit de geselecteerde criteria. De waarden worden weergegeven in een lijst; selecteer er één en klik op Bewerk om de kenmerken van deze waarde te definiëren. |
|
Volgens bereik |
Selecteer deze instelling om de kenmerken van de objecten te bepalen op basis van het bereik van de numerieke waarden uit de geselecteerde criteria. Klik op Voeg toe of Bewerk om een bereik alsook de kenmerken van dit bereik te definiëren. |
|
Lijst waarde/bereik |
Hier worden de waarden of bereiken voor de geselecteerde objecten weergegeven samen met de ingestelde kenmerken. Een vinkje in deze kolom Toepassen geeft aan dat de kenmerken toegekend zullen voor dit bereik/deze waarde. Wanneer je problemen heeft met een datavisualisatie controleer je best deze kolom. Zorg ervoor dat de gewenste rijen aangevinkt zijn. |
|
Voeg toe |
Klik op deze knop om de kenmerken voor een nieuwe waarde of nieuw bereik te definiëren. Het dialoogvenster ‘Nieuwe waarde’ of ‘Nieuw bereik’ wordt geopend. |
|
Bewerk |
Selecteer een bereik/waarde en klik op Bewerk (of dubbelklik op een rij) om de kenmerken van het bereik of van de waarde te bewerken. |
|
Verwijder |
Klik op deze knop om de geselecteerde rij met een waarde of bereik te verwijderen. |
|
Automatisch kleuren toekennen |
Klik op deze knop om automatisch vulkleuren aan de rijen toe te kennen op basis van de parameters in Instellingen kleur. |
|
Klik op deze knop om het dialoogvenster ‘Instellingen automatische kleuren’ te openen en het kleurbereik voor de Automatische vulling en Automatische lijnkleur in te stellen. Kies of je al dan niet een automatische vulling of lijnkleur wilt gebruiken en kies de eerste en laatste kleur voor beide parameters. Het resultaat is een verloop tussen de eerste en laatste kleur voor elke rij van waarden of bereiken. Als de automatische vulling of lijnkleur uitgevinkt is, dien je de rijkleuren voor dat kenmerk manueel te selecteren. |
|
|
Exporteer als palet |
Klik op deze knop om het dialoogvenster ‘Nieuw kleurenpalet’ te openen (zie Het kleurenpalet personaliseren). Hiermee creëer je automatisch een kleurenpalet gebaseerd op de rijen met waarden of bereiken, en met de naam van de actieve datavisualisatie. Je kan de kleuren in het palet selecteren en bewerken. |
|
Toon andere objecten grijs |
Bepaal of de overige objecten, die niet gewijzigd worden door de datavisualisatie, er normaal of grijs moeten uitzien. Vink deze optie aan wanneer je andere objecten voor visualisatiedoeleinden grijs wilt maken. Wanneer je deze optie inschakelt voor de datavisualisatie van een zichtvenster is het niet langer mogelijk om klassenkenmerken toe te passen op datzelfde zichtvenster. |
Klik op de knop Definieer criteria om de objecten te selecteren die je in de datavisualisatie wilt opnemen, zoals bepaalde lagen, objecten en texturen. Het dialoogvenster ‘Criteria’ wordt geopend. Definieer de criteria zoals beschreven in Het dialoogvenster ‘Criteria’.
Als de criteria voor objecten vastliggen, selecteer je de criteria voor weergave in de keuzelijst Visualiseer. Hiermee bepaal je welke waarden of bereiken door kleur of een ander kenmerk onderscheiden moeten worden binnen de visualisatie. Objecten met de opgegeven waarden/bereiken zullen in de tekening worden gemarkeerd.
Wanneer je een nieuw criteria voor weergave selecteert, verschijnt er een waarschuwing met de vraag of je alle waarden in de lijst wilt vervangen. Deze tussenstap voorkomt dat je de specifieke kenmerken die je hebt opgegeven, per ongeluk verwijdert.
De lijst met waarden/bereiken wordt weergegeven. Kies in het geval van numerieke waarden of je de datavisualisatie wilt toepassen Volgens waarde of Volgens bereik.
Om snel een reeks kleuren aan de rijen toe te kennen, klik je op de knop Automatisch kleuren toekennen. Hierdoor wordt automatisch voor alle items in de rijen een andere vulkleur ingesteld op basis van de kleurinstellingen in het dialoogvenster ‘Instellingen automatische kleuren’.
Als je de kenmerken manueel wilt instellen, selecteer je één of meer rijen en klik je op de knop Bewerk. Pas vervolgens de waarden en kenmerken of bereiken en kenmerken naar wens aan.
Het dialoogvenster ‘Bewerk kenmerken’ of ‘Bewerk bereik’ wordt geopend.
Klik hier om de velden te tonen/te verbergen.Klik hier om de velden te tonen/te verbergen.
|
Veld |
Omschrijving |
|
Instellingen toekennen |
Vink deze optie aan om de kenmerken toe te passen op objecten met de opgegeven waarde/het opgegeven bereik. Wanneer je problemen heeft met een datavisualisatie controleer je best deze kolom. Zorg ervoor dat de gewenste waarden/bereiken aangevinkt zijn. |
|
Waarde (Volgens waarde) |
Dit is de naam van de huidige waarde. Indien gewenst, kan je deze wijzigen. |
|
Ondergrens (Volgens bereik) |
Stel de ondergrens van het bereik in op oneindig of geef een waarde in. |
|
Bovengrens (Volgens bereik) |
Stel de bovengrens van het bereik in op oneindig of geef een waarde in. |
|
Kenmerken per waarde |
Kies een vulling, lijn, textuur en slagschaduw of selecteer de optie ‘Behoud origineel’ om de originele kleur van de objecten te behouden. (De optie ‘Behoud origineel’ is nuttig voor elementen met meerdere kenmerken, zoals muren.) Zie voor meer informatie over het instellen van kenmerken. Het overschrijven van kenmerken laat toe om de vulling, lijn, voor- en achtergrondkleur van de objecten flexibel in te stellen. Welke velden beschikbaar zijn hangt af van het geselecteerde type vulling of lijn; de dekking kan steeds worden overschreven tenzij je ‘Geen’ selecteerde voor de vulling of lijn. Je kan ook een textuur en slagschaduw selecteren voor de items in de rijen met waarden of bereiken. Om een nieuwe textuur te selecteren, kies je de gewenste hulpbron via de Hulpbronnenkiezer. Om een slagschaduw te selecteren, klik je op Instellingen slagschaduw. Hiermee open je het dialoogvenster ‘Slagschaduw’ (zie Slagschaduw). Merk op: voor de slagschaduwinstellingen van een datavisualisatie is er geen voorvertoning mogelijk. Stel de Textuur in op ‘Geen’ om de vulling uit de datavisualisatie te gebruiken bij het renderen. |
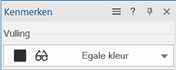
Wanneer kenmerken naar een actieve datavisualisatie verwijzen, herken je deze in het Kenmerkenpalet aan de bril.
Je kan ook rijen met waarden of bereiken toevoegen met de knop Voeg toe; stel vervolgens de parameters in. Om rijen te verwijderen selecteer je ze en klik je op Verwijder.
Klik op OK om de datavisualisatie te bewaren. De naam verschijnt in het Datavisualisatie-menu.
Als je een nieuwe datavisualisatie via het Infopalet van een geselecteerd zichtvenster creëerde, wordt de datavisualisatie automatisch op dat zichtvenster (en eventueel andere geselecteerde zichtvensters) toegepast.

Heb je niet gevonden wat je zocht? Stel je vraag aan Dex, onze virtuele assistent.