 Ustawienia legendy graficznej
Ustawienia legendy graficznej
Ustawienia te są dostępne w następujących oknach:
Okno dialogowe „Ustawienia legendy graficznej” (dostępne podczas tworzenia nowego obiektu)
Paleta Info (dostępne podczas edycji istniejącego obiektu)
„Styl legendy graficznej” podczas edycji stylu legendy
Jeśli nadałeś styl legendzie, edytowalne będą tylko parametry zdefiniowane „Według wystąpienia”. Zob. Zagadnienie:Style obiektów parametrycznych. Parametry dostępne tylko w palecie Info zostały wyszczególnione na samym końcu tabeli.
Kliknij, aby pokazać/ukryć parametry.Kliknij, aby pokazać/ukryć parametry.
|
Parametr |
Opis |
|
Użyj stylu |
Kliknij dwukrotnie wybrany zasób w Próbniku zasobów, aby go aktywować, lub kliknij opcję Brak stylu. Jeśli przekształcisz obiekt z nadanym uprzednio stylem w obiekt bez stylu, bieżące wartości obiektu zostaną zachowane, ale status wszystkich parametrów zostanie zmieniony na Wg wystąpienia, co umożliwi ich edycję. |
|
Zdefiniuj źródło legendy |
Gdy klikniesz ten przycisk, otworzy się okno o tej samej nazwie, w którym można zdefiniować obiekty używane do tworzenia legendy; zob. Definicja źródła legendy |
|
Ukryj puste komórki |
Zaznacz tę opcję, aby pokazać lub ukryć komórki utworzone przez obiekty spełniające kryteria źródłowe, ale nie posiadające rysunków (np. otwór w ścianie bez drzwi). Zaleca się, aby w miarę możliwości tak dostosowywać kryteria źródłowe, by wykluczyć niepożądane obiekty. |
|
Zdefiniuj rysunek legendy |
Gdy klikniesz ten przycisk, otworzy się okno o tej samej nazwie, w którym możesz zdefiniować ustawienia graficzne rysunków; zob. Definicja rysunku w legendzie. W oknie ustawień parametr ten informuje jedynie o tym, czy rysunek definiowany jest według stylu czy według konkretnego wystąpienia, bez możliwości jego edycji. |
|
Klasy rysunków legendy |
Kliknij ten przycisk, aby zdefiniować ustawienia klas dla grafik stosowanych w legendzie; zob. Edycja ustawień klasy. W oknie ustawień parametr ten informuje jedynie o tym, czy rysunek definiowany jest według stylu czy według konkretnego wystąpienia, bez możliwości jego edycji. |
|
Skala rysunku |
Określ skalę rysunku lub wybierz z listy opcję „Dostosuj” i wprowadź skalę niestandardową . |
|
Tytuł legendy |
Wprowadź tytuł legendy graficznej. |
|
Pokaż tytuł |
Kliknij tę opcję, aby wyświetlić lub ukryć tytuł legendy. |
|
Szerokość tytułu |
Określ, czy tytuł ma być wyświetlany nad pierwszą komórką, czy też nad całą legendą. |
|
Rozmieść w |
Określ, czy komórki legendy mają być rozmieszczane w kolumnach czy wierszach. |
|
Stała szerokość/wysokość komórki |
Zaznacz właściwy parametry, aby wszystkie komórki w legendzie miały tę samą szerokość (jeśli są ułożone w kolumnach) lub tę samą wysokość (jeśli są ułożone w wierszach). |
|
Włącz wyrównanie do ramki |
Zaznacz tę opcję, aby umożliwić wyrównanie obiektów do ramki legendy graficznej. Zob. Edycja układu komórki |
|
Edytuj układ komórki |
Gdy klikniesz ten przycisk, włączysz tryb edycji, w którym możesz edytować sposób wyświetlania rysunków w każdej komórce oraz ewentualnie dodawać statyczne lub dynamiczne pola tekstowe. Zob. Edycja układu komórki. W oknie ustawień parametr ten informuje jedynie o tym, czy rysunek definiowany jest według stylu czy według konkretnego wystąpienia, bez możliwości jego edycji. |
|
Edytuj tytuł |
Kliknij ten przycisk, aby aktywować specjalny tryb edycji, w którym możesz dostosować tekst wyświetlany w tytule; zob. Edycja tytułu. W oknie ustawień parametr ten informuje jedynie o tym, czy rysunek definiowany jest według stylu czy według konkretnego wystąpienia, bez możliwości jego edycji. |
|
Współczynnik skali |
Określ współczynnik skali, według którego ma zostać przeskalowana cała geometria w legendzie. |
|
Opcje dostępne tylko w palecie Info |
|
|
Styl |
Zastąp, dostosuj lub usuń bieżący styl albo utwórz zupełnie nowy styl obiektu (tylko w przypadku obiektów bez przypisanego stylu). Aby dowiedzieć się więcej, zob. Niestandardowe style obiektów parametrycznych bez opcji katalogowych. Zmiana w stylu obiektu parametrycznego sprawi, że wszystkie obiekty w pliku korzystającego z tego stylu, zostaną dostosowane. |
|
Ukryj opcje wg stylu |
Zaznacz tę opcję, aby ukryć wszystkie parametry definiowane według stylu; tych parametrów nie można edytować w palecie Info. |
|
Przelicz |
Kliknij ten przycisk, aby zaktualizować legendę za pomocą najnowszych danych z rysunku. Przed przystąpieniem do eksportu lub wydruku legend zaleca się ich uprzednie przeliczenie. |
|
Filtruj wg okna widoku |
Gdy klikniesz ten przycisk, zostanie wyświetlone okno o tej samej nazwie, w którym możesz ograniczyć elementy, wyświetlone w legendzie do obiektów z określonych okien widoku. Zob. Filtrowanie wg okna widoku |
|
Widoczność i kolejność komórek |
Kliknij ten przycisk, aby zdefiniować widoczność oraz ułożenie komórek w legendzie; zob. Widoczność i kolejność komórek w legendzie graficznej |
Definicja źródła legendy
Okno dialogowe „Zdefiniuj źródło legendy” służy do wskazania obiektów graficznych, które będą podstawą legendy. W legendzie można wyświetlić widok obiektu lub więcej widoków, ewentualnie pokazać określony atrybut zastosowany do obiektu.
Kliknij, aby pokazać/ukryć parametry.Kliknij, aby pokazać/ukryć parametry.
|
Parametr |
Opis |
|
Źródło legendy |
Wskaż typ obiektu, który ma być postawą legendy (np. okna lub rośliny). |
|
Zdefiniuj źródło niestandardowe |
Zdefiniuj niestandardowe kryteria wyboru źródła legendy (np. wskaż wiele typów obiektów lub dodaj warunki w celu doprecyzowania wyboru); zob. Okno dialogowe Kryteria |
|
Kryteria źródła |
W tym polu zostanie wyświetlona formuła legendy, zdefiniowana w oknie „Kryteria”. |
|
Typ legendy |
Wskaż, czy w legendzie mają być wyświetlane obiekty, czy też ich atrybuty (np. tekstury lub atrybuty pióra). |
|
Grupuj |
Tutaj określisz sposób przedstawienia zaznaczonych obiektów w komórkach. Jeśli na przykład grupujesz określone obiekty według konfiguracji, wtedy w legendzie przewidziana jest komórka na każdą indywidualną konfigurację istniejącą na rysunku. Możliwe jest także zaznaczenie kilku pozycji, np. konfiguracji, stylu i szerokości. Dostępność opcji wyboru zależy od zaznaczonego Typu legendy. W przypadku legendy na bazie obiektu to ustawienie jest opcjonalne. Obiekty: wybierz spośród parametrów obiektu (dla każdego typu obiektu) nazwę klasy, nazwę warstwy projektowej, nazwę stylu lub symbolu. Atrybuty obiektu: wybierz spośród dostępnych atrybutów. Kliknij przycisk Nowy, aby dodać kolejny wiersz do listy, a następnie zaznacz pozycję z kolumny Grupuj wg. Aby zmienić kolejność na liście, przeciągnij numer w kolumnie # w górę lub w dół. |
|
Sortuj |
Tutaj określisz sposób sortowania komórek. Ta lista działa w ten sam sposób co lista grupowania, z tą różnicą, że możesz także wybrać kolejność sortowania komórek. Aby określić niestandardową kolejność, zaznacz opcję Sortowanie niestandardowe, a następnie kliknij przycisk Widoczność i kolejność komórek w palecie Info. |
|
Filtruj wg okna widoku |
Gdy klikniesz ten przycisk, zostanie wyświetlone okno o tej samej nazwie, aby zredukować elementy widoczne w legendzie do obiektów z określonych okien widoku; zob. Filtrowanie wg okna widoku |
|
Liczba komórek |
W tym polu zostanie wyświetlona liczba komórek w legendzie w oparciu o bieżące kryteria. |
Filtrowanie wg okna widoku
Okno „Filtruj wg okna widoku” pozwala ograniczyć elementy wyświetlone w legendzie do obiektów z określonych okien widoku. Gdy nie zaznaczysz żadnego okna, uwzględnione zostaną obiekty ze wszystkich okien widoku. Aby zaznaczyć okno widoku, kliknij obok właściwej nazwy okna w kolumnie Użyj.
Opcjonalnie kliknij legendę prawym przyciskiem myszy i wybierz polecenie Dodaj filtr wg okna widoku, a następnie kliknij okno widoku, które ma posłużyć jako filtr.
Widoczność i kolejność komórek w legendzie graficznej
Okno „Widoczność i kolejność komórek” umożliwia edycję widoczności oraz ułożenia komórek w legendzie graficznej. Po kliknięciu wiersza odpowiednia komórka w legendzie zostanie podświetlona na czerwono.
Kliknij, aby pokazać/ukryć parametry.Kliknij, aby pokazać/ukryć parametry.
|
Parametr |
Opis |
|
Sortuj |
Tutaj wyświetlają się ustawienia zdefiniowane w oknie dialogowym „Zdefiniuj źródło legendy”, z możliwością ich edycji. Aby zdefiniować własną kolejność sortowania, zaznacz opcję Sortowanie niestandardowe i skorzystaj z listy „Widoczność i sortowanie niestandardowe”, aby odpowiednio dopasować porządek listy. |
|
Widoczność i sortowanie niestandardowe |
|
|
Pokaż |
Komórki oznaczone znakiem wyboru (fajką) w kolumnie „Pokaż” zostaną zawarte w legendzie. |
|
# |
Kliknij i przeciągnij właściwą cyfrę w tej kolumnie, aby zmienić kolejność komórek w legendzie. |
|
Grupuj wg wartości |
Tutaj wyświetlają się podstawowe wartości Grupuj wg dla każdej komórki w legendzie, zgodnie z ustawieniami zdefiniowanymi w oknie dialogowym „Zdefiniuj źródło legendy”. |
|
Podgląd |
Kliknij ten przycisk, aby zaktualizować legendę na rysunku i sprawdzić na podglądzie, jak wyglądają zmiany wprowadzone w zakresie sortowania i widoczności. Kliknij OK, aby zatwierdzić zmiany lub kliknij Anuluj, aby je odrzucić. |
Definicja rysunku w legendzie
Okno dialogowe „Zdefiniuj rysunek legendy” służy do definicji parametrów, takich jak tryb renderowania, skala, widok czy wymiarowanie grafiki użytej w legendzie. Do układu komórki można dodać wiele rysunków, a następnie zdefiniować każdy z nich oddzielnie.
Kliknij, aby pokazać/ukryć parametry.Kliknij, aby pokazać/ukryć parametry.
|
Parametr |
Opis |
|
Kryteria źródła/Grupuj wg/Typ legendy |
W tych polach są wyświetlone bieżące ustawienia parametrów z okna „Zdefiniuj źródło legendy”. |
|
Rysunek |
Jeśli w układzie komórki znajduje się więcej rysunków lub obrazów, wskaż, który z nich ma zostać zdefiniowany. |
|
Podgląd |
W podglądzie będą wyświetlone rysunki wraz z ich aktualnymi ustawieniami. Aby wyświetlić podgląd innych rysunków w legendzie, kliknij lewą lub prawą strzałkę lub wpisz numer grafiki w polu Podgląd komórki. |
|
Ustawienia rysunku |
Dostępność parametrów zależy od wybranego trybu wyświetlania. Ustawienia Widoku obiektów hybrydowych są uporządkowane w dwóch zakładkach: Ustawienia i Oznaczenia. |
|
Tryb |
Wskaż tryb wyświetlania odpowiedni dla typu legendy i obiektów źródłowych. Jeśli obiekty w legendzie nie są zgodne z żadnym z dostępnych trybów, wyświetlenie ich w podglądzie nie będzie możliwe. W przypadku legendy na bazie atrybutu wskaż, jaki typ próbki chcesz wyświetlić (materiał, teksturę, wypełnienie itp.) W przypadku legendy na bazie obiektu wybierz spośród następujących opcji: Widok obiektów hybrydowych (legendy symboli i obiektów parametrycznych) Widok ściany w pionie (pionowe komponenty ściany, dla legend stylów ścian) Widok komponentu (poziome komponenty, dla legend dachów, płyt, ścian i nawierzchni) Widok nawierzchni (rzuty 2D/główne nawierzchni twardych) Widok obrazu rośliny (obrazy z katalogu rośliny) |
|
Klasy |
Kliknij ten przycisk, aby dostosować ustawienia domyślne klas dla rysunku lub obrazu. Zob. Edycja ustawień klasy |
|
Stopień szczegółowości |
Dostosuj stopień szczegółowości rysunku lub obrazu w legendzie. |
|
Widok |
Wybierz standardowy widok rysunku lub obrazu. |
|
Renderowanie płaszczyzn/krawędzi |
Zdefiniuj tryb renderowania płaszczyzn na rysunku oraz ogólne ustawienia, o ile to konieczne. Opcjonalnie można też zdefiniować ustawienia trybu renderowania krawędzi. Ustawienia te pokrywają się z ich odpowiednikami w oknach widoku; zob. Ustawienia okien widoku. |
|
Zamknięte okna i drzwi |
W przypadku trybu „Widoku obiektów hybrydowych” zaznacz tę opcję, aby wszystkie okna i drzwi wyświetlać zamknięte. Jeśli jej nie zaznaczysz, okna i drzwi zostaną wyświetlone tak, jak zostały przedstawione na rysunku (w momencie publikacji Vectorworks 2024 Update 1 zastosowanie tej opcji z oknami i drzwiami dostarczonymi przez Design Express znajduje się w fazie testów). |
|
Rysunek |
W przypadku trybu „Widoku obrazu rośliny” wskaż typ obrazu, który ma być wyświetlony. |
|
Wymiarowanie automatyczne |
Te ustawienia są dostępne w trybie „Widok obiektów hybrydowych” i znajdują się w zakładce Oznaczenia. |
|
Wymiarowanie pionowe/Położenie |
Wybierz opcję „Brak”, aby nie wyświetlać wymiarowania. Ewentualnie zaznacz, do których części rysunku ma być zastosowane wymiarowanie pionowe, a następnie wskaż pozycję linii wymiarowych (dla parametru Położenie). Opcje tę są dostępne tylko w widokach innych niż izometryczne. |
|
Wymiarowanie poziome/Położenie |
Wybierz opcję „Brak”, aby nie wyświetlać wymiarowania. Ewentualnie zaznacz, do których części rysunku ma być zastosowane wymiarowanie poziome, a następnie wskaż pozycję linii wymiarowych (dla parametru Położenie). Opcje tę są dostępne tylko w widokach innych niż izometryczne. |
|
Standard linii wymiarowej |
Wybierz standard linii wymiarowej. |
|
Odsunięcie od rysunku |
Wprowadź odległość odsunięcia linii wymiarowych od rysunku lub obrazu. |
|
Klasa linii wymiarowej |
Zaznacz klasę, w której chcesz umieścić linie wymiarowe. |
|
Linia podłogi |
Opcja dostępna tylko w trybie „Widok obiektów hybrydowych” z widokiem ustawionym jako jedna z elewacji. Te ustawienia znajdują się w zakładce Oznaczenia. |
|
Pokaż linię podłogi |
Zaznacz tę opcję, aby wyświetlić na rysunku linię podłogi. Ustawienie Wyrównaj rysunek w pionie automatycznie zmieni się na „Podłogę”. |
|
Klasa linii podłogi |
Wybierz klasę, w której chcesz umieścić linię podłogi. |
|
Pokaż etykietę linii podłogi |
Zaznacz tę opcję, aby uwzględnić w legendzie etykietę linii podłogi. Następnie wprowadź jej tekst w polu Tekst etykiety. |
|
Położenie w pionie/w poziomie |
Określ położenie tekstu etykiety względem linii podłogi. |
|
Klasa etykiety |
Wybierz klasę, w której chcesz umieścić tekst etykiety. |
|
Pokaż etykietę w każdej komórce |
Zaznacz tę opcję, aby dodać etykietę do każdej komórki etykiety. Aby wyświetlić etykietę tylko raz w każdym wierszu, pozostaw tę opcję niezaznaczoną. Użycie tej opcji wymaga, by legenda miała układ wierszowy oraz stałą wysokość komórek. Obraz musi być przeskalowany zgodnie z ustawieniami, a w opcji Wyrównaj rysunek w pionie musi być wybrana „Podłoga”. |
|
Skala |
|
|
Ustaw skalę |
W przypadku trybu „Widok obiektów hybrydowych” zaznacz tę opcję, aby wyświetlić wszystkie obiekty w określonej Skali. Ta opcja pozwala zobrazować względne wymiary obiektów. |
|
Skala |
Określ skalę lub wybierz z listy opcję „Dostosuj” i wprowadź skalę niestandardową . |
|
Skaluj, aby dopasować do rysunku |
W przypadku trybu „Widok obiektów hybrydowych”, jeśli niektóre obiekty są o wiele większe od innych, zaznacz tę opcję, aby automatycznie przeskalować wszystkie obrazy do podobnej wielkości. |
|
Dopasuj do ramki rysunku |
Zaznacz tę opcję, aby przeskalować wszystkie obrazy do rozmiaru określonego w układzie komórki. Jeśli jej nie zaznaczysz, obrazy zostaną przeskalowane do wprowadzonej Wysokości rysunku i Szerokości rysunku. |
|
Wyrównanie |
|
|
Wyrównaj rysunek w pionie/w poziomie |
W przypadku trybu „Widok obiektów hybrydowych” wybierz z list rozwijanych pionowe i poziome wyrównanie rysunków w legendzie. Dostępność opcji wyboru zależy od wybranego Widoku. Dla elewacji (czyli widoków: z przodu, z tyłu, z lewej i z prawej), opcja wyrównania w pionie zawiera „Podłogę”. Wskazuje ona poziom wyniesienia obiektu względem podłogi. Dla widoków: z góry, dołu i rzutu 2D/głównego zarówno dla wyrównania w pionie, jak i w poziomie dostępna jest opcja „Punkt wstawienia”. Wybór tej opcji pozwala na przykład na wyrównanie otwartych okien i drzwi względem ramy. W razie potrzeby wyrównanie może uwzględniać automatyczne wymiarowanie. Dostosuj układ komórki i zaznacz opcję Uwzględnij autowymiarowanie rysunku w wyrównaniu. Zob. Edycja układu komórki. |
|
Widok |
|
|
Dopasuj wysokość do ramki rysunku |
W przypadku „Widoku ściany w pionie” określ, czy wysokość rysunku ma być automatycznie dostosowywana do ramki w układzie komórki, czy też chcesz wprowadzić własną wysokość. |
|
Widok ściany |
W przypadku „Widoku ściany w pionie” wskaż część ściany, którą chcesz wyświetlić. |
|
Wymiary rysunku |
|
|
Dopasuj wymiary do ramki rysunku/
|
W przypadku niektórych trybów określ, czy wysokość i/lub szerokość rysunku ma być automatycznie dostosowywana do ramki w układzie komórki, czy też chcesz wprowadzić wartości niestandardowe dla Wysokości i Szerokości. |
Edycja ustawień klasy
W oknie „Klasy rysunków legendy” można zdefiniować sposób nadpisywania klas dla rysunków legendy. Metoda ta pokrywa się z metodą nadpisywania klas dla okien widoku w arkuszach prezentacji. Zob. Zmiana właściwości klas w oknach widoku (w arkuszu prezentacji lub warstwie projektowej).
Kliknij Podgląd, aby zaktualizować legendę na rysunku i obejrzeć zmiany wprowadzone w zakresie właściwości klas. Kliknij OK, aby zatwierdzić zmiany lub Anuluj, aby je odrzucić.
Edycja układu komórki
Edytuj układ komórki, aby precyzyjnie dostosować widok grafik i dodać pola tekstowe lub geometrię 2D, jeśli to konieczne. W układzie może znajdować się więcej rysunków. Podczas dodawania lub zmiany kolejności obiektów w układzie, ramka komórki dostosowuje swój kształt automatycznie. Układ powinien składać się z ramki i co najmniej jednego rysunku lub obrazu.
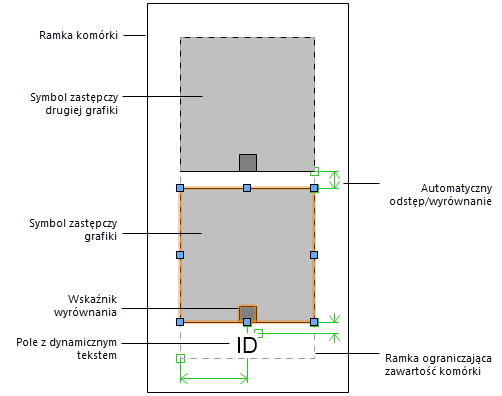
Układ komórki z dwoma rysunkami i dynamicznym polem tekstowym
Zaznacz legendę i kliknij w palecie Info przycisk Edytuj układ komórki. Aby dowiedzieć się więcej o stylach legendy graficznej, zob. Edycja stylów obiektów. Układ komórki wyświetli się w trybie edycji.
Ewentualnie kliknij prawym przyciskiem myszy legendę i zaznacz polecenie kontekstowe Edytuj układ komórki.
Zaznacz symbol zastępczy grafiki, aby uzyskać dostęp do niektórych parametrów w palecie Info, takich jak szerokość i wysokość rysunku oraz wyrównanie w pionie i w poziomie, a także do opcji pozwalającej uwzględniać w wyrównaniu autowymiarowanie rysunku. Kliknij przycisk Zdefiniuj rysunek legendy, aby dostosować definicję obrazu (zob. Definicja rysunku w legendzie). Aby sprawdzić, jak rysunek lub obraz będzie reprezentował się w legendzie, wybierz opcję „Szczegół” dla typu podglądu.
Za pomocą narzędzia Tekst dodaj do układu tekst statyczny lub dynamiczny. Widok takiego tekstu można zdefiniować w palecie Info. Aby uzyskać więcej informacji na temat dostępnych opcji, zob. Formatowanie tekstu.
Tekst statyczny wyświetla po prostu obiekt tekstowy w każdej komórce.
Tekst dynamiczny ma natomiast za zadanie wyświetlać w każdej komórce, a dokładnie w miejscu obiektu tekstowego, dane pobierane z rysunku (np. ID okna). Aby utworzyć tekst dynamiczny, zaznacz obiekt tekstowy, a następnie kliknij w palecie Info Użyj dynamicznego tekstu. Następnie kliknij przycisk Zdefiniuj pole legendy graficznej (lub kliknij dwukrotnie obiekt tekstowy), aby otworzyć okno dialogowe „Zdefiniuj dynamiczny tekst” i zdefiniować w nim odpowiednią wartość.
Kliknij, aby pokazać/ukryć parametry.Kliknij, aby pokazać/ukryć parametry.
|
Parametr |
Opis |
|
Pole |
Wprowadź tekst, który zostanie wyświetlony w tym polu w układzie legendy. |
|
Definicja pola |
|
|
Bieżąca definicja pola |
Zmienne zostaną umieszczone w tym polu, gdy zdefiniujesz źródło danych i klikniesz Dodaj do definicji. Definicja może obejmować wiele źródeł danych, tekst statyczny lub interpunkcję, jak również proste operatory arytmetyczne. Definicję tego pola stosuje się w taki sam sposób, jak definicję w oknie „Zdefiniuj pole etykiety”; zob. Tworzenie stylów etykiet danych. Aby ponumerować każdą komórkę, użyj wartości przyrostu Źródła danych. Aby uwzględnić skalę rysunku, użyj Nazwy parametru „ImageScale” z legendy. |
|
Dodaj do definicji / Zastąp bieżącą definicję |
Po zdefiniowaniu źródła danych możesz za pomocą tych przycisków dodać zmienne lub zastąpić je w oknie Bieżąca definicja pola. |
|
Widok |
|
|
Pokaż pojedynczą wartość |
Zaznacz tę opcję, aby wyświetlić pojedynczą wartość w polu legendy. Jeśli to pole posiada więcej wartości, zaznacz opcję Zsumuj wartości, aby w tym polu wyświetlić tylko ich sumę. |
|
Pokaż więcej wartości |
Zaznacz tę opcję, aby zezwolić na wyświetlanie w polu legendy kilku wartości. Zaznacz Pokaż tylko unikatowe wartości, aby wyeliminować powtórzenia. Zdefiniuj Separator, za pomocą którego wartości zostaną rozdzielone (np. przecinek lub odstęp). Zaznacz Umieść każdą wartość w nowym wierszu, aby wyświetlić kilka wartości, ale w osobnym wierszach. |
W razie potrzeby można dodać do układu geometrię 2D, taką jak łuki, okręgi i linie.
Aby dodać grafikę do układu, powiel domyślny symbol zastępczy obrazu lub rysunku, a następnie wstaw nową grafikę i zdefiniuj ją według uznania.
Aby dostosować odstęp pomiędzy zawartością komórki a ramką komórki, należy zaznaczyć ramkę i edytować marginesy w palecie Info. Usunięcie ramki z układu nie jest możliwe.
Parametry legendy graficznej w palecie Info pozwalają kontrolować położenie rysunku, tekstu i obiektów 2D w komórce. Dostępność parametrów i opcji jest zależna od typu zaznaczonego obiektu.
Kliknij, aby pokazać/ukryć ograniczenia.Kliknij, aby pokazać/ukryć ograniczenia.
|
Automatyczny odstęp/wyrównanie |
Opis |
|
Użyj automatycznego odstępu/wyrównania |
Wybierz ten parametr, aby zachować stałą odległość pomiędzy zaznaczonym obiektem a innymi powiązanymi obiektami. Opcjonalnie zaznacz Wyrównaj w kolumnie, aby wyrównać obiekty. |
|
Wyrównaj w kolumnie |
Gdy zaznaczono opcję Użyj automatycznego odstępu/wyrównania, zaznacz tę opcję, aby wyrównać obiekty o taki odstęp, jaki zdefiniowano w układzie jako minimalny między obiektami.
Obiekty i tekst z zastosowaniem opcji automatycznego odstępu/wyrównania bez wyrównania (po lewej) i z wyrównaniem (po prawej) |
|
Zachowaj odstęp od ramki |
Gdy aktywujesz opcję, Włącz wyrównanie do ramki, ten parametr pozwala zachować odpowiedni odstęp między zaznaczonym obiektem a lewą, prawą, górną lub dolną krawędzią ramki komórki. Zob. Ustawienia legendy graficznej. W przypadku obiektów graficznych 2D należy usunąć zaznaczenie opcji Stała szerokość lub Stała wysokość, aby móc w razie potrzeby skalować obiekt w poziomie lub w pionie i dopasować go do ramki. |
Po zakończeniu edycji układu, kliknij przycisk Zamknij edycję układu komórki.
W razie potrzeby zmień atrybuty wypełnienia oraz pióra w palecie Atrybuty.
Edycja tytułu
Jeśli opcja Pokaż tytuł jest włączona, możesz zmienić układ tytułu według uznania. Układ powinien składać się z ramki oraz pola tekstowego tytułu.
Zaznacz legendę i kliknij w palecie Info przycisk Edytuj tytuł. Aby dowiedzieć się więcej o stylach legendy graficznej, zob. Edycja stylów obiektów. Tytuł wyświetli się w trybie edycji.
Ewentualnie kliknij prawym przyciskiem myszy legendę i zaznacz polecenie kontekstowe Edytuj tytuł.
Jak to opisano w zagadnieniu: Edycja układu komórki, można do układu dodawać obiekty tekstowe oraz geometryczne 2D, jak również definiować dla nich (autowmatyczne) wyrównanie lub odstępy. Przykładowo dodaj prostokąt z wypełnieniem, aby nadać ramce tytułu kontrastujący kolor.
Aby dostosować odstęp pomiędzy tekstem tytułu a ramką tytułu, należy zaznaczyć ramkę i edytować marginesy w palecie Info. Usunięcie ramki z układu nie jest możliwe.
Po zakończeniu edycji układu, kliknij przycisk Zamknij edycję układu tytułu.

Potrzebujesz więcej informacji? Poproś o pomoc naszego wirtualnego asystenta Dexa! ![]()
