Zagadnienie: Wskaźniki snapowania
W programie dostępne są różne typy punktów snapowania. Używaj ich w połączeniu z ogólnymi ustawieniami snapowania oraz ustawieniami poszczególnych trybów snapowania dostępnymi w Opcjach snapowania, w oknie dialogowym „Opcje graficzne” oraz w zakładce „Zaznaczenie” w Preferencjach Vectorworks, aby dostosować snapowanie oraz widok elementów wykorzystywanych podczas tej czynności do konkretnych potrzeb projektu. Obok punktów snapowania Vectorworks oferuje także inne elementy interaktywne, mające za zadanie ułatwić snapowanie.
Dostępne punkty snapowania
Dostępne punkty snapowania wyświetlane są w pobliżu kursora, w ramce snapowania. Mają one za zadanie sygnalizować, że punkt snapowania znajduje się blisko kursora.
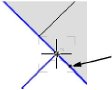
Specjalne punkty snapowania
Specjalne punkty snapowania wyświetlają się w pobliżu kursora (ale nie w ramce zaznaczenia), aby zasygnalizować bliskie położenie środka krawędzi lub obiektu, odległości snapowania i/lub punktu styczności. Widoczność punktów snapowania zależy od włączonych narzędzi snapowania i ich ustawień.
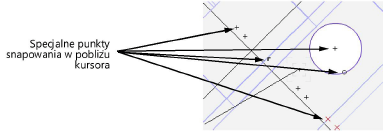
Aktywny punkt snapowania
Wskaźnik ten ukazuje się wtedy, gdy inteligentny kursor może rozpocząć snapowanie.
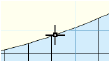
Aktywny punkt snapowania w 2D wyświetlany jest na czarno. W 3D kolor wskaźnika odpowiada natomiast kolorowi osi, na której znajduje się aktywny punkt snapowania: czerwony (oś X), zielony (oś Y) i niebieski (oś Z). Wskaźnik w 3D umiejscowiony jest względem aktywnej płaszczyzny roboczej. Osie ujemne przedstawiane są za pomocą linii przerywanych.
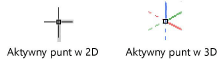
Zatwierdzony punkt snapowania
Klikając po raz pierwszy aktywny punkt snapowania podczas rysowania za pomocą narzędzia takiego jak Linia, przekształcisz go w zatwierdzony punkt snapowania. Zatwierdzony punkt snapowania wyświetli się tylko przez moment, aby zasygnalizować, że punkt początkowy rysowanego obiektu znajduje się właśnie w tym punkcie snapowania.
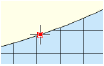
Inteligentny punkt snapowania
Gdy wiązanie „Punkty snapowania” jest włączone, można snapować do trzech inteligentnych punktów snapowania jednocześnie (zob. Inteligentny punkt snapowania). Inteligentny punkt snapowania wyświetla się domyślnie jako czerwony kwadrat. Jeżeli opcja Poziome/pionowe linie odniesienia jest włączona, z każdego inteligentnego punktu snapowania poprowadzona zostanie linia odniesienia przedstawiona za pomocą linii przerywanej. Ruchomy środek układu współrzędnych to szczególny rodzaj inteligentnego punktu snapowania, traktowany jako jeden ze wspomnianych trzech inteligentnych punktów snapowania.
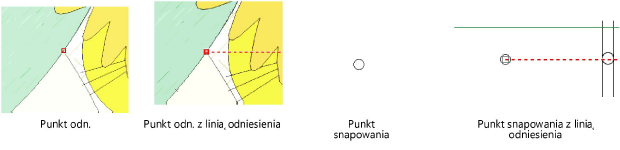
Podświetlanie snapowanych obiektów
Snapowany obiekt zostanie wyróżniony za pomocą linii przerywanej, co gwarantuje prawidłowy wybór punktów snapowania w przypadku przeładowanych rysunków.
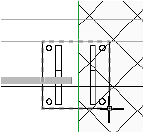
Ramka zaznaczenia i snapowania
Dwie ramki wyświetlane wokół kursora stanowią pomoc podczas rysowania: ramka zaznaczenia i ramka snapowania.
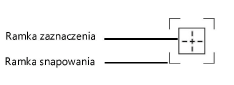
Ramka zaznaczenia wskazuje obszar, w którym można zaznaczyć punkty snapowania lub namierzyć je za pomocą narzędzia służącego do zaznaczania lub klikania obiektów (takich jak Zaznaczenie lub Pipeta). Ramka snapowania wskazuje natomiast obszar, z którego pozyskany zostanie aktywny punkt snapowania. Aktywny punkt snapowania wybierany jest spośród wszystkich dostępnych punktów snapowania mieszczących się w obrębie ramki snapowania. Dzięki ramce snapowania punkt snapowania może pozostać aktywny podczas jednoczesnej zmiany położenia ramki zaznaczenia w celu zidentyfikowania innych punktów snapowania.
Rozmiar oraz widoczność ramki zaznaczenia i snapowania można dostosować, a wskaźniki te włączyć lub wyłączyć w zakładce Zaznaczenie w Preferencjach Vectorworks.
Oznaczenie występowania punktów snapowania w pobliżu
W przeładowanych obszarach rysunku, po lewej stronie podpowiedzi inteligentnego kursora pojawi się ikonka wskazująca obecność punktów snapowania w pobliżu kursora. Zwiększ współczynnik zoom lub użyj lupy snapowania, aby uzyskać bardziej szczegółowy widok i upewnić się co do prawidłowości snapowania.

Główne punkty snapowania
W bardzo zagęszczonych obszarach rysunku, w których ramka snapowania obejmuje wiele punktów snapowania, zalecane jest, aby w oknie podręcznym „Snapuj do obiektu – ustawienia” włączyć opcję Gł. punkty snapowania (zob. Snapowanie do obiektu). Główny punkt snapowania ma wyższy priorytet niż pozostałe punkty snapowania, pozwalając szybko odnaleźć pożądany punkt snapowania podczas wykonywania takich czynności jak wymiarowanie czy przesuwanie obiektów.
Położenie głównego punktu snapowania traktowane jest jako właściwość obiektu, przeznaczona głównie do stosowania w rzucie 2D/głównym. Główne punkty snapowania w obiektach takich jak prostokąty, łuki, okręgi i polilinie mieszczą się w logicznie oczekiwanych miejscach, czyli w narożnikach, w punktach środkowych lub końcowych. W przypadku wielu zasobów standardowych i obiektów parametrycznych w Vectorworks to punkt wstawienia definiuje położenie głównego punktu snapowania. Z kolei w przypadku obiektów parametrycznych wzdłuż ścieżki położenie głównego punktu snapowania pobierane jest ze ścieżki obiektu. Główne punkty snapowania rozmieszczone są również w narożach dachu i na końcach linii obrotu. W przegrodach strukturalnych główne punkty snapowania znajdują się w punkcie środkowym ramy. Główne punkty snapowania w oknach i drzwiach położone są z kolei w każdym punkcie końcowym oraz w środku.
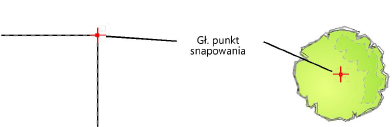
W niektórych obiektach można indywidualnie wyznaczyć główne punkty snapowania. Ściany i płyty złożone z komponentów mogą mieć główne punkty snapowania na krawędziach tych komponentów (zob. Tworzenie komponentów ściany i Tworzenie komponentów płyty). W symbolach i grupach położenie głównych punktów snapowania można zdefiniować na podstawie miejsca geometrycznego (zob. Editing symbol definitions).
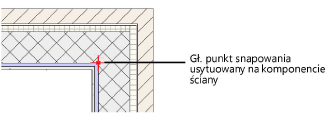
Podpowiedzi snapowania
Vectorworks wykorzystuje podpowiedzi snapowania do tego, aby zasygnalizować obecność potencjalnych punktów snapowania w pobliżu kursora. Podpowiedzi snapowania mogą wskazywać zarówno inteligentne punkty snapowania, krawędzie odniesienia, jak i zatrzaski wektorowe.
|
Podpowiedź snapowania |
Widok |
|
Punkt snapowania |
|
|
Krawędź odniesienia |
|
|
Zatrzask wektorowy |
|
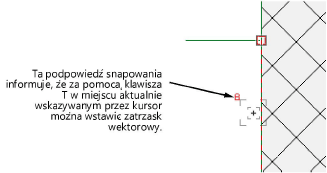
Włączanie i wyłączanie podpowiedzi snapowania odbywa się w zakładce Zaznaczenie w Preferencjach Vectorworks.
Wskaźniki wyrównania
Wskaźniki osi i płaszczyzn o delikatnym zabarwieniu informują, czy kursor został wyrównany do osi (2D) czy do osi i/lub płaszczyzny (3D). Kolor wskaźnika odpowiada kolorowi osi: czerwony (oś X), zielony (oś Y) i niebieski (oś Z), aby umożliwić stwierdzenie, czy kursor został wyrównany do osi, czy do płaszczyzny.
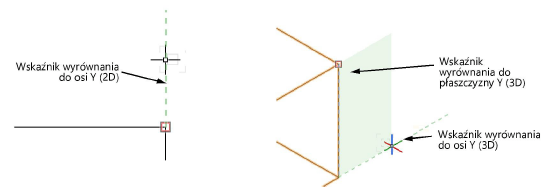

Potrzebujesz więcej informacji? Poproś o pomoc naszego wirtualnego asystenta Dexa! ![]()


