 Edycja obwodów
Edycja obwodów
Parametry obwodu można edytować w palecie Info.
Kliknij, aby pokazać/ukryć parametry.Kliknij, aby pokazać/ukryć parametry.
|
Parametr |
Opis |
|
Przejdź do drugiego końca obwodu (wymagany obwód ze strzałką) |
Ten parametr umożliwia nawigację z jednego końca obwodu na drugi. Widok jest wyśrodkowany na obwodzie docelowym, w razie potrzeby zostanie zmieniona warstwa. Jest to szczególnie przydatne, gdy obwody ze strzałką łączą gniazda w różnych warstwach lub gdy łączą gniazda pomiędzy oknami widoku arkuszy prezentacji utworzonymi w warstwie projektowej. W pojedynczym, wielostronicowym pliku PDF utworzonym na bazie rysunku lub okien widoku za pomocą polecenia Opublikuj, link staje się hiperłączem (wymagana do tego jest wersja branżowa Vectorworks). Zob. Publikacja wsadowa. Lokalizację końca strzałki można dostosować dla wybranego obwodu ze strzałką poprzez przesunięcie punktu kontrolnego na rysunku lub edycję parametrów Współrz. X końca strzałki lub Współrz. Y końca strzałki. Opcjonalnie kliknij z jednocześnie wciśniętym klawiszem Ctrl (Windows) lub Cmd (Mac) zakończenie obwodu ze strzałką, aby przenieść się na drugi koniec obwodu. |
|
Odbij w lustrze |
W przypadku obwodów podłączonych do gniazd dwukierunkowych (IO) gniazdo źródłowe zostanie przekształcone w gniazdo docelowe, a gniazdo docelowe w gniazdo źródłowe. Przycisk ten pojawi się tylko, gdy zaznaczono obwód z gniazdami dwukierunkowymi. |
|
Pokaż trasę kablową |
Ten parametr pozwala wyróżnić trasę kablową, użytą w obwodzie. Jeśli segmenty ścieżki kabla są wyświetlane w różnych warstwach, warstwy te staną się widoczne. |
|
Ogólne |
|
|
Numer |
Ten parametr umożliwia identyfikację obwodu na rysunku, jak również w raportach. |
|
Kabel |
W tym polu zostanie wyświetlona nazwa kabla. Jeśli to pole jest puste, samodzielnie wprowadź nazwę kabla. Nazwa kabla zostanie wyświetlona na obwodzie. Jest to przydatne do identyfikacji kabli w przypadku złożonego rysunku, np. wielożyłowych kabli audio, które posiadają wiele obwodów. Ponadto klienci korzystający z wersji Spotlight mogą wskazać identyfikator ID kabla. Ten parametr ułatwia identyfikację kabla na rysunku i przypisze go do ścieżki zdefiniowanej przez obwód, przy czym długość ścieżki wyznaczy długość obwodu. Aby uzyskać więcej informacji na temat kolejności wyświetlania oraz edycji kabli skojarzonych z danym sygnałem, zob. Ustawienia ConnectCAD. |
|
Sygnał |
Wybierz z listy typ sygnału przesyłany przez obwód. Sygnały są posortowane według hierarchii ważności, tj. bez kategorii; niestandardowe; domyślne itd. Aby uzyskać więcej informacji na temat kolejności wyświetlania oraz edycji sygnału, zob. Ustawienia ConnectCAD. |
|
Obwody |
W przypadku obwodów z wieloma połączeniami zostanie wyświetlona liczba obwodów. |
|
Typ obwodu |
Zaznacz na liście typ, na jaki chcesz zmienić bieżący typ obwodu. Przykładowo obwód ze strzałką możesz zamienić na obwód typu Polilinia. Jednakże obwody, występujące w dwóch warstwach, nie mogą zmieniać swojego typu. |
|
Długość kabla |
Długości obwodów pojawiają się w różnych raportach; można zdefiniować długość kabla lub wybrać opcję „Automatycznie (anglosaski/metryczny)”. Opcja „Automatycznie (anglosaski/metryczny)” używa polecenia Oblicz długość kabla, aby obliczyć długość z uwzględnianiem wymagań dotyczących dodatkowej długości kabla na potrzeby konserwacji, wymiarów szafy Rack itd. Zob. Kalkulacja długości kabla. |
|
Oblicz długość kabla |
Jeśli dla parametru Długość kabla zaznaczyłeś opcję „Automatycznie (anglosaski/metryczny)”, w tym polu zostanie wyświetlony wynik kalkulacji. Jeśli obwód jest prawidłowo podłączony do urządzeń, które są również elementami wyposażenia w sieci kablowej, obliczona długość kabla pokrywa się z danymi z sieci kablowej. Zob. Tworzenie sieci kablowych i Kalkulacja długości kabla. |
|
Numeracja |
Ta sekcja wskazuje, gdzie na obwodzie zostanie wyświetlony numer: Automatycznie: w tym przypadku wyświetlany będzie numer obwodu docelowego; chyba że obwód jest za krótki lub gniazdo docelowe jest podłączone do więcej niż jednego obwodu. Źródło: ta opcja oznacza, że wyświetlany jest tylko numer obwodu źródłowego Cel: ta opcja wskazuje, że wyświetlany jest tylko numer obwodu docelowego Oba: w tym wypadku numeracja obwodu źródłowego i docelowego zostanie wyświetlona. Środek: numer obwodu zostanie wyświetlony w połowie odległości między obwodem źródłowym a obwodem docelowym. Brak: numery obwodów nie są wyświetlane. Parametr Numeracja nie ma zastosowania do obwodu ze strzałką. |
|
Typ kabla |
Wybierz typ kabla, który ma zostać użyty w obwodzie. Na tej liście znajdują się typy kabli, wymienione w zakładce „Typ kabla” w „Ustawieniach ConnectCAD”. |
|
Średnica zew. kabla |
W tym polu wyświetlone są dane, pobrane z zakładki „Typ kabla” w „Ustawieniach ConnectCAD”. Średnica zew. kabla w połączeniu z obliczoną długością kabla pozwoli Ci oszacować przepustowość wymaganą przez ścieżkę kabla. |
|
Źródło |
W tej sekcji pojawią się informacje na temat gniazda źródłowego. |
|
Cel |
W tej sekcji pojawią się informacje na temat gniazda docelowego. |
Istniejące obwody na bazie polilinii można przekształcać, przesuwać lub wyrównywać za pomocą:
Narzędzia Przekształć obiekt. Jest ono dostępne zarówno w zestawie Narzędzi podstawowych, jak i w zestawie Schematy. Ewentualnie wystarczy kliknąć dwukrotnie obwód, aby go aktywować. Do edycji ścieżki obwodów ze strzałką możesz również użyć narzędzia Przekształć obiekt. Zob. Przekształcanie obiektów i Przekształcanie obiektów 2D.
Narzędzia Połącz. Jest ono dostępne w zestawie narzędzi Schematy. Tryb Zmień przebieg obwodu:
W tym trybie obwód można przesunąć do innego gniazda wejściowego, wyjściowego lub dwukierunkowego. Poza tym umożliwia on dodawanie punktów kontrolnych w celu narysowania innej ścieżki obwodu. Kliknij obwód, którego przebieg chcesz zmienić, a następnie kliknij gniazdo wyjściowe, aby utworzyć nową ścieżkę między gniazdami. Przypomina to rysowanie obwodu w trybie Pojedyncze połączenie.
Parametry obwodu źródłowego są kopiowane do obwodu docelowego za pomocą ścieżki obwodu docelowego; obwód źródłowy zostanie następnie usunięty (zob. Transfer parametrów obwodów).
Kable zapasowe utworzone w ramach wstępnego okablowania zostaną przypisane rzeczywistym urządzeniom (zob. Tworzenie wstępnego okablowania).
Połączenia między gniazdami będą zachowane, tak jak w przypadku przesuwania urządzeń.
W przypadku odłączenia obwodu od gniazda zostanie wyświetlany trójkąt ostrzegawczy. To samo stanie się, gdy gniazdo nie zostanie znalezione.

Specjalistyczne „wbudowane liniowo” narzędzia szczegółowo wyznaczają układ schematu; zob. Wstawianie urządzeń specjalistycznych. Wszystkie te narzędzia tworzą urządzenia, które mogą składać się z jednego gniazda lub dwóch gniazd. Urządzenia te dzielą jeden obwód na dwa po włączeniu ich do obwodu.
Obwody mogą również wskazywać priorytet za pomocą mostka. Poza tym obwody wyrównuje się, co powoduje przekierowywanie ich w celu uzyskania czytelniejszego schematu lub tworzenia obwodów z szynami zbiorczymi.
Transfer parametrów obwodów
Parametry obwodu mogą być skopiowane z obwodu źródłowego do obwodu docelowego przy użyciu ścieżki obwodu docelowego. Po zakończeniu transferu obwód źródłowy zostanie usunięty. Ten tryb jest szczególnie przydatny, gdy przypisujesz zapasowe kable. Zob. Przypisywanie zapasowych kabli.
|
Tryb |
Narzędzie |
Wersja branżowa: Zestaw narzędzi |
|
Zmień przebieg obwodu
|
Połącz
|
Vectorworks Design Suite i Vectorworks Spotlight: ConnectCAD - Schematy ConnectCAD: Schematy |
Aby skopiować parametry z obwodu źródłowego do obwodu docelowego, wykonaj następujące czynności:
Włącz narzędzie i zaznacz właściwy tryb.
Kursor przybierze kształt pipety.
Kliknij obwód źródłowy z właściwościami, które chcesz pobrać i skopiować do obwodu docelowego.
Zostanie wyświetlony kursor w kształcie pędzla, a zaznaczony obwód zostanie podświetlony.
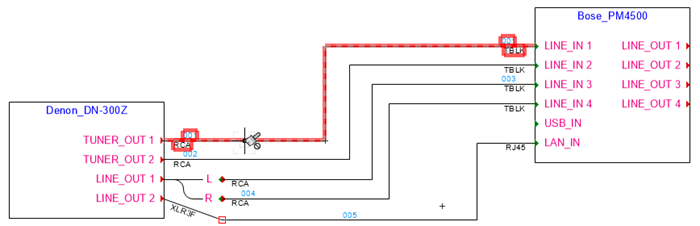
Najedź kursorem na obwód docelowy.
Obwód zostanie podświetlony. Ścieżka obwodu docelowego będzie używana podczas transferu.
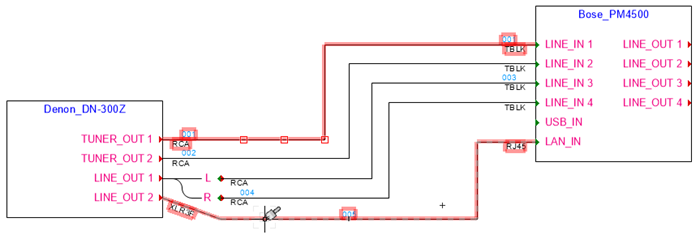
Kliknij obwód docelowy, aby nadać mu parametry. Upewnij się, że kliknąłeś obwód docelowy. Jeśli klikniesz gniazdo, obwód zostanie ponownie narysowany.
Obwód docelowy otrzyma właściwości obwodu źródłowego, zaś obwód źródłowy zostanie usunięty.
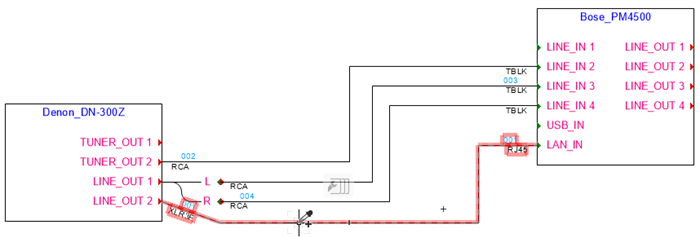

Potrzebujesz więcej informacji? Poproś o pomoc naszego wirtualnego asystenta Dexa! ![]()

