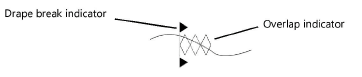Wstawianie stelaży do kotar (ang. Pipe-and-Drape)
Wstawianie stelaży do kotar (ang. Pipe-and-Drape)
|
Tryb |
Narzędzie |
Wersja branżowa: Zestaw narzędzi |
|
Tryby tworzenia polilinii; zob. Tworzenie polilinii |
Tekstylia sceniczne
|
Vectorworks Design Suite i Vectorworks Spotlight: Event Vectorworks Design Suite: Szczegóły |
Dzięki narzędziu Tekstylia sceniczne utworzysz stelaż do kotar, który jest zwykle wykorzystywany np. w projektach tymczasowych stoisk w centrum kongresowym. Aby narysować stelaż do kotar, użyj narzędzia Tekstylia sceniczne lub utwórz zamknięty kształt 2D, a następnie skorzystaj z polecenia Utwórz obiekty z kształtów (zob. Tworzenie obiektów z kształtów).
Aby wyświetlić punkty zawieszenia dla tekstyliów scenicznych, włącz opcję Klasy punktów zawieszenia w ustawieniach Braceworks (zob. Ustawienia Braceworks).
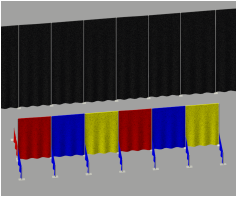
|
Tryb |
Opis |
|
Tryby tworzenia polilinii |
Zaznacz tryb polilinii, która będzie podstawą obiektu; zob. Tworzenie polilinii |
|
Tekstylia sceniczne - Styl |
Kliknij, aby otworzyć Próbnik zasobów i wybrać odpowiedni zasób. Kliknij dwukrotnie, aby go aktywować. |
|
Ustawienia sektora widowni
|
Zdefiniuj domyślne parametry obiektu, które mają być stosowane do nowych kurtyn i wysłon. |
Włącz narzędzie i zaznacz właściwy tryb.
Postępuj zgodnie z jedną z następujących metod pracy:
Kliknij na Pasku trybów listę rozwijaną Tekstylia sceniczne - Styl, aby wybrać zasób z Próbnika zasobów.
Kliknij przycisk Ustawienia, aby otworzyć okno ustawień i zdefiniować w nim domyślne wartości narzędzia. Wybierz z listy Funkcja opcję „Stelaż do kotar”.
Parametry te można edytować później w palecie Info.
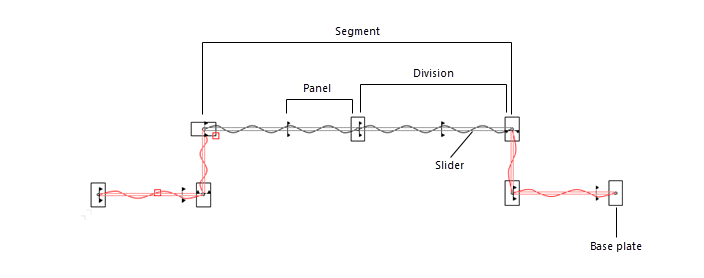
Kliknij, aby pokazać/ukryć parametry.Kliknij, aby pokazać/ukryć parametry.
|
Parametr |
Opis |
|
Styl |
Zastąp, usuń lub edytuj bieżący styl lub utwórz nowy styl obiektu parametrycznego dla tego obiektu. Edycja stylu spowoduje, że zostaną zmodyfikowane wszystkie wystąpienia (egzemplarze) występujące w tym pliku i używające tego stylu. |
|
Ukryj opcje wg stylu (tylko w palecie Info) |
Kliknij, aby ukryć parametry zdefiniowane za pomocą stylu; nie można ich edytować, ani w oknie dialogowym, ani też w palecie Info. |
|
Funkcja |
Wybierz z listy „Stelaż do kotar”. Aby dowiedzieć się więcej o kurtynach lub wysłonach, przejdź do: Tworzenie kurtyn i wysłon. |
|
Regulowana długość |
Wprowadź regulowaną długość obiektu. |
|
Wysokość |
Wprowadź wysokość obiektu. |
|
Pokaż linię środkową |
Jeżeli klikniesz tę opcję, w rzucie 2D/głównym zostanie wyświetlona linia środkowa stelaża do kotar. |
|
Podwójna kurtyna |
Gdy zaznaczysz tę opcję, utworzysz podwójną kurtynę, tj. po odsunięciu pierwszej kurtyny zostanie dodana druga, równoległa kurtyna. Liczba segmentów poziomych i pionowych ulegnie podwojeniu, jak również ilość wymaganego materiału. |
|
Dodaj segment poziomy |
Kliknij tę opcję, aby dodać segment poziomy do górnej części stelaża. |
|
Opcje segmentów poziomych |
Liczba utworzonych segmentów zależy od regulowanej długości stelaża, zakresu wybranego dla parametru Opcje segmentów poziomych oraz określonej Długości planowanej. Z listy „Opcje segmentów poziomych” wybierz standardowy przedział rozmiarów segmentu lub zaznacz opcję „Niestandardowa”, aby utworzyć niestandardowe wymiary segmentu i wprowadzić liczbę odcinków w stelażu. |
|
Planowana długość |
W przypadku standardowych wymiarów (wskazanych dla parametru Opcje segmentów poziomych), wprowadź optymalną długość segmentu. Jeżeli wprowadzona wartość mieści się w wybranym zakresie (dla Opcji segmentów poziomych), narzędzie oblicza najlepszą długość na podstawie jednakowych odcinków w całkowitej długości stelaża. Jeśli wprowadzona wartość wykracza poza wybrany przedział wymiarów, narzędzie dostosuje podaną wartość do przedziału. |
|
Liczba odcinków w stelażu |
Gdy wybrałeś opcję „Niestandardowa” (dla Opcji segmentów poziomych), wprowadź liczbę odcinków w stelażu. |
|
Rzeczywista długość |
W tym polu zostanie wyświetlona rzeczywista obliczona długość stelaża. W przypadku obiektu złożonego z odcinków o różnych długościach, zostanie wyświetlona informacja: „Zmienna długość”. |
|
Łączna liczba odcinków |
Ten parametr wskazuje łączną liczbę odcinków w stelażu. |
|
Wyróżnij niestandardowe segmenty |
Zaznacz tę opcję, aby wyróżnić segmenty (odcinki) stelaża o niestandardowej długości. |
|
Całkowita długość kurtyn |
W tym pola wyświetlona zostanie całkowita długość kurtyn (dla obiektu złożonego z wielu odcinków). |
|
Uwzględnij segmenty: |
Zaznacz typy segmentów oraz innych elementów, które mają zostać uwzględnione na rysunku oraz w obliczeniach. |
|
Parametry podstawy |
Wybierz standardową podstawę z listy lub zaznacz opcję „Okrągła”. |
|
Średnica |
W przypadku okrągłej podstawy ten parametr wskazuje jej średnicę. |
|
Segment pionowy na końcach |
Wskaż, na których zakończeniach stelaża mają zostać dodane segmenty pionowe (z podstawą). Ewentualnie zaznacz opcję „Brak”. |
|
Pozycja segm. pion. na podstawie |
Wskaż położenie segmentu pionowego na podstawie względem ścieżki obiektu. |
|
Przesunięcie pierwszej podstawy |
Gdy segment pionowy z podstawą znajduje się na początku obiektu, wskaż, czy podstawa ma zostać wyśrodkowana (opcja Brak), przesunięta do wewnątrz (opcja „Do wewn.”) czy też na zewnątrz (opcja „Na zewn.”). Ta opcja nie dotyczy okrągłej podstawy. |
|
Przesunięcie drugiej podstawy |
Gdy segment pionowy z podstawą znajduje się na końcu obiektu, wskaż, czy podstawa ma zostać wyśrodkowana (opcja Brak), przesunięta do wewnątrz (opcja „Do wewn.”) czy też na zewnątrz (opcja „Na zewn.”). Ta opcja nie dotyczy okrągłej podstawy. |
|
Kolor podstawy/Kolor segmentu pionowego |
W tej sekcji zostanie wyświetlony kolor podstawy i segmentu pionowego, zdefiniowane w oknie „Opcje graficzne 3D” w zakładce Segmenty. |
|
Łączna liczba segmentów poziom./segmentów pion./elementów dla podwójnej kurtyny/podstaw |
W tej sekcji zostaną wyświetlone łączne liczby segmentów poziomych i pionowych, elementów podwójnej kurtyny oraz podstaw w stelażu. |
|
Pokaż segmenty pionowe w 3D |
Zaznacz tę opcję, aby wyświetlić segmenty pionowe w widokach 3D. Odznacz tę opcję, aby przyspieszyć renderowanie. |
|
Długość pojedynczej kurtyny |
Wprowadź długość pojedynczej kurtyny. |
|
Min. długość zakładki |
Ten parametr wskazuje minimalną długość zakładki (w przypadku pojedynczych kurtyn, które nakładają się na siebie). |
|
Drapowanie w pionie (%) |
Ta opcja określa stopień drapowania kurtyn w procentach. To zaś wpływa na parametr Łączna liczba kurtyn. |
|
Łączna liczba kurtyn |
W tej sekcji zostanie wyświetlona wymagana liczba kurtyn w oparciu o określoną długość pojedynczej kurtyny. |
|
Pokaż znaczniki przerw |
Zaznacz tę opcję, aby umieszczać znaczniki w miejscach, gdzie kończy się jedna kurtyna, a zaczyna następna. |
|
Pokaż zakładki |
Kliknij, aby pokazać zakładki.
|
|
Klipsy |
W razie potrzeby wprowadź dane dotyczące klipów. |
|
Obciążniki do stelaża |
Wprowadź informacje dotyczący obciążników, jeśli to konieczne. |
|
Uproszczony widok 2D |
Kliknij tę opcję, aby uprościć rzut 2D/główny obiektu, pokazując go jako linię. |
|
Uproszczony widok 3D |
Kliknij tę opcję, aby uprościć widok 3D obiektu, pokazując go jako płaską powierzchnię. |
|
Szerokość fałdy (optycznie) |
Zdefiniuj szerokość fałdy. |
|
Głębokość fałdy (optycznie) |
Zdefiniuj głębokość fałd. |
|
Odwróć fałdy (optycznie) |
Kliknij tę opcję, aby odwrócić fałdy. |
|
Opcje graficzne 3D |
Kliknij, aby w oknie „Opcje graficzne 3D” edytować atrybuty graficzne obiektu w 3D; zob. Definicja opcji 3D dla tekstyliów scenicznych |
|
Bieżące opcje tkaniny |
W tym polu zostanie wyświetlona wybrana opcja, wskazana dla parametru Opcje graficzne 3D w oknie dialogowym „Opcje graficzne 3D” (w zakładkach „Linia przednia” oraz „Linia tylna”, jeśli takowa istnieje). |
|
Materiał i wykończenie |
|
|
Typ materiału głównego |
Wprowadź uwagi dotyczące typu materiału głównego dla linii przedniej i tylnej kurtyn (nie ma to wpływu na ogólny widok kurtyny). |
|
Kolor |
Wprowadź uwagi dotyczące koloru materiału dla linii przedniej i tylnej kurtyn (nie ma to wpływu na ogólny widok kurtyny). |
|
Ciężar |
|
|
Ostateczny ciężar całkowity |
Wprowadź całkowity ciężar. Ostateczny ciężar rozłożony zostanie obliczony automatycznie na podstawie bieżących ustawień. |
|
Ostateczny ciężar rozłożony |
Wprowadź ciężar rozłożony. Ostateczny ciężar całkowity zostanie obliczony automatycznie na podstawie bieżących ustawień. |
|
Położenie |
W tym polu zostanie wyświetlona nazwa obiektu podwieszenia, jeśli zamocowano stelaż. Opcjonalnie można dołączyć urządzenie do podwieszenia lub skojarzyć go z innym obiektem podwieszenia, wprowadzając Nazwę tego obiektu podwieszenia. Usuń z pola nazwę, aby zerwać skojarzenia z obiektem. Aby uzyskać więcej informacji na temat innych metod podłączania obciążeń, przejdź do: Dodawanie obciążeń. |
|
Zastosowanie |
Wprowadź uwagi dotyczące zastosowania obiektu. |
|
ID kontenera |
Wprowadź uwagi dotyczące kosztów użytkowania obiektu. |
|
Dostawca |
Wprowadź uwagi dotyczące dostawcy. |
|
Koszt użytkowania |
Wprowadź uwagi dotyczące kosztów użytkowania obiektu. |
|
Komentarz |
Wprowadź różne potrzebne informacje, takie jak: numer magazynowy lub inne dane. |
|
Tekst |
Kliknij, aby w oknie „Tekst”, edytować atrybuty graficzne etykiet; zob. . Formatowanie etykiet tekstyliów scenicznych |
|
Domyślne położenie tekstu |
Etykiety można przesuwać przeciągając ich punkt kontrolny. Ta opcja przywraca ich domyślną lokalizację. |
|
Klasy elementów |
W oknie dialogowym „Klasy elementów” przypisz odpowiednią klasę elementom obiektu. To pozwoli Ci wyświetlić elementy w standardowym trybie widoczności (tj. jako widoczne, niewidoczne lub wyszarzone). Użyj domyślnej klasy, wybierz klasę z listy dostępnych na rysunku lub utwórz nową klasę. Wybierz z listy <Tekstylia sceniczne>, aby atrybuty elementów obiektu należały do tej samej klasy co cały obiekt. W polu Przedrostek klasy, wprowadź domyślny przedrostek klasy, który ma być stosowany do elementów obiektu. Kliknij przycisk Przypisz domyślną klasę z przedrostkiem, aby ustawić predefiniowane klasy domyślne, poprzedzone podanym przedrostkiem. Ten system ułatwia klasyfikację. Kliknij przycisk Przypisz domyślną klasę z przedrostkiem, aby użyć domyślnych klas do wszystkich elementów. Gdy zdefiniowałeś Przedrostek klasy, będzie on poprzedzał klasy. Dla każdego elementu obiektu zdefiniuj domyślną nazwę klasy. Wyświetlone w tej sekcji nazwy klas mają zastosowanie do elementów. Jeśli dodasz styl do obiektu, klasy elementów będą zdefiniowane przez wskazany styl, tj. nieedytowalne. To oznacza, że okno Klasy elementów będzie niedostępne, zaś ustawienia poszczególnych wystąpień obiektu pozostaną niezmienione. Usunięcie stylu spowoduje, że Klasy elementów będą zdefiniowane według wystąpień, a wszystkie ustawienia będą edytowalne. |
|
Aktualizuj (tylko w palecie Info) |
Kliknij ten przycisk, aby zaktualizować obiekty na rysunku. |
|
Obciążenie |
Tkaniny sceniczne są uznawane za obciążenie rozłożone w obliczeniach Braceworks. To oznacza, że stelaż musi przebiegać równolegle do systemu podwieszenia. Informacje o obciążeniu są używane do kalkulacji i raportów Braceworks (wymagana jest wersja Braceworks). |
|
Uwzględnij w obliczeniach (wymagana wersja Braceworks) |
Kliknij, aby uwzględnić tekstylia sceniczne w obliczeniach konstrukcyjnych Braceworks. |
|
Nazwa grupy obciążeń |
W przypadku tekstyliów ta kategoria obciążeń nosi zawsze nazwę: Scenografia. |
|
ID obciążenia |
Wprowadź unikatowy identyfikator obciążenia do celów informacyjnych w raportach. |
|
Nazwa obciążenia |
To jest nazwa obciążenia, do której należy obiekt w kalkulacjach obciążenia. |
|
Obciążenie rozłożone |
W tym polu zostanie wyświetlona wartość obciążenia rozłożonego obiektu. |
|
Całkowity ciężar |
Ten parametr wskazuje całkowity ciężar obiektu. |
|
Pozycja |
W tym polu zostanie wyświetlona nazwa obiektu podwieszenia, jeśli takowy istnieje. Opcjonalnie można dołączyć urządzenie do podwieszenia lub skojarzyć go z innym obiektem podwieszenia, wprowadzając Nazwę tego obiektu podwieszenia. Usuń z pola nazwę, aby zerwać skojarzenia z obiektem. Aby uzyskać więcej informacji na temat innych metod podłączania obciążeń, przejdź do: Dodawanie obciążeń. |
|
Elementy wyposażenia |
Jest to lista elementów składających się na obiekt. Takie elementy są zliczane i uwzględniane w ewidencjach i na listach urządzeń osobno. W Preferencjach Vectorworks, w zakładce Ewidencja należy zaznaczyć odpowiednie parametry odpowiadające za wyświetlanie danego typu obiektów (zob. Ustawienia Spotlight: zakładka Ewidencja). |
|
Wirtualne elementy wyposażenia |
Wirtualne elementy są powiązane z obiektem i są uwzględniane w ewidencji i na liście urządzeń, ale nie wyświetlają się na rysunku. Dodane wirtualne elementy są wyszczególniane w palecie Info. |
|
Edytuj wirtualne elementy |
Kliknij, aby otworzyć okno dialogowe „Elementy wirtualne” i dodać w nim wirtualne elementy do obiektu; zob. Zarządzanie elementami wirtualnymi i niezależnymi elementami wirtualnymi |
|
Przypisz źródła |
Kliknij, aby otworzyć okno dialogowe „Przypisz źródła” i przypisać w nim obiekt wraz z jego elementami, w tym wirtualnymi, do ewidencji źródłowej, zob. Dodawanie sprzętu do ewidencji |
|
Parametry punktów kontrolnych |
Dzięki nim można edytować punkty kontrolne ścieżki, której kształt jest podstawą obiektu; zob. . Modyfikacja punktów kontrolnych obiektów |
Kliknij, aby wyznaczyć punkt początkowy obiektu.
Kliknij, aby wyznaczyć koniec segmentu i początek następnego. Kontynuuj rysowanie segmentów w ten sposób, aż obiekt zostanie zakończony, a następnie kliknij dwukrotnie.
Po utworzeniu obiektu możesz go edytować, zaznaczając go, a następnie wybierając w menu Modyfikacja > Edytuj tekstylia sceniczne. Zmień kształt polilinii za pomocą narzędzia Przekształć obiekt. Kliknij Zamknij profil, aby powrócić do rysunku.
Aby utworzyć otwór w stelażu, należy edytować parametry punktów kontrolnych w palecie Info. Zaznacz punkt kontrolny poprzedzający otwór, jak to opisano w zagadnieniu: Modyfikacja punktów kontrolnych obiektów, a następnie kliknij przycisk Ukryj następną krawędź.
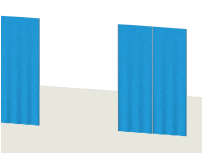
Ewentualnie utwórz styl na bazie obiektu (zob. Standardowe style obiektów parametrycznych bez opcji katalogowych).

Potrzebujesz więcej informacji? Poproś o pomoc naszego wirtualnego asystenta Dexa! ![]()