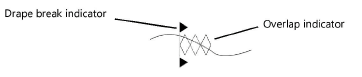Tworzenie kurtyn i wysłon
Tworzenie kurtyn i wysłon
|
Tryb |
Narzędzie |
Wersja branżowa: Zestaw narzędzi |
|
Tryby tworzenia polilinii; zob. Tworzenie polilinii |
Tekstylia sceniczne
|
Vectorworks Design Suite i Vectorworks Spotlight: Event Vectorworks Design Suite: Szczegóły |
Narzędzie Tekstylia sceniczne służy do tworzenia prostych lub zakrzywionych kurtyn lub wysłon scenicznych, jak również stelaży typu „Pipe-and-Drape”. Aby narysować kurtynę, użyj narzędzia Tekstylia sceniczne lub utwórz zamknięty kształt 2D, a następnie skorzystaj z polecenia Utwórz obiekty z kształtów (zob. Tworzenie obiektów z kształtów).
Aby wyświetlić punkty zawieszenia dla tekstyliów scenicznych, należy wskazać właściwe Klasy obciążeń w „Ustawieniach Braceworks”, zarówno dla obciążeń skupionych, jak i rozłożonych (zob. Ustawienia Braceworks).
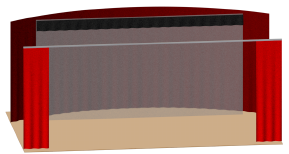
|
Tryb |
Opis |
|
Tryby tworzenia polilinii |
Zaznacz tryb polilinii, która będzie podstawą obiektu; zob. Tworzenie polilinii |
|
Tekstylia sceniczne - Styl |
Kliknij, aby otworzyć Próbnik zasobów i wybrać odpowiedni zasób. Kliknij dwukrotnie, aby go aktywować. |
|
Ustawienia
|
Zdefiniuj domyślne parametry obiektu, które mają być stosowane do nowych kurtyn i wysłon. |
Aby wstawić kurtynę lub wysłonę, wykonaj następujące kroki:
Włącz narzędzie i zaznacz właściwy tryb.
Zalecamy użycie trybu: Kąt lub Łuk przy użyciu trzech punktów. Aby uzyskać więcej informacji o trybach rysowania polilinii, przejdź do zagadnienia: Tworzenie polilinii.
Postępuj zgodnie z jedną z następujących metod pracy:
Kliknij na Pasku trybów listę rozwijaną Tekstylia sceniczne - Styl, aby wybrać zasób z Próbnika zasobów.
Kliknij przycisk Ustawienia, aby otworzyć okno ustawień i zdefiniować w nim domyślne wartości narzędzia. Wybierz z listy Funkcja jedną z opcji: „Kurtyna” lub „Kotara i wysłona”.
Parametry te można edytować później w palecie Info.
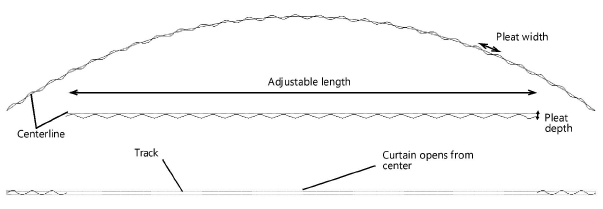
Kliknij, aby pokazać/ukryć parametry.Kliknij, aby pokazać/ukryć parametry.
|
Parametr |
Opis |
|
Styl |
Zastąp, usuń lub edytuj bieżący styl lub utwórz nowy styl obiektu parametrycznego dla tego obiektu. Edycja stylu spowoduje, że zostaną zmodyfikowane wszystkie wystąpienia (egzemplarze) występujące w tym pliku i używające tego stylu. |
|
Ukryj opcje wg stylu (tylko w palecie Info) |
Zaznacz tę opcję, aby ukryć wszystkie parametry definiowane według stylu; tych parametrów nie można edytować ani w oknie ustawień, ani w palecie Info. |
|
Funkcja |
Zaznacz opcję: kurtyna lub kotara i wysłona. W przypadku stelaża do kotar, przejdź do: Wstawianie stelaży do kotar (ang. Pipe-and-Drape). |
|
Regulowana długość |
Wprowadź regulowaną długość obiektu (dla kurtyn i wysłon). |
|
Wysokość |
Wprowadź wysokość obiektu. |
|
Wysokość względem: |
Wybierz, czy wysokość ma być mierzona względem wysokości krawędzi górnej czy dolnej. Gdy wysokość obiektu zmieni się, wskazana wysokość referencyjna zostanie zachowana. |
|
Wys. krawędzi górnej |
Zdefiniuj wysokość górnej części kurtyny lub wysłony. Należy wziąć pod uwagę wysokość kurtyny. |
|
Wys. krawędzi dolnej |
Zdefiniuj wysokość dolnej części kurtyny lub wysłony (tj. odległość od podłogi do dolnej krawędzi kurtyny). |
|
Pokaż linię środkową |
Jeżeli klikniesz tę opcję, w rzucie 2D/głównym zostanie wyświetlona linia środkowa (linia odniesienia) kurtyny lub wysłony. |
|
Pokaż znaczniki |
Wybierz jedną z opcji umieszczenia znaczników: na początku, na końcu lub obu końcach kurtyny. Ewentualnie zaznacz opcję „Brak”. |
|
Elementy stelaża |
|
|
Dodaj drążek |
Kliknij, aby dodać drążek na kurtynę. Jego długość jest taka sama jak długość kurtyny. |
|
Kolor |
W tej sekcji zostanie wyświetlony kolor drążka lub tekstury, zdefiniowane w oknie „Opcje graficzne 3D” w zakładce Segmenty. |
|
Dodaj szynę |
Kliknij, aby dodać szynę. |
|
Szerokość |
Wprowadź szerokość szyny. |
|
Kolor |
W tej sekcji zostanie wyświetlony kolor szyny lub tekstury, zdefiniowane w oknie „Opcje graficzne 3D” w zakładce Segmenty. |
|
Pokaż mechanizm kurtyny |
Kliknij jedną z opcji, aby pokazać mechanizm kurtyny po lewej lub prawej stronie szyny. Gdy zaznaczysz „Brak”, mechanizm pozostanie ukryty. |
|
Zakładka pośrodku |
Jeśli dla parametru Otwarcie od została wybrana opcja „Od środka na boki”, w tym polu wprowadź długość zakładki. |
|
Dodaj elektromagnes |
Kliknij, aby dodać elektromagnes. |
|
Przesunięcie do środka |
Ten parametr wskazuje odległość od zakończenia kurtyny, czyli od miejsca, w którym znajduje się pierwszy elektromagnes. |
|
Planowany odstęp |
Wprowadź planowany odstęp między elektromagnesami. |
|
Rzeczywisty odstęp |
W tym polu zostanie wyświetlony rzeczywisty odstęp między elektromagnesami. |
|
Łączna liczba elektromagnesów |
Ten parametr wskazuje łączną liczbę elektromagnesów. |
|
Otwarcie od |
Wskaż typ otwarcia kurtyny. W przypadku typu „Od środka na boki” wprowadź wartość w polu Zakładka pośrodku. |
|
Szerokość otworu |
Jeżeli wybrałeś typ otwarcia, ten parametr określa szerokość otworu. |
|
Pokaż kurtynę w rzucie 2D/głównym |
Kliknij tę opcję, aby wyświetlić otwarty segment kurtyny w rzucie 2D/głównym za pomocą linii przerywanej. |
|
Odwróć strony |
Ten parametr, w przypadku kotar i wysłon, odwraca kurtynę na drugą stronę linii odniesienia. |
|
Całkowita długość kurtyn |
Ten parametr wskazuje całkowitą długość kurtyn (dla łukowych kurtyn oraz systemów złożonych z wielu kurtyn). |
|
Długość pojedynczej kurtyny |
Wprowadź długość pojedynczej kurtyny. |
|
Min. długość zakładki |
Ten parametr wskazuje minimalną długość zakładki (w przypadku pojedynczych kurtyn, które nakładają się na siebie). |
|
Drapowanie w pionie (%) |
Ta opcja określa stopień drapowania kurtyn w procentach. To zaś wpływa na parametr Łączna liczba kurtyn. |
|
Łączna liczba kurtyn |
W tej sekcji zostanie wyświetlona wymagana liczba kurtyn w oparciu o określoną długość pojedynczej kurtyny. |
|
Pokaż znaczniki przerw |
Zaznacz tę opcję, aby umieszczać znaczniki w miejscach, gdzie kończy się jedna kurtyna, a zaczyna następna. |
|
Pokaż zakładki |
Kliknij, aby pokazać zakładki.
|
|
Klipsy |
W razie potrzeby wprowadź dane dotyczące klipów. |
|
Obciążniki do stelaża |
Wprowadź informacje dotyczący obciążników, jeśli to konieczne. |
|
Uproszczony widok 2D |
Kliknij tę opcję, aby uprościć rzut 2D/główny kurtyny lub wysłony, pokazując obiekt jako linię. |
|
Uproszczony widok 3D |
Kliknij tę opcję, aby uprościć widok 3D kurtyny lub wysłony, pokazując obiekt jako płaską powierzchnię. |
|
Szerokość fałdy (optycznie) |
Zdefiniuj szerokość fałdy. |
|
Głębokość fałdy (optycznie) |
Zdefiniuj głębokość fałd. |
|
Odwróć fałdy (optycznie) |
Kliknij tę opcję, aby odwrócić fałdy. |
|
Dostosuj pkt początkowy |
W przypadku wysłon ten parametr wskazuje przesunięcie punktu początkowego obiektu. |
|
Dostosuj pkt końcowy |
W przypadku wysłon ten parametr wskazuje przesunięcie punktu końcowego obiektu. |
|
Opcje graficzne 3D |
Kliknij ten przycisk, aby w oknie „Opcje graficzne 3D” edytować atrybuty graficzne obiektu w 3D; zob. Definicja opcji 3D dla tekstyliów scenicznych |
|
Bieżące opcje tkaniny |
W tym polu zostanie wyświetlona wybrana opcja, wskazana dla parametru Opcje graficzne 3D w oknie dialogowym „Opcje graficzne 3D” (w zakładkach „Linia przednia” i „Linia tylna”). |
|
Materiał i wykończenie |
|
|
Typ materiału głównego |
Wprowadź uwagi dotyczące typu materiału głównego dla kurtyn i wysłon (nie ma to wpływu na ogólny widok kurtyny). |
|
Kolor |
Wprowadź uwagi dotyczące koloru materiału głównego dla kurtyn i wysłon (nie ma to wpływu na ogólny widok kurtyny). |
|
Szerokość bez wykończeń |
To jest całkowita szerokość surowej tkaniny bez wykończeń. |
|
Typ materiału na podszewkę |
Wprowadź uwagi dotyczące typu materiału na podszewkę dla kurtyn i wysłon (nie ma to wpływu na ogólny widok kurtyny). |
|
Szerokość bez wykończeń |
To jest całkowita szerokość surowej tkaniny na podszewkę, bez wykończeń. |
|
Wykończenie kraw. górnej |
Wybierz typ wykończenia górnej krawędzi kurtyny lub wysłony. |
|
Odstęp |
Wprowadź odstęp między elementami wykończenia, takimi jak troki, haki, karabińczyki, rzepy lub oczka. |
|
Wykończenie kraw. dolnej |
Wybierz typ wykończenia dolnej krawędzi kurtyny lub wysłony. |
|
Komentarz dot. drążka |
Gdy wykończenie krawędzi dolnej zawiera drążek, wprowadź dane dane dotyczące tego drążka, gdy to konieczne. |
|
Wykończenie kraw. bocznych |
Wybierz typ wykończenia boków kurtyny lub wysłony. |
|
Zapas tkaniny w pionie (%) |
Wprowadź uwagi dotyczące zapasu tkaniny w pionie dla kurtyny lub wysłony (nie ma to wpływu na ogólny widok kurtyny). |
|
Zapas tkaniny w poziomie (%) |
Wprowadź uwagi dotyczące zapasu tkaniny w poziomie dla kurtyny lub wysłony (nie ma to wpływu na ogólny widok kurtyny). |
|
Ciężar |
Ciężar jest obliczany na podstawie wysokości, długości, ilości materiału, zapasu tkaniny i typu wykończenia. Obliczone wartości są wartościami przybliżonymi i mogą się różnić w zależności od specyfikacji producenta. Dlatego też należy sprawdzić ostateczną wagę całkowitą. Dla użytkowników posiadających licencję dla wersji Braceworks, obliczona waga jest uważana za obciążenie rozłożone Braceworks. Wszystkie ustawienia w tej sekcji, jak również parametry: Wykończenie kraw. górnej, Odstęp, Wykończenie kraw. dolnej, Wykończenie kraw. bocznych, Zapas tkaniny w pionie (%), Zapas tkaniny w poziomie (%), Wysokość oraz opcje szyny i długości są uwzględnianie w obliczeniach całkowitej długości kurtyny lub wysłony. |
|
Użyj specyfikacji tkaniny surowej |
Zaznacz tę opcję, aby automatycznie aktualizować wagę po zmianie wysokości, długości, tkaniny surowej, wagi lub typu wykończenia. |
|
Jednostki referencyjne |
Gdy zaznaczysz opcję Użyj specyfikacji tkaniny surowej, wybierz z listy jednostkę referencyjną, która ma być używana do obliczania wagi. |
|
Główny materiał bez wykończeń |
Jeśli zaznaczyłeś opcję Użyj specyfikacji tkaniny surowej, wprowadź ciężar głównej tkaniny bez wykończeń (tj. surowej) po wybraniu właściwej jednostki referencyjnej. |
|
Podszewka bez wykończeń |
Jeśli zaznaczyłeś opcję Użyj specyfikacji tkaniny surowej, wprowadź ciężar tkaniny na podszewkę (bez wykończeń) po wybraniu właściwej jednostki referencyjnej. |
|
Opcje tkaniny surowej |
Gdy zaznaczyłeś parametr Użyj specyfikacji tkaniny surowej, kliknij ten przycisk, aby otworzyć okno „Opcje tkaniny surowej”. W oknie tym możesz zdefiniować ciężar elementów obiektu, które nie zmieniają się często; zob. Opcje tkaniny surowej. Jeśli dodasz styl do obiektu, opcje tkaniny surowej będą zdefiniowane przez wskazany styl, tj. nieedytowalne. To oznacza, że okno Opcje tkaniny surowej będzie niedostępne, zaś ustawienia poszczególnych wystąpień obiektu pozostaną niezmienione. Usunięcie stylu spowoduje, że opcje tkaniny surowej będą zdefiniowane według wystąpień, a wszystkie ustawienia będą edytowalne. |
|
Całkowity ciężar bez wykończenia |
W tym polu zostanie wyświetlony ciężar, obliczony w oparciu o bieżące ustawienia obiektu. |
|
Ciężar rozłożony bez wykończenia |
W tym polu zostanie wyświetlony ciężar, obliczony w oparciu o bieżące ustawienia obiektu. |
|
Dopuszczalna odchyłka (%) |
W tym polu wprowadź dopuszczalną odchyłkę (w procentach) dla kalkulacji wagi. |
|
Ostateczny ciężar całkowity |
Gdy zaznaczyłeś opcję Użyj specyfikacji tkaniny surowej, w tym polu zostanie wyświetlony ciężar, obliczony w oparciu o bieżące ustawienia obiektu. Jeśli parametr Użyj specyfikacji tkaniny surowej jest wyłączony, wprowadź ciężar. Ostateczny ciężar rozłożony zostanie obliczony automatycznie. |
|
Ostateczny ciężar rozłożony |
Gdy zaznaczyłeś opcję Użyj specyfikacji tkaniny surowej, w tym polu zostanie wyświetlony ciężar, obliczony w oparciu o bieżące ustawienia obiektu. Jeśli parametr Użyj specyfikacji tkaniny surowej jest wyłączony, wprowadź ciężar. Wartość w polu Ostateczny ciężar całkowity zostanie obliczona automatycznie na podstawie tego parametru oraz długości obiektu. |
|
Położenie |
W tym polu zostanie wyświetlona nazwa obiektu podwieszenia, jeśli zamocowano kurtynę lub wysłonę. Opcjonalnie można dołączyć urządzenie do podwieszenia lub skojarzyć go z innym obiektem podwieszenia, wprowadzając Nazwę tego obiektu podwieszenia. Usuń z pola nazwę, aby zerwać skojarzenia z obiektem. Aby uzyskać więcej informacji na temat innych metod podłączania obciążeń, przejdź do: Dodawanie obciążeń. |
|
Zastosowanie |
Wprowadź uwagi dotyczące zastosowania obiektu. |
|
ID kontenera |
Wprowadź uwagi dotyczące identyfikatora kontenera, np. numer wózka lub skrzyni transportowej. |
|
Dostawca |
Wprowadź uwagi dotyczące dostawcy. |
|
Koszt użytkowania |
Wprowadź uwagi dotyczące kosztów użytkowania obiektu. |
|
Komentarz |
Wprowadź różne potrzebne informacje, takie jak: numer magazynowy lub inne dane. |
|
Tekst |
Kliknij, aby w oknie „Tekst”, edytować atrybuty graficzne etykiet; zob. Formatowanie etykiet tekstyliów scenicznych |
|
Domyślne położenie tekstu |
Etykiety można przesuwać przeciągając ich punkt kontrolny. Ta opcja przywraca ich domyślną lokalizację. |
|
W oknie dialogowym „Klasy elementów” przypisz odpowiednią klasę elementom obiektu. To pozwoli Ci wyświetlić elementy w standardowym trybie widoczności (tj. jako widoczne, niewidoczne lub wyszarzone). Użyj domyślnej klasy, wybierz klasę z listy dostępnych na rysunku lub utwórz nową klasę. Wybierz z listy <Tekstylia sceniczne>, aby atrybuty elementów obiektu należały do tej samej klasy co cały obiekt. W polu Przedrostek klasy, wprowadź domyślny przedrostek klasy, który ma być stosowany do elementów obiektu. Kliknij przycisk Przypisz domyślną klasę z przedrostkiem, aby ustawić predefiniowane klasy domyślne, poprzedzone podanym przedrostkiem. Ten system ułatwia klasyfikację. Kliknij przycisk Przypisz domyślną klasę z przedrostkiem, aby użyć domyślnych klas do wszystkich elementów. Gdy zdefiniowałeś Przedrostek klasy, będzie on poprzedzał klasy. Dla każdego elementu obiektu zdefiniuj domyślną nazwę klasy. Wyświetlone w tej sekcji nazwy klas mają zastosowanie do elementów. Jeśli dodasz styl do obiektu, klasy elementów będą zdefiniowane przez wskazany styl, tj. nieedytowalne. To oznacza, że okno Klasy elementów będzie niedostępne, zaś ustawienia poszczególnych wystąpień obiektu pozostaną niezmienione. Usunięcie stylu spowoduje, że Klasy elementów będą zdefiniowane według wystąpień, a wszystkie ustawienia będą edytowalne. |
|
|
Aktualizuj (tylko w palecie Info) |
Kliknij ten przycisk, aby zaktualizować obiekty na rysunku. |
|
Obciążenie |
Tkaniny sceniczne są uznawane za obciążenie rozłożone w obliczeniach Braceworks. To oznacza, że kurtyna musi być równoległa do systemu podwieszenia. Informacje o obciążeniu są używane do kalkulacji i raportów Braceworks (wymagana jest wersja Braceworks). |
|
Uwzględnij w obliczeniach (wymagana wersja Braceworks) |
Kliknij, aby uwzględnić tekstylia sceniczne w obliczeniach konstrukcyjnych Braceworks. |
|
Nazwa grupy obciążeń |
W przypadku tekstyliów ta kategoria obciążeń nosi zawsze nazwę: Scenografia. |
|
ID obciążenia |
Wprowadź unikatowy identyfikator obciążenia do celów informacyjnych w raportach. |
|
Nazwa obciążenia |
To jest nazwa obciążenia, do której należy obiekt w kalkulacjach obciążenia. |
|
Obciążenie rozłożone |
W tym polu należy wprowadzić wartość obciążenia rozłożonego. Zmiany mają również wpływ na całkowity ciężar. |
|
Całkowity ciężar |
W tym polu wyświetlany jest całkowity ciężar obiektu. |
|
Pozycja |
W tym polu zostanie wyświetlona nazwa obiektu podwieszenia, jeśli takowy istnieje. Opcjonalnie dołącz obiekt do systemu podwieszenia lub zmień skojarzenie obiektu z systemem podwieszenia, wprowadzając Nazwę systemu podwieszenia. Usuń z pola nazwę, aby zerwać skojarzenia z obiektem. Aby uzyskać więcej informacji na temat innych metod podłączania obciążeń, przejdź do: Dodawanie obciążeń. |
|
Elementy wyposażenia |
Jest to lista elementów składających się na obiekt. Takie elementy są zliczane i uwzględniane w ewidencjach i na listach urządzeń osobno. W Preferencjach Vectorworks, w zakładce Ewidencja należy zaznaczyć odpowiednie parametry odpowiadające za wyświetlanie danego typu obiektów (zob. Ustawienia Spotlight: zakładka Ewidencja). |
|
Wirtualne elementy wyposażenia |
Wirtualne elementy są powiązane z obiektem i są uwzględniane w ewidencji i na liście urządzeń, ale nie wyświetlają się na rysunku. Dodane wirtualne elementy są wyszczególniane w palecie Info. |
|
Edytuj wirtualne elementy |
Kliknij, aby otworzyć okno dialogowe „Elementy wirtualne” i dodać w nim wirtualne elementy do obiektu; zob. Zarządzanie elementami wirtualnymi i niezależnymi elementami wirtualnymi |
|
Przypisz źródła |
Kliknij, aby otworzyć okno dialogowe „Przypisz źródła” i przypisać w nim obiekt wraz z jego elementami, w tym wirtualnymi, do ewidencji źródłowej, zob. Dodawanie sprzętu do ewidencji |
|
Parametry punktów kontrolnych |
Dzięki nim można edytować punkty kontrolne ścieżki, której kształt jest podstawą obiektu; zob. Modyfikacja punktów kontrolnych obiektów |
Kliknij, aby wyznaczyć punkt początkowy obiektu.
Kliknij, aby wyznaczyć koniec segmentu i początek następnego. Kontynuuj rysowanie segmentów w ten sposób, aż obiekt zostanie zakończony, a następnie kliknij dwukrotnie.
Po utworzeniu obiektu można zmienić jego kształt, klikając go dwukrotnie. Narzędzie Przekształć obiekt zostanie automatycznie aktywowane, gdy zmieniasz kształt obiektu bezpośrednio na rysunku.
Ewentualnie utwórz styl na bazie obiektu (zob. Standardowe style obiektów parametrycznych bez opcji katalogowych).
Opcje tkaniny surowej
Jeśli włączyłeś opcję Użyj specyfikacji tkaniny surowej, określ ciężar niektórych elementów kurtyn i wysłon. Ciężar tych elementów jest uwzględniany w automatycznych obliczeniach ciężaru.
Kliknij, aby pokazać/ukryć parametry.Kliknij, aby pokazać/ukryć parametry.
|
Parametr |
Opis |
|
Jednostki referencyjne |
Określ, czy dla podanych jednostek referencyjnych należy definiować ciężar rozłożony czy całkowity. Druga kategoria ciężaru zostanie obliczona automatycznie na podstawie ustawień obiektu. |
|
Lista elementów |
Dostępne są tylko te pozycje, które są uwzględnione w bieżących ustawieniach obiektu. Nieużywane elementy są wyszarzone, a ich ciężar nie może być edytowany, ani tym bardziej użyty w obliczeniach. Na liście elementów znajdują się: górny i dolny drążek, szyna, żabki, łańcuszek, taśma obciążająca, linki, haki, karabińczyki, troki, liny napinające, taśmy, rzepy oraz pojedynczy elektromagnes (tylko w przypadku ciężaru rozłożonego). |

Potrzebujesz więcej informacji? Poproś o pomoc naszego wirtualnego asystenta Dexa! ![]()