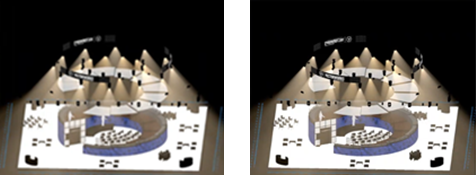Tworzenie stylów Renderworks
Oprócz podstawowych stylów Renderworks, które są dostępne w programie Vectorworks, istnieje możliwość tworzenia rozmaitych niestandardowych stylów renderowania. Niestandardowe style Renderworks są w stanie odpowiednio zinterpretować tekstury, oświetlenie, efekty kamery itp. dla każdego konkretnego renderowania. Omówienie trybów renderowania oraz sposobu definiowania, który typ jest najbardziej odpowiedni dla danego modelu, znajduje się w zagadnieniu: Style Renderworks. Style Renderworks są zapisywane jako zasoby. Więcej informacji na temat tworzenia zasobów można znaleźć w zagadnieniu Tworzenie nowych zasobów.
Bez względu na to, w jaki sposób utworzysz nowy styl Renderworks (ręcznie czy za pośrednictwem istniejącego stylu Renderworks), jeśli utworzysz go podczas renderowania aktywnej warstwy projektowej lub wybranego okna widoku, za jego podstawę posłużą bieżące ustawienia renderowania. Jest to wygodna metoda, aby szybko zapisać żądane wyniki.
Aby utworzyć zasób Styl Renderworks, wykonaj następujące kroki:
Kliknij w Menedżerze zasobów Nowy zasób, następnie zaznacz opcję Styl Renderworks i kliknij przycisk Utwórz. Ewentualnie wybierz opcję filtrowania Style Renderworks w Menedżerze zasobów, a następnie kliknij przycisk Nowy styl Renderworks.
Na ekranie pojawi się okno dialogowe Styl Renderworks.
Wprowadź nazwę zasobu i wybierz typ stylu. Aby uzyskać fotorealistyczny styl Renderworks, zob. Wybór trybu renderowania. Z tego zagadnienia dowiesz się, jakich opcji użyć, aby uzyskać żądany efekt.
W zależności od wybranego typu dostępne są różne opcje definiowania stylu. Opis parametrów znajduje się w odpowiednim zagadnieniu:
Realistyczny styl renderowania
Nowy styl Renderworks pojawi się w Menedżerze zasobów i zostanie zapisany wraz z dokumentem. Nowy styl zostanie dodany do listy dostępnych stylów w menu Widok > Styl Renderworks oraz w menu Bieżący tryb renderowania na Pasku widoku.
Aby zmodyfikować istniejący styl Renderworks, kliknij go w Menedżerze zasobów prawym przyciskiem myszy i wybierz w menu kontekstowym polecenie Edytuj. Zob. Menedżer zasobów: Lista zasobów.
Realistyczny styl renderowania
Tryb realistyczny jest stylem Renderworks na bazie ustawień trybu niestandardowego. Ustawienia zostały podzielone na kilka kart według rodzaju parametrów. Kliknij każdą kartę i zdefiniuj w niej parametry.
Kliknij, aby pokazać/ukryć parametry.Kliknij, aby pokazać/ukryć parametry.
|
Parametr |
Opis |
|
Zakładka Ustawienia |
|
|
Antyaliasing |
Zaznacz to pole, aby wygładzić krawędzie obiektów i tekstur. Nie zaznaczaj tego pola, aby przyspieszyć renderowanie, zachowując nieregularne krawędzie. |
|
Cień |
Zaznacz tę opcję, aby renderować z cieniami. Spowolni to renderowanie, ale zwiększy realizm. |
|
Tekstury |
Zaznacz tę opcję, aby na obiektach wyświetlić tekstury. Odznacz tę opcję, aby przyspieszyć renderowanie. |
|
Rozmycie |
Włącz tę opcję, aby zastosować efekt rozmycia tekstur (co znacznie wydłuży czas renderowania). |
|
Mapowanie przesunięć |
Zaznacz tę opcję, aby renderować mapowanie przesunięć dla reliefu, o ile ten parametr został zdefiniowany. Jakość mapowania przesunięć można określić w zakładce Jakość. Odznacz tę opcję, aby zredukować czas renderowania. |
|
Refrakcja |
Zaznacz tę opcję, aby uzyskać efekty refrakcji źródła światła. Refrakcja zależy od wybranej wartości dla Fotony - załamanie w palecie Info obiektu. Zob. Właściwości źródeł światła. |
|
Trawa |
Zaznacz tę opcję, aby źdźbło trawy renderować przy użyciu atrybutu cieniowania Trawa. Jeżeli odznaczysz tę opcję, trawa będzie renderowana przy użyciu pierwszego dostępnego koloru (lub obrazu), natomiast nie obejmie to źdźbeł trawy. Skraca to czas renderowania i jest przydatne w przypadku dużych lub gęsto porośniętych powierzchni. |
|
Kolory |
Zaznacz tę opcję, aby podczas renderowania stosować kolory (zarówno w przypadku jednolitych wypełnień, jak i tekstur). Odznacz tę opcję, aby renderować w kolorze białym. |
|
Efekty kamery |
Zaznacz tę opcję, aby włączyć efekty kamery Renderworks dla aktywnej kamery; zob. Wstawianie kamery Renderworks. Jeśli wyłączysz tę opcję, tylko pozycja i orientacja aktywnej kamery zostaną zastosowane podczas renderowania. Efekty zależą od używanej kamery. Włącz kamerę, aby zobaczyć ich wpływ na renderowanie. |
|
Podgląd pełnoekranowy |
Ta opcja generuje podgląd pełnoekranowy w bardzo niskiej rozdzielczości; jest to przydatne podczas interaktywnego testowania ustawień renderowania w warstwie projektowej. Odznacz tę opcję, aby skrócić czas renderowania, jeśli nie planujesz żadnych dodatkowych poprawek. Budowanie podglądu pełnoekranowego odbywa się przy użyciu bloków wyrenderowanych w trybie optymalnym, stopniowo wypełniających rysunek. |
|
Zakładka Jakość |
Zaznacz jakość, która zostanie zastosowana do wszystkich kategorii poniżej. Czym lepsza jakość, tym lepsza rozdzielczość wyrenderowanego obrazu. To gwarantuje więcej szczegółów oraz miękki cień, ale jednocześnie pochłania więcej czasu. |
|
Ogólnie |
Zaznacz żądaną jakość, aby zastosować tę wartość do wszystkich kategorii. Zaznacz opcję Niestandardowa, aby określić jakość dla każdej kategorii z osobna. |
|
Geometria krzywoliniowa |
Wybierz jakość widoku obiektów krzywoliniowych takich jak powierzchnie NURBS. |
|
Antyaliasing |
Wskaż jakość antyaliasingu (wygładzania) krawędzi obiektów i tekstur. |
|
Oświetlenie pośrednie |
Wybierz jakość oświetlenia pośredniego. |
|
Miękki cień |
Wybierz jakość miękkiego cienia. Wartość ta dotyczy wszystkich obiektów, dla których włączono opcję Miękki cień dostępną w palecie Info. W przypadku oświetlenia powierzchniowego oraz liniowego wskazana wartość wyznaczy jakość próbną. |
|
Rozmycie |
Zaznacz tę opcję, aby renderować tekstury Renderworks z rozmytą przezroczystością lub rozmytymi odbiciami. |
|
Światło kontrowe (tylne) |
Wybierz jakość światła kontrowego (tylnego) w tłach Renderworks, które używają obrazów panoramicznych. Ten parametr nie ma zastosowania, gdy oświetlenie pośrednie jest włączone w ustawieniach. |
|
Mapowanie przesunięć |
Zaznacz żądaną jakość mapowanie przesunięć. Zaznacz tę opcję, aby renderować mapowanie przesunięć dla reliefu, o ile ten parametr został zdefiniowany dla reliefu w ustawieniach. Wyższa jakość gwarantuje bardziej realistyczne odwzorowanie subtelnych nierówności, ale jednocześnie wydłuża renderowanie. Mapowanie przesunięć może znacząco spowolnić renderowanie. |
|
Maks. liczba odbić |
Wprowadź liczbę odbić między lustrzanymi powierzchniami. Im wyższa wartość, tym wolniejszy proces renderowania, ale większy realizm sceny. Wyższa wartość oznacza też większą liczbę lustrzanych obiektów. |
|
Zakładka Oświetlenie |
|
|
Zastosuj ustawienia oświetlenia |
Od tej opcji zależy, czy dany styl Renderworks będzie wpływał na bieżące ustawienia oświetlenia. Zaznacz tę opcję, aby po zastosowaniu stylu Renderworks zastosować do warstwy lub okna widoku ustawienia oświetlenia zdefiniowane w stylu. Odznacz tę opcję, aby nawet po zastosowaniu stylu Renderworks pozostawić bieżące ustawienia oświetlenia. |
|
Światło kontrowe (tylne) |
Zdefiniuj ustawienia oświetlenia; zob. Definiowanie opcji oświetlenia |
|
Edytuj |
Kliknij ten przycisk, aby przejść do okna dialogowego, w którym można bezpośrednio edytować ustawienia tła i oświetlenia kontrowego (tylnego), które wpływają na rendering. |
|
Zakładka Linie |
|
|
Linie artystyczne |
Zaznacz tę opcję, aby nałożyć linie artystyczne na realistyczny rendering. |
|
Styl |
Zaznacz styl linii. |
|
Grubość (piksele) |
Wprowadź grubość linii. |
|
Kolor |
Zaznacz kolor linii. |
|
Zakładka Tło |
|
|
Użyj tła Renderworks |
Od tej opcji zależy, czy dane tło Renderworks będzie wpływało na bieżące ustawienia tła. Zaznacz tę opcję, aby po zastosowaniu stylu Renderworks zastosować do warstwy lub okna widoku tło zdefiniowane w stylu. Odznacz tę opcję, aby nawet po zastosowaniu stylu Renderworks pozostawić bieżące tło. |
|
Tło Renderworks |
Zaznacz wybrane tło Renderworks; zob. Tworzenie tła Renderworks |
|
Odbicia z otoczenia |
Aby uzyskać odbicia z otoczenia dla powierzchni metalowych i szklanych, wybierz tło z realistycznym niebem lub obrazem panoramicznym. Ten zasób jest niezależny od tła Renderworks, na którego tle umieszczono obiekt. Zob. Tworzenie tła Renderworks. |
Artystyczny styl renderowania
Typ artystyczny jest stylem Renderworks na bazie ustawień trybu artystycznego. Ustawienia zostały podzielone na dwie karty według rodzaju parametrów. Kliknij każdą kartę i zdefiniuj w niej parametry.
Kliknij, aby pokazać/ukryć parametry.Kliknij, aby pokazać/ukryć parametry.
|
Parametr |
Opis |
|
Styl |
Zaznacz wybrany styl artystyczny i zdefiniuj przynależne parametry i ustawienia. |
|
Zakładka Tło |
|
|
Użyj tła Renderworks |
Od tej opcji zależy, czy dane tło Renderworks będzie wpływało na bieżące ustawienia tła. Zaznacz tę opcję, aby po zastosowaniu stylu Renderworks zastosować do warstwy lub okna widoku tło zdefiniowane w stylu. Odznacz tę opcję, aby pozostawić bieżące tło, nawet po zastosowaniu stylu Renderworks. |
|
Tło Renderworks |
Zaznacz wybrane tło Renderworks; zob. Tworzenie tła Renderworks |
Styl „Redshift by Maxon”
Styl „Redshift by Maxon” jest stylem Renderworks opartym na technologii renderowania Redshift firmy Maxon, która śledzi promienie (ang. ray tracing) dla odbić, oświetlenia, efektów wolumetrycznych, efektów kamery i antyaliasingu. Redshift nie ma zastosowania do obrazów, które nie korzystają z wymienionych efektów. Jeśli sprzęt komputerowy spełnia wymogi, renderowanie w Redshift jest obsługiwane przez procesor graficzny GPU, co skraca znacznie czas renderowania w przypadku złożonych plików, w których stosuje się wiele z wymienionych efektów.
Sprawdź wymagania systemowe konieczne, aby móc korzystać z Redshift w oparciu o procesor CPU lub GPU. Znajdziesz je na stronie Vectorworks: www.vectorworks.net/sysreq. Komputery, które nie obsługują tej technologii, będą domyślnie używały typu realistycznego. Gdy zaznaczysz opcję Redshift by Maxon, nad zakładkami zostanie wyświetlony komunikat, który wyjaśni, czy urządzenie obsługuje Redshift, czy też nie. W przypadku osób korzystających z Vectorworks Service Select, renderowanie w stylu Redshift by Maxon można wykonać za pomocą usług Vectorworks Cloud Services.
Ustawienia zostały podzielone na kilka kart według rodzaju parametrów. Kliknij każdą kartę i zdefiniuj w niej parametry.
Kliknij, aby pokazać/ukryć parametry.Kliknij, aby pokazać/ukryć parametry.
|
Parametr |
Opis |
|
Zakładka Ustawienia |
|
|
Tryb aktualizacji |
Wybierz tryb aktualizacji - kafelkowy lub progresywny. Tryb kafelkowy: aktualizuje obraz za pomocą kwadratowych kafelek. W tym trybie czas renderowania jest wydłużony, ale jakość renderowania ulega poprawie. Tryb progresywny: ta opcja generuje podgląd pełnoekranowy w bardzo niskiej rozdzielczości; jest to przydatne podczas interaktywnego testowania ustawień renderowania w warstwie projektowej. Ostateczna jakość renderowania zależy od liczby przejść. |
|
Przejścia |
Zdefiniuj liczbę przejść w trybie progresywnym. Więcej przejść skutkuje w wyższej jakości końcowej, ale sam proces trwa dłużej. |
|
Włącz odszumianie |
Ten efekt używa sztucznej inteligencji, aby zastąpić błędy, tj. nakrapiane artefakty (ang. compression arifacts) gładkim, ciągłym cieniowaniem. W przypadku niektórych scen ustawienie Próbkowania na poziomie niskim (w zakładce Jakość) i użycie funkcji odszumiania może skutkować podobną jakością końcową (przy krótszym czasie przetwarzania) jak zastosowanie wyższej jakości próbkowania bez efektu odszumiania.
Obraz po lewej stronie korzysta z najwyższej jakości próbkowania przy wyłączonej funkcji odszumiania. Czas renderowania wyniósł 6:01. Obraz po prawej stronie używa niskiej jakości próbkowania z włączoną opcją odszumiania. Czas renderowania wyniósł 1:31. |
|
Renderuj cienie |
Zaznacz tę opcję, aby renderować z cieniami. Spowolni to renderowanie, ale zwiększy realizm. |
|
Pokaż tekstury |
Zaznacz tę opcję, aby na obiektach wyświetlić tekstury. Odznacz tę opcję, aby przyspieszyć renderowanie. |
|
Pokaż kolory |
Zaznacz tę opcję, aby podczas renderowania stosować kolory (zarówno w przypadku jednolitych wypełnień, jak i tekstur). Odznacz tę opcję, aby renderować w kolorze białym. |
|
Włącz efekty kamery |
Zaznacz tę opcję, aby włączyć efekty kamery Renderworks dla aktywnej kamery; zob. Wstawianie kamery Renderworks. Jeśli wyłączysz tę opcję, tylko pozycja i orientacja aktywnej kamery zostaną zastosowane podczas renderowania. Efekty zależą od używanej kamery. Włącz kamerę, aby zobaczyć ich wpływ na renderowanie. |
|
Zakładka Jakość |
|
|
Geometria krzywoliniowa |
Wybierz jakość widoku obiektów krzywoliniowych takich jak powierzchnie NURBS. |
|
Próbkowanie |
Wybierz jakość próbkowania, aby mieć wpływ na antyaliasing, rozmycie, odbicia, miękki cień i oświetlenie pośrednie. Wysoka jakość tworzy bardziej płynne renderowanie o wyższej jakości, zaś niska skutkuje szybszym renderowaniem. |
|
Zakładka Oświetlenie |
|
|
Zastosuj ustawienia oświetlenia |
Od tej opcji zależy, czy dany styl Renderworks będzie wpływał na bieżące ustawienia oświetlenia. Zaznacz tę opcję, aby po zastosowaniu stylu Renderworks zastosować do warstwy lub okna widoku ustawienia oświetlenia zdefiniowane w stylu. Odznacz tę opcję, aby nawet po zastosowaniu stylu Renderworks pozostawić bieżące ustawienia oświetlenia. |
|
Światło kontrowe (tylne)/Światło otoczenia |
Zdefiniuj ustawienia oświetlenia; zob. Definiowanie opcji oświetlenia. W trybie renderowania Redshift by Maxon można używać oświetlenia otoczenia lub oświetlenia kontrowego (tylnego), pochodzącego z panoramicznego tła obrazu. |
|
Zakładka Tło |
|
|
Użyj tła Renderworks |
Od tej opcji zależy, czy dane tło Renderworks będzie wpływało na bieżące ustawienia tła. Zaznacz tę opcję, aby po zastosowaniu stylu Renderworks zastosować do warstwy lub okna widoku tło zdefiniowane w stylu. Odznacz tę opcję, aby nawet po zastosowaniu stylu Renderworks pozostawić bieżące tło. |
|
Tło Renderworks |
Zaznacz wybrane tło Renderworks; zob. Tworzenie tła Renderworks. Oddzielne zarządzanie odbiciami z otoczenia nie jest możliwe w przypadku renderowania typu Redshift. |

Potrzebujesz więcej informacji? Poproś o pomoc naszego wirtualnego asystenta Dexa! ![]()