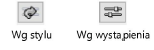Tworzenie balustrad
Tworzenie balustrad
|
Narzędzie |
Wersja branżowa: Zestaw narzędzi |
|
Balustrada
|
Vectorworks Architect i Vectorworks Landmark: Architektura Vectorworks Spotlight: Event |
Narzędzie Balustrada służy do tworzenia balustrad, zarówno automatycznie wzdłuż schodów lub płyt, jak również ręcznie wzdłuż określonej ścieżki na bazie jednego z trybów polilinii. Za pomocą tego narzędzie możesz tworzyć poręcze, balustrady lub obiekty, łączące obie te funkcje.
Ewentualnie zacznij od narysowania zamkniętego kształtu 2D i zastosuj polecenie Utwórz obiekty z kształtów (zob. Tworzenie obiektów z kształtów).
|
Tryb |
Opis |
|
[Ikona znacznika wyboru] (Tylko w trybie Zaznacz obiekty)
|
Ten tryb pomocniczy wstawia wybrany styl balustrady w zaznaczonych obiektach, wskazanych w trybie Zaznacz obiekt. Można również kliknąć dwukrotnie, aby zakończyć operację. |
|
Zaznacz obiekty
|
W tym trybie określisz położenie wybranej balustrady na podstawie zaznaczonych, sąsiadujących krawędzi biegów schodów, spoczników i płyt. Aktywuj opcję „Snapuj do obiektu”. Zob. Snapowanie do obiektu. |
|
Polilinia
|
W tym trybie narysujesz balustradę wzdłuż ścieżki polilinii. |
|
Grawitacja
|
Ten tryb dopasowuje balustradę do obiektu podczas rysowania w trybie Polilinia. Polilinia zostanie wstawiona na płaszczyźnie podstawy, zaś balustrada będzie prawidłowo umieszczona na/w obiekcie. |
|
Tryby tworzenia polilinii |
Kliknij tryb, w którym ma zostać utworzona polilinia. Balustrada zostanie narysowana na podstawie tej polilinii; zob. Tworzenie polilinii |
|
Styl balustrady |
W otwartym Próbniku zasobów kliknij dwukrotnie zasób w celu jego aktywacji. |
|
Ustawienia
|
Kliknij ten przycisk, aby wyświetlić okno dialogowe „Ustawienia balustrady”. Zaznacz żądane ustawienia domyślne. |
Aby utworzyć balustradę, wykonaj następujące czynności:
Włącz narzędzie i zaznacz wybrany tryb.
Wykonaj jedną z poniższych czynności:
Kliknij na Pasku trybów listę rozwijaną Styl balustrady, aby wybrać zasób z Próbnika zasobów.
Kliknij ikonę Ustawienia, aby otworzyć okno ustawień i zdefiniować w nim domyślne ustawienia narzędzia.
Parametry można edytować później w palecie Info.
Wykonaj jedną z następujących czynności:
Aby wstawić balustradę wzdłuż polilinii, kliknij tryb Polilinia i zaznacz żądany typ polilinii.
Aby dopasować balustradę do obiektów znajdujących się pod nią, rysując w trybie Polilinia, włącz jednocześnie tryb Grawitacja.
Aby automatycznie utworzyć balustradę wzdłuż schodów lub płyt, kliknij tryb Zaznacz obiekty.
Wykonaj jedną z poniższych czynności:
W trybie Polilinia narysuj obiekt wzdłuż ścieżki polilinii. Kliknij raz w obrębie rysunku, aby wyznaczyć punkt początkowy. Kolejne kliknięcie zakończy bieżący segment i otworzy nowy. Jeśli włączysz tryb Grawitacja, narysuj polilinię wzdłuż krawędzi obiektu, gdzie wymagane są balustrady. Aby zakończyć, kliknij punkt początkowy (w przypadku obiektu zamkniętego) lub kliknij dwukrotnie (w przypadku obiektu otwartego).
Tryb Grawitacja został aktywowany podczas rysowania balustrady wzdłuż krawędzi płyty
Tryb Grawitacja, gdy jest włączony, przesuwa punkty kontrolne „w dół”. Jeżeli dolna część słupka znajduje się poniżej powierzchni modelu terenu, tryb Grawitacja nie przesunie go w górę.
W trybie Zaznacz obiekty przesuń kursor, aby podświetlić poszczególne krawędzie schodów, spoczników lub płyt. Gdy najedziesz kursorem na żądaną krawędź, kliknij ją, aby ją zaznaczyć; kontynuuj tę operację, zaznaczając krawędzie, które wymagają balustrad. Po zaznaczeniu właściwych krawędzi kliknij zielony znacznik wyboru (fajkę) na Pasku trybów lub kliknij dwukrotnie w obszarze rysunku. Odcinki balustrad, utworzone z przylegających krawędzi, są automatycznie łączone w jeden obiekt.
Zewnętrzny styl balustrady został zastosowany do zewnętrznej krawędzi biegu schodów
Edytuj ustawienia balustrady bezpośrednio w palecie Info. Dostosuj geometrię balustrady zgodnie z instrukcją opisaną w zagadnieniu Edycja balustrad. Połącz obiekty (balustrady) za pomocą narzędzia Połącz balustrady. Zob. Łączenie balustrad.
Ustawienia balustrady
Aby zastosować spójne ustawienia do wszystkich obiektów, zaleca się użycie stylu balustrady. W bibliotekach Vectorworks znajdują się powszechnie stosowane style, jednakże użytkownik może też tworzyć własne niestandardowe style.
Użyj ustawień narzędzia Balustrada, aby zdefiniować styl i jego parametry, a następnie utwórz styl w sposób opisany w zagadnieniu: Niestandardowe style obiektów parametrycznych bez opcji katalogowych.
Ustawienia te są dostępne w następujących oknach:
Okno dialogowe „Ustawienia balustrady” (dostępne podczas tworzenia nowego obiektu);
Paleta Info (dostępne podczas edycji istniejącego obiektu);
Okno dialogowe „Style balustrady” (podczas edycji stylu).
Jeśli nadałeś styl balustradzie, edytowalne będą tylko parametry zdefiniowane „Według wystąpienia”. Zob. Zagadnienie:Style obiektów parametrycznych. Parametry dostępne tylko w palecie Info zostały wyszczególnione na samym końcu tabeli.
Kliknij, aby pokazać/ukryć parametry.Kliknij, aby pokazać/ukryć parametry.
|
Parametr |
Opis |
|
Użyj stylu |
Kliknij dwukrotnie wybrany zasób w Próbniku zasobów, aby go aktywować, lub kliknij opcję Brak stylu. Jeśli przekształcisz obiekt z nadanym uprzednio stylem w obiekt bez stylu, bieżące wartości obiektu zostaną zachowane, ale status wszystkich parametrów zostanie zmieniony na Wg wystąpienia, co umożliwi ich edycję. |
|
[Ikony statusu parametru: Według stylu/Według wystąpienia] |
Odpowiednia ikona wskazuje, czy parametr jest zdefiniowany przez styl i ma stałą wartość, czy też przez wystąpienie i można go edytować w oknie. Styl obiektu może składać się z kombinacji parametrów obu typów, aby zapewnić równowagę między spójnością a elastycznością. Status parametrów (Według stylu/Według wystąpienia) definiowany jest w stylu i nie można go zmienić w tym oknie dialogowym.
Zob. Edycja stylów obiektów, aby edytować styl obiektu. Edycja stylu obiektu parametrycznego spowoduje modyfikację wszystkich obiektów parametrycznych istniejących na rysunku i korzystających z tego stylu. |
|
Podgląd |
Po prawej stronie okna wyświetlany jest podgląd balustrady w wybranym Widoku i Trybie renderowania. Oprócz tego można dodać długość obiektu w podglądzie. W tym celu wprowadź wartość w polu Długość w podglądzie. |
|
Opcje dostępne tylko w palecie Info |
|
|
Styl |
Zastąp, dostosuj lub usuń bieżący styl albo utwórz zupełnie nowy styl obiektu (tylko w przypadku obiektów bez przypisanego stylu). Aby dowiedzieć się więcej, zob. Niestandardowe style obiektów parametrycznych bez opcji katalogowych. Zmiana w stylu obiektu sprawi, że wszystkie obiekty w pliku korzystające z tego stylu, zostaną dostosowane. |
|
Ukryj opcje wg stylu |
Zaznacz tę opcję, aby ukryć wszystkie parametry definiowane według stylu; tych parametrów nie można edytować w palecie Info. |
|
Ustawienia |
Kliknij ten przycisk aby wyświetlić okno „Ustawienia balustrady”. |
|
Odwróć położenie poręczy |
Jeśli w zakładce Ogólne lub w palecie Info wprowadzisz Odstęp balustrady od ścieżki, odstęp pomiędzy poręczą/balustradą a ścieżką zostanie odwrócony na drugą stronę ścieżki. |
Ustawienia balustrady: kategoria Ogólne
Kliknij, aby pokazać/ukryć parametry.Kliknij, aby pokazać/ukryć parametry.
|
Parametr |
Opis |
|
Rysuj |
Zaznacz typ obiektu, który chcesz utworzyć: tylko balustradę, tylko poręcz dodatkową lub obiekt, stanowiący połączenie obydwu funkcji. |
|
Narysuj ramę i wypełnienie |
W przypadku balustrady zostaną dodane rama oraz wypełnienie odcinków między słupkami. Gdy odznaczysz tę opcję, zostanie użyty uproszczony widok podczas fazy projektowania. |
|
Rysuj w 3D |
Kliknij, aby pokazać balustradę w widokach 3D. Aktywując tę opcję wyświetlisz balustradę ze wszystkimi szczegółami. Długi ciąg balustrad, narysowanych w 3D, może mieć wpływ na wydajność. |
|
Odstęp balustrady od ścieżki: |
Wprowadź odstęp balustrady (wraz z poręczą) od narysowanej ścieżki. Aby odwrócić odstęp na drugą stronę ścieżki, kliknij przycisk Odwróć położenie poręczy w palecie Info. |
Ustawienia balustrady: kategoria Poręcz dodatk. - poręcz
Kliknij, aby pokazać/ukryć parametry.Kliknij, aby pokazać/ukryć parametry.
|
Parametr |
Opis |
|
Odsunięcie poręczy |
Wprowadź odsunięcie poręczy od balustrady. |
|
Wysokość poręczy |
Wprowadź wysokość poręczy. |
|
Profil poręczy |
Kliknij to pole, aby otworzyć Próbnik zasobów i wybrać w nim profil poręczy. |
|
Szerokość/głębokość poręczy |
Wprowadź wymiary poręczy. |
Ustawienia balustrady: kategoria Poręcz dodatk. - mocowanie
Kliknij, aby pokazać/ukryć parametry.Kliknij, aby pokazać/ukryć parametry.
|
Parametr |
Opis |
|
Użyj mocowania |
Zaznacz tę opcję, aby dodać mocowanie do podparcia poręczy. |
|
Kształt mocowania |
Kliknij to pole, aby otworzyć Próbnik zasobów i wybrać w nim profil mocowania. |
|
Szerokość/głębokość profilu mocowania/Wysokość mocowania |
Wprowadź wymiary profilu mocowania. Zdefiniuj również wysokość mocowania, mierzoną od osi poręczy. |
|
Definicja odstępu |
Wybierz sposób definiowania odstępu między mocowaniami. W przypadku balustrady liczba oraz rozstaw mocowań są definiowane przez ustawienia słupków balustrady. |
|
Odstęp |
Wprowadź wartość dla „Stałego odstępu” lub „Równego odstępu” (ta wartość oznacza wartość maksymalną - w zależności od opcji wybranej dla Definicji odstępu. |
|
Liczba mocowań |
Gdy dla parametru Definicja odstępu wskazałeś opcję „Stała liczba podpór”, wprowadź liczbę mocowań. |
|
Pokaż mocowanie w 2D |
Kliknij tę opcję, aby pokazać mocowania w rzucie 2D/głównym. |
Ustawienia balustrady: kategoria Poręcz dodatk. - zakończenie
Zdefiniuj zakończenie poręczy na początku i końcu balustrady.
Kliknij, aby pokazać/ukryć parametry.Kliknij, aby pokazać/ukryć parametry.
|
Parametr |
Opis |
|
Zakończenie poręczy na początku/na końcu |
Wskaż typ zakończenia: poziome lub przedłużenie. Ewentualnie zaznacz opcję „Brak”. |
|
Przedłużenie na początku/ Przedłużenie na końcu |
Wprowadź wartość przedłużenia. |
|
Zawinięcie na początku/ Zawinięcie na końcu (dla zakończeń poziomych i przedłużeń typu zawinięcie/zawinięcie w lewo/w prawo/w dół) |
Wprowadź odległość, liczoną od początku lub końca poręczy. |
|
Wysokość zawinięcia na początku/na końcu (dla zakończenia i przedłużenia typu zawinięcie) |
W przypadku zakończenia poziomego oraz przedłużenia typu zawinięcie, wprowadź wysokość zawinięcia. |
Ustawienia balustrady: kategoria Balustrada - poręcz
Kliknij, aby pokazać/ukryć parametry.Kliknij, aby pokazać/ukryć parametry.
|
Parametr |
Opis |
|
Odsunięcie balustrady |
Wprowadź odsunięcie górnej części balustrady od całego obiektu. |
|
Wysokość balustrady |
Wprowadź wysokość balustrady. |
|
Użyj poręczy |
Zaznacz tę opcję, aby do balustrady dodać poręcz. |
|
Profil poręczy |
Kliknij to pole, aby otworzyć Próbnik zasobów i wybrać w nim profil poręczy. |
|
Szerokość/głębokość poręczy |
Wprowadź wymiary poręczy. |
|
Sfazuj na początku |
Gdy stosujesz sfazowanie na początku poręczy, ustaw Kąt sfazowanie na początku. |
|
Sfazuj na końcu |
Gdy stosujesz sfazowanie na końcu poręczy, ustaw Kąt sfazowanie na końcu. |
|
Ograniczenie poręczy |
Określ, czy poręcz ma się rozciągać wzdłuż całej ścieżki, czy kończyć na słupkach (początkowym i końcowym). |
Ustawienia balustrady: kategoria Balustrada - słupek
Kliknij, aby pokazać/ukryć parametry.Kliknij, aby pokazać/ukryć parametry.
|
Parametr |
Opis |
|
Typ słupka |
Wybierz typ słupka balustrady. |
|
Odsunięcie (dla słupka montowanego do lica) |
Wprowadź odległość odsunięcia od lica. |
|
Odsunięcie od dołu (dla słupka montowanego do lica) |
Wprowadź odległość odsunięcia od dołu dla słupka montowanego do lica. |
|
Kształt słupka |
Kliknij to pole, aby otworzyć Próbnik zasobów i wybrać w nim profil słupka. |
|
Szerokość słupka/Głębokość słupka |
Wprowadź wymiary słupka. |
|
Słupek na początku |
Dodaj słupek na początku balustrady; w razie potrzeby wprowadź odległość odsunięcia od początku balustrady w polu Odsunięcie słupka na początku. |
|
Słupek na końcu |
Dodaj słupek na końcu balustrady; w razie potrzeby wprowadź odległość odsunięcia od końca balustrady w polu Odsunięcie słupka na końcu. |
|
Definicja odstępu |
Wybierz sposób definiowania odstępu między słupkami balustrady. |
|
Odstęp |
Wprowadź wartość dla „Stałego odstępu” lub „Równego odstępu” (ta wartość oznacza wartość maksymalną - w zależności od opcji wybranej dla Definicji odstępu. |
|
Liczba słupków |
Gdy dla parametru Definicja odstępu wskazałeś opcję „Stała liczba podpór”, wprowadź liczbę słupków. |
|
Widok 2D ze słupkiem |
Kliknij tę opcję, aby pokazać słupki w rzucie 2D/głównym. |
Ustawienia balustrady: kategoria Balustrada - rama
Kliknij, aby pokazać/ukryć parametry.Kliknij, aby pokazać/ukryć parametry.
|
Parametr |
Opis |
|
Odsunięcie ramy |
Wprowadź odsunięcie ramy od balustrady. |
|
Ograniczenie ramy |
Określ, czy rama ma się rozciągać wzdłuż całej ścieżki, czy kończyć na słupkach (początkowym i końcowym). Jest to przydatne, gdy słupek nie jest zrównany z początkiem lub końcem. |
|
Odstęp od poręczy |
Wprowadź odstęp między górną krawędzią ramy a poręczą. |
|
Odstęp od podłoża |
Wprowadź odstęp między dolną krawędzią ramy a podłożem. |
|
Odstęp od słupków |
Wprowadź odstęp między bocznymi krawędziami ramy a słupkami. |
|
Pręty na górnej krawędzi/na dolnej krawędzi/po bokach |
Wskaż, wzdłuż których krawędzi mają być umieszczone pręty w ramie. |
|
Profil pręta |
Wybierz żądany kształt pręta. |
|
Grubość/Głębokość pręta |
Wprowadzić wymiary profilu pręta, oprócz typu Linia (2D). |
Ustawienia balustrady: kategoria Balustrada - wypełnienie
Wybierz typ wypełnienia: pręty lub panel. Od wyboru w tej sekcji zależy dostępność pozostałych parametrów.
Kliknij, aby pokazać/ukryć parametry.Kliknij, aby pokazać/ukryć parametry.
|
Parametr |
Opis |
|
Typ wypełnienia |
Wybierz typ wypełnienia: pręty (pionowe i/lub poziome) albo panel. |
|
Odsunięcie wypełnienia |
Wprowadź odsunięcie wypełnienia (prętów albo panelu) od ramy. Ponieważ ta odległość mierzona jest względem ramy, jeśli odsunięcie ramy zmieni się, wypełnienie przesunie się wraz z nią. Ustawienie odsunięcia wypełnienia przydaje się, gdy chcesz wyrównać wypełnienie z ramą po lewej lub prawej stronie. |
|
[Parametry prętów] |
|
|
Równomiernie między górną i dolną krawędzią |
Zaznacz tę opcję, aby rozmieścić pręty w równej odległości od górnej i dolnej krawędzi. Pozostaw ją niezaznaczoną, aby wprowadzić różne odległości. |
|
Odległość do górnej krawędzi/Odległość do dolnej krawędzi |
Jeśli pręty nie są równomiernie rozmieszczone względem górnej i dolnej krawędzi, zdefiniuj indywidualną odległość do każdej z krawędzi. |
|
Równomiernie między lewą i prawą krawędzią |
Zaznacz tę opcję, aby rozmieścić pręty równomiernie w ramie. Pozostaw ją niezaznaczoną, aby wprowadzić różne odległości do lewej i prawej krawędzi ramy. |
|
Odległość do lewej/prawej krawędzi |
Jeśli pręty nie są równomiernie rozmieszczone w ramie, zdefiniuj indywidualną odległość do lewej i prawej krawędzi. |
|
Użyj prętów pionowych |
Dodaj pionowe pręty do ramy. Wprowadź odstęp między nimi dla parametru Rozstaw prętów pionowych. |
|
Użyj prętów poziomych |
Dodaj poziome pręty do ramy. Wprowadź odstęp między nimi dla parametru Rozstaw prętów poziomych. |
|
Obróć pręty po przekątnej |
W przypadku prostych odcinków balustrady pręty zostaną obrócone po przekątnej. |
|
Profil pręta |
Wybierz żądany kształt pręta. |
|
Grubość/Głębokość pręta |
Wprowadzić wymiary profilu pręta, oprócz typu Linia (2D). |
|
[Parametry panelu] |
|
|
Odległość do górnej krawędzi/Odległość do dolnej krawędzi |
Wprowadź odległość panelu do górnej i dolnej krawędzi ramy. |
|
Odległość do lewej/prawej krawędzi |
Wprowadź odległość panelu do lewej/prawej krawędzi ramy. |
|
Grubość panelu |
Zdefiniuj grubość panelu. |
Ustawienia balustrady: kategoria Narożniki
Kliknij, aby pokazać/ukryć parametry.Kliknij, aby pokazać/ukryć parametry.
|
Parametr |
Opis |
|
Podpory w narożniku |
Ten parametr wstawia podpory w narożach balustrady dla ram i paneli. |
|
Użyj podwójnej podpory |
Ten parametr wskazuje, że podpora zostanie wstawiona po każdej stronie narożnika. Wprowadź odległość podpory od narożnika w polu Odległość od narożników. |
|
Wyrównanie naroża |
Określ sposób, w jaki słupek narożny ma zostać wyrównany względem balustrady. Wyrównaj do poprzedniego segmentu: wyrównanie nastąpi do segmentu balustrady, który znajduje się przed narożnikiem. Wyrównaj do kolejnego segmentu: wyrównanie nastąpi do segmentu balustrady, który znajduje się za narożnikiem. Wyrównaj do dwusiecznej: Wyrównaj do symetralnej: wyrównanie nastąpi do kąta, który dzieli dwa segmenty. |
|
Użyj wypełnienia w narożach |
Zaznacz tę opcję, aby wydłużyć wypełnienie do narożników balustrady. |
Ustawienia balustrady: kategoria Atrybuty
Kliknij, aby pokazać/ukryć parametry.Kliknij, aby pokazać/ukryć parametry.
|
Parametr |
Opis |
|
Atrybuty |
Lista wszystkich elementów geometrycznych, których atrybuty można dostosować. Tutaj wyświetlają się klasa i atrybuty graficzne każdej części obiektu. Kliknij dwukrotnie wybrany wiersz z listy, aby ustawić atrybuty danego elementu, a następnie wykonaj jedną z następujących czynności: Zaznacz na liście rozwijanej jedną z klas istniejących na rysunku lub utwórz nową klasę, aby sterować widokiem i widocznością. Zaznacz opcję <Klasa balustrady>, aby przypisać dany element do tej samej klasy co balustrada. Aby nadać elementowi 3D materiał, wybierz go z Próbnika zasobów. Materiał definiuje wypełnienie i teksturę, choć teksturę można później zmienić na inną. Zdefiniuj atrybuty. W tym celu, zob. Paleta Atrybuty. Aby nadać elementowi 3D teksturę, wybierz teksturę z Próbnika zasobów. Opcjonalnie kliknij przycisk „Brak”, aby nie używać tekstury, przycisk „Przy użyciu klasy”, aby zastosować teksturę z klasy, albo – jeśli tekstura materiału została wcześniej nadpisana – przywrócić pierwotną teksturę materiału. W razie potrzeby ustaw jej typ odwzorowania i obrót; zob. Zagadnienie: Odwzorowanie i kierunek tekstur. W przypadku tekstur na części 3D zaznacz opcję Dowolne rozłożenie , aby do każdego egzemplarza subelementu zastosować losowe przesunięcie w poziomie/pionie, uzyskując w ten sposób naturalny, nieregularny wygląd tekstury. W przypadku tekstur na części 3D zaznacz opcję Względem najdłuższej krawędzi , aby wyrównać teksturę wzdłuż najdłuższej krawędzi elementu. Może to zapobiec odwróceniu tekstury na słupku lub poręczy w niewłaściwym kierunku, niepasującym do orientacji słupka. |
|
Powiąż wszystkie atrybuty z klasą |
Kliknij ten przycisk, aby powiązać z klasą wszystkie atrybuty materiału, wypełnienia, pióra, tekstury itd. |
|
Usuń wszystkie powiązania z klasą |
Wszystkie ustawienia graficzne pobrane z klasy, a dotyczące materiału, wypełnienia, pióra, tekstury itd. zostaną usunięte. |

Potrzebujesz więcej informacji? Poproś o pomoc naszego wirtualnego asystenta Dexa! ![]()