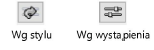Ustawienia członów konstrukcyjnych
Ustawienia członów konstrukcyjnych
Przed wstawieniem członu konstrukcyjnego jego domyślne parametry można definiować w oknie „Ustawienia członów konstrukcyjnych”, które otworzy się po kliknięciu ikonki Ustawienia na Pasku trybów. Te parametry są też edytowalne dla zaznaczonego członu, gdy klikniesz przycisk Ustawienia w palecie Info. W zasadzie wiele danych obiektu można edytować w palecie Info, choć nie wszystkie.
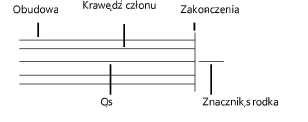
Aby zdefiniować parametry domyślne członów, wykonaj następujące kroki:
|
Parametr |
Opis |
|
Użyj stylu |
Kliknij dwukrotnie wybrany zasób w Próbniku zasobów, aby go aktywować, lub kliknij opcję Brak stylu. Jeśli przekształcisz obiekt z nadanym uprzednio stylem w obiekt bez stylu, bieżące wartości obiektu zostaną zachowane, ale status wszystkich parametrów zostanie zmieniony na Wg wystąpienia, co umożliwi ich edycję. |
|
Status Według stylu/Według wystąpienia |
Odpowiednia ikona wskazuje, czy parametr jest zdefiniowany przez styl i ma stałą wartość, czy też przez wystąpienie i można go edytować. Styl obiektu parametrycznego może składać się z kombinacji parametrów obu typów, aby zapewnić równowagę między spójnością a elastycznością. Status parametrów (Według stylu/Według wystąpienia) jest definiowany w stylu i nie można go zmieniać w oknie ustawień.
Zob. Edycja stylów obiektów, aby edytować styl obiektu parametrycznego. Uwaga! Edycja stylu obiektu parametrycznego spowoduje modyfikację wszystkich obiektów parametrycznych istniejących na rysunku i korzystających z tego stylu. |
Ustawienia członów konstrukcyjnych: zakładka Kształtownik
Kliknij, aby pokazać/ukryć parametry.Kliknij, aby pokazać/ukryć parametry.
|
Parametr |
Opis |
|
Element |
Wyświetlona ikona obrazuje typu członu, ale nie sam kształtownik. |
|
Człon - ID |
Wprowadź identyfikator członu. |
|
Wybierz z listy funkcję konstrukcyjną członu (tylko w celach informacyjnych). Wybierz opcję Inne, aby samodzielnie wprowadzić Inne zastosowanie. |
|
|
Typ członu |
Wybierz typ członu: metal, beton, drewno lub niestandardowy (opcja Dostosuj). |
|
Zostanie wyświetlone okno dialogowe „Wybierz kształtownik [typ materiału]”. Zaznacz żądany typ spośród dostępnych na liście rozwijanej. Dostępność parametrów w tym oknie zależy od wybranego Typu członu. Jeśli wybierzesz z listy rozwijanej opcję Dostosuj, możesz wybrać własny kształtownik 2D, który samodzielnie utworzyłeś i zapisałeś jako definicję symbolu w aktywnym dokumencie lub w pliku w folderze użytkownika. Zob. Tworzenie bibliotek użytkowników i grup roboczych. Zdefiniuj wymiary kształtownika. Aby zastosować do kształtownika materiał będący zasobem, wybierz materiał z Próbnika zasobów. |
|
|
Kształtownik / Seria / Wymiary standardowe |
W tych polach zostaną wyświetlone ustawienia takie jak w oknie „Zaznacz kształtownik metalowy/drewniany”. |
|
Scal z obiektami konstrukcyjnymi w przekrojach |
Zaznacz tę opcję, aby zaznaczony obiekt oznaczyć jako element konstrukcyjny. W ten sposób zostanie on wizualnie scalony z innymi obiektami konstrukcyjnymi na płaszczyźnie cięcia w oknach przekroju. Scalone obiekty wyświetlane są jako całość o jednolitym wypełnieniu. Aby uzyskać więcej informacji, Ustawienia zaawansowane okna przekroju. |
|
Obudowa |
|
|
Grubość / Odsunięcie |
Jeśli człon konstrukcyjny otrzyma architektoniczną lub ogniotrwałą obudowę, można w tej sekcji wyznaczyć obszary, które zostaną nią pokryte, jak również grubość i odsunięcie obudowy. |
|
Materiał |
Zaznacz tę opcję, aby do obudowy zastosować materiał będący rodzajem zasobu. Następnie wybierz materiał z Próbnika zasobów. |
|
Scal z obiektami konstrukcyjnymi w przekrojach |
Zaznacz tę opcję, aby zaznaczony obiekt oznaczyć jako element konstrukcyjny. W ten sposób zostanie on wizualnie scalony z innymi obiektami konstrukcyjnymi na płaszczyźnie cięcia w oknach przekroju. Scalone obiekty wyświetlane są jako całość o jednolitym wypełnieniu. Aby uzyskać więcej informacji, Ustawienia zaawansowane okna przekroju. |
Ustawienia członów konstrukcyjnych: zakładka Geometria
Kliknij, aby pokazać/ukryć parametry.Kliknij, aby pokazać/ukryć parametry.
|
Parametr |
Opis |
|
Wyrównanie |
Wszystkie połączenia i ustawienia zakończeń są oparte na osi, która wyznacza widoki 2D i 3D. Wyrównanie można tak dostosować, aby człon konstrukcyjny został możliwie jak najdokładniej wstawiony. |
|
Obrót profilu |
Wprowadź kąt, o który chcesz obrócić człon wokół jego osi. |
|
Wyrównanie osi |
Wskaż żądane wyrównanie osi. Na rysunku zostanie wyświetlony punkt wyrównania osi. |
|
Odsunięcie Y'/Z' |
Wyznacz odsunięcie wyrównania wzdłuż dłużej lub krótszej osi. |
|
Wysokość |
Wysokość/poziom odniesienia punktu początkowego i końcowego można zdefiniować w stosunku do kondygnacji, warstwy projektowej lub innej wysokości. |
|
Wysokość |
Wprowadź różnicę między wysokością punktu początkowego a wysokością punktu końcowego. Ten parametr jest powiązany z parametrami Rozpiętość, Kąt, Nachylenie i Długość, które można wprowadzić na ruchomym pasku współrzędnych, gdy tworzysz prostoliniowy element lub zmieniasz go w palecie Info. Zmiana tych parametrów może również spowodować zmianę wysokości. Przejdź do Modyfikacja członów konstrukcyjnych, aby uzyskać więcej informacji na temat tych ustawień. |
|
Ograniczenie początkowe / końcowe |
Wskaż warstwę, która stanowi ograniczenie początkowe/końcowe członu. Należy pamiętać, że tryby Belka prostoliniowa i Belka łamana używają tych samych parametrów dla ograniczenia początkowego i końcowego, zaś dla trybu Słup należy te opcje zdefiniować osobno. |
|
Odsunięcie (pocz./koniec) |
Odsunięcie członu rozpoczyna się od jego ograniczenia początkowego/końcowego. |
|
Stan początkowy / końcowy |
Wartości dla odsunięcia, skosu i połączenia kątowego na ucios można zdefiniować ręcznie lub obliczyć automatycznie na bazie członu powiązanego. Wartości podane dla członów powiązanych będą stosowane dodatkowo obok wartości automatycznych. |
|
Stan początkowy / końcowy |
Wskaż tryb połączenia członu z przylegającym członem: automatycznie, ręcznie (opcja Dostosuj), poziomo lub pionowo. |
|
Odsunięcie (pocz./koniec) |
Wprowadź w tym polu żądane odsunięcie. To jest odległość do punktu początkowego/końcowego członu mierzona od punktu początkowego/końcowego krzywizny osi. |
|
Poł. kątowe na ucios (pocz./ koniec) |
Wprowadź żądany kąt, maksymalnie do 70°. |
|
Skos (pocz./koniec) |
Wprowadź kąt sfazowania, maksymalnie do 70°. |
Ustawienia członów konstrukcyjnych: zakładka Atrybuty
Kliknij, aby pokazać/ukryć parametry.Kliknij, aby pokazać/ukryć parametry.
|
Parametr |
Opis |
|
Płaszczyzna cięcia |
|
|
Zastosuj wysokość płaszczyzny cięcia warstwy |
Jeżeli włączyłeś płaszczyznę cięcia dla warstwy projektowej, zaznacz tę opcję, aby wyznaczyć płaszczyznę cięcia na tej samej wysokości co płaszczyznę warstwy. Zob. Właściwości warstw projektowych. |
|
Wysokość płaszczyzny cięcia |
Jeżeli odznaczyłeś opcję powyżej, wprowadź wysokość płaszczyzny cięcia członu. |
|
Atrybuty 2D |
|
|
[Lista atrybutów] |
Zdefiniuj widoczność obiektu w rzucie 2D/głównym oraz atrybuty dla części członu konstrukcyjnego, położonych powyżej i poniżej płaszczyzny przekroju oraz na tej płaszczyźnie. Zaznacz właściwy wiersz lub kilka wierszy. Kliknij kolumnę lub kolumny, których ustawienia chcesz edytować. Kliknij pole w kolumnie Wyświetl, aby włączyć lub wyłączyć widoczność elementów w rzucie 2D/głównym. Zaznacz odpowiednie wiersze „Zakończeń”, aby je wyświetlić lub ukryć. Zaznacz na liście rozwijanej jedną z klas istniejących na rysunku lub utwórz nową klasę, aby sterować widokiem i widocznością. Wybierz klasę <Człon konstrukcyjny>, aby atrybuty przypisać do tej samej klasy co człon konstrukcyjny. Zdefiniuj niestandardowe atrybuty pióra oraz wypełnienia. Ewentualnie wybierz opcję „Wg obiektu” (aby móc edytować atrybuty w palecie Atrybuty), „Przy użyciu klasy” lub „Przy użyciu materiału” dla wypełnienia członów i obudowy (zgodnie z ustawieniami w zakładce „Kształtownik”). |
|
Znaczniki środka |
Wprowadź długość znacznika i wartość odstępu między znacznikiem środka a członem. |
|
Atrybuty 3D |
Zdefiniuj widoczność obiektu w 3D oraz atrybuty dla części członu konstrukcyjnego w rzucie 2D/głównym. Zaznacz właściwy wiersz lub kilka wierszy. Kliknij kolumnę lub kolumny, których ustawienia chcesz edytować. Zaznacz na liście rozwijanej jedną z klas istniejących na rysunku lub utwórz nową klasę, aby sterować widokiem i widocznością. Wybierz klasę <Człon konstrukcyjny>, aby atrybuty przypisać do tej samej klasy co człon konstrukcyjny. Kliknij właściwą kolumnę Atrybutów 3D, aby zdefiniować atrybuty 3D zgodnie z wybrana opcją: „Wg obiektu” (tj.w palecie Atrybuty) lub „Przy użyciu klasy”. Jeżeli część członu używa materiału (określonego w zakładce „Kształtownik”), jego nazwa pojawi się w kolumnie „Tekstura”. Jeśli część członu używa określonego materiału, tekstura jest początkowo pobierana z materiału, ale można ją zmienić. Kliknij kolumnę Tekstura, a następnie wybierz teksturę z Próbnika zasobów. Opcjonalnie kliknij przycisk „Brak”, aby nie używać tekstury, przycisk „Przy użyciu klasy”, aby zastosować teksturę z klasy, albo – jeśli tekstura materiału została wcześniej nadpisana – przywrócić pierwotną teksturę materiału. |

Potrzebujesz więcej informacji? Poproś o pomoc naszego wirtualnego asystenta Dexa! ![]()