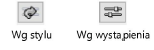Ustawienia zaawansowane okna przekroju
Ustawienia zaawansowane okna przekroju
Ustawienia zaawansowane służą do definiowania zasięgu i atrybutów okna przekroju umieszczonego. Ustawienia te można zdefiniować albo podczas tworzenia okna widoku, albo na późniejszym etapie. Dostosuj ustawienia zaawansowane za pośrednictwem palety Info lub okna dialogowego Ustawienia.
Okna przekroju o ograniczonym zasięgu znajdują zastosowanie podczas tworzenia rozwinięć ścian wewnętrznych. Narysuj na przykład linię przekroju przecinającą określone pomieszczeni w budynku i ustaw w trybie widocznym tylko warstwę zawierającą to pomieszczenie. W ten sposób utworzysz rozwinięcie ścian wewnętrznych tylko dla tego pomieszczenia. Aby jeszcze bardziej uszczegółowić rozwinięcie ścian wewnętrznych, do utworzenia okna przekroju użyj bryły kadrującej. W ten sposób zasięg okna przekroju zostanie automatycznie ograniczony kształtem bryły kadrującej.
Współrzędne X i Y pionowych przekrojów perspektywicznych położone są w punkcie środkowym linii przekroju. Współrzędna Z zależy od ustawień wysokości (ograniczonej lub nieograniczonej).
Aby zdefiniować ustawienia zaawansowane okna przekroju:
W oknie dialogowym „Okno przekroju” lub „Okno przekroju poziomego” kliknij przycisk Zaawansowane (podczas tworzenia okna przekroju). Ewentualnie otwórz okno „Edytuj styl okna widoku”.
Opcjonalnie zaznacz okno przekroju, a następnie kliknij przycisk Zaawansowane dostępny w palecie Info lub oknie Ustawienia, otwieranym z menu kontekstowego okna przekroju.
Na ekranie pojawi się okno dialogowe „Zaawansowane ustawienia okna przekroju (poziomego)”.
W przypadku okien przekroju pionowego, kliknij zakładkę Obszar obiektów, aby zdefiniować przekrój jako nieograniczony albo wprowadzić długość, wysokość i głębokość ograniczonego okna przekroju pionowego. Nie można zdefiniować obszaru w stylu okna widoku.
Obszarem obiektów spoza płaszczyzny cięcia okna przekroju poziomego można zarządzać za pośrednictwem okna dialogowego „Płaszczyzna cięcia i obszar obiektów” (zob. Definiowanie płaszczyzny przekroju i obszarów obiektów spoza jej zakresu w oknie przekroju poziomego).
Kliknij, aby pokazać/ukryć parametry.Kliknij, aby pokazać/ukryć parametry.
|
Parametr |
Opis |
|
Długość |
Zdefiniuj długość okna przekroju. |
|
Nieskończone |
Zaznacz tę opcję, aby uzyskać nieograniczoną długość przekroju. |
|
Ograniczona długością linii przekroju |
Zaznacz tę opcję, aby długość przekroju ograniczyć do długości narysowanej linii przekroju. |
|
Wysokość |
Zdefiniuj wysokość okna przekroju. |
|
Nieskończone |
Zaznacz tę opcję, aby uzyskać nieograniczoną wysokość przekroju. |
|
Ograniczona |
Zaznacz tę opcję, aby ograniczyć wysokość przekroju za pomocą wprowadzonej wysokości początkowej i końcowej (wzdłuż osi Z). Współrzędna Z położona jest pośrodku wartości początkowej i końcowej. |
|
Obszar za/przed płaszczyzną cięcia |
Zdefiniuj zasięg obszaru obiektów za lub przed płaszczyzną cięcia. |
|
Nieskończone |
Zaznacz tę opcję, aby wyświetlić wszystkie obiekty położone po wskazanej stronie linii przekroju. |
|
Ograniczona głębokość |
Zaznacz tę opcję, aby obiekty położone po wskazanej stronie linii przekroju wyświetlić tylko na określoną głębokość (głębię za płaszczyzną cięcia można oznaczyć graficznie, przeciągając linię przerywaną na warstwę projektową; zob. Edycja linii przekroju za pomocą kursora). |
Kliknij zakładkę Atrybuty, aby dostosować widok obiektów znajdujących się na płaszczyźnie cięcia i poza nią. Obiekty na płaszczyźnie cięcia mogą zachować indywidualny profil lub zostać podzielone na grupy konstrukcyjne i niekonstrukcyjne, aby wyświetlić je w różny sposób, w zależności od ustawień klasy.
Określone obiekty 3D można oznaczyć jako obiekty konstrukcyjne, zaznaczając dla nich w palecie Info opcję Scal z obiektami konstrukcyjnymi w przekrojach. Dzięki temu zostaną one wizualnie scalone na płaszczyźnie przekroju z innymi obiektami konstrukcyjnymi. Scalone obiekty wyświetlane są jako pojedyncza jednostka o ciągłym wypełnieniu.
|
Obiekty, które można zakwalifikować jako konstrukcyjne |
|
|
Deformacje (bryły podstawowe) Ekstruzje wielokrotne Ekstruzje sekwencyjne Walce (ekstruzje) Wyekstrudowane wieloboki (obiekty siatkowe) Obiekty podpodziałowe Bryły obrotowe Powierzchnie NURBS |
Bryły CSG (suma, różnica, część wspólna, przekrój) Ekstruzje Ekstruzja wzdłuż ścieżki Ekstruzje stożkowe Wyekstrudowane prostokąty (ekstruzje) Obiekty siatkowe Bryły (kula/stożek/półkula) Schody (powierzchnia górna, dolna, przednia, wewnętrzna/zewnętrzna) |
Kliknij, aby pokazać/ukryć parametry.Kliknij, aby pokazać/ukryć parametry.
|
Parametr |
Opis |
|
Według stylu/Według wystąpienia |
Odpowiednia ikona wskazuje, czy parametr jest zdefiniowany przez styl okna widoku i ma stałą wartość, czy też przez wystąpienie i można go edytować. Styl może składać się z kombinacji parametrów obu typów, aby zapewnić równowagę między spójnością a elastycznością. Przejdź do okna dialogowego „Okno przekroju/ Okno przekroju poziomego” lub do palety Info, aby móc zdefiniować styl okna widoku. Status parametrów (Według stylu/Według wystąpienia) jest definiowany w stylu i nie można go zmieniać we wspomnianych oknach ustawień. Aby dowiedzieć się, jak edytować styl, zob. Tworzenie stylów okien widoku i ich edycja. Uwaga! Edycja stylu spowoduje modyfikację wszystkich okien widoku istniejących na rysunku i korzystających z tego stylu.
|
|
Płaszczyzna cięcia |
Obiekty na płaszczyźnie cięcia można scalić w pojedynczy profil, zachować poszczególne profile lub podzielić na grupy elementów konstrukcyjnych i niekonstrukcyjnych, co może okazać się przydatne na przykład do graficznego rozróżnienia szaf i ścian. |
|
Scal przekroje poprzeczne |
Zaznacz tę opcję, aby scalić ze sobą wszystkie przekroje poprzeczne. |
|
Grupy konstrukcyjne i niekonstrukcyjne |
Zaznacz tę opcję, aby wszystkie obiekty podzielić na grupy konstrukcyjne i niekonstrukcyjne, umożliwiając tym samym zastosowanie do nich osobnych ustawień klas. |
|
Poszczególne przekroje poprzeczne |
Zaznacz tę opcję, aby wyodrębnić poszczególne przekroje dla każdego obiektu. |
|
Ustawienia pierwotnych obiektów |
Zaznacz tę opcję, aby każdy obiekt w przekroju wyświetlić z zastosowaniem atrybutów obiektu źródłowego. Scal obiekty konstrukcyjne z tym samym wypełnieniem: Zaznacz tę opcję, aby sąsiadujące ze sobą i posiadające to samo wypełnienie obiekty konstrukcyjne lub komponenty scalić ze sobą, tak aby wyświetlane były jako pojedyncza jednostka. Dodaj linię profilową: Zaznacz tę opcję, aby dodać linię profilową wokół wszystkich przeciętych obiektów konstrukcyjnych w oknie widoku. |
|
Ustawienia klasy |
Określ klasę definiującą atrybuty linii i wypełnienia w poszczególnych przekrojach. Domyślnie do przekrojów poprzecznych stosowana jest klasa „Styl przekroju”, ale możesz także zaznaczyć inną klasę lub utworzyć nową, wybierając w tym celu z listy rozwijanej opcję „Nowa”. Atrybuty linii i wypełnienia w danej klasie można zdefiniować w oknie dialogowym Organizacja. Jeśli opcja Grupy konstrukcyjne i niekonstrukcyjne jest zaznaczona, wybrana klasa zastosowanie zostanie tylko do elementów konstrukcyjnych. |
|
Klasa niekonstrukcyjna |
Jeśli opcja Grupy konstrukcyjne i niekonstrukcyjne jest zaznaczona, określ klasę definiującą atrybuty linii i wypełnienia w elementach niekonstrukcyjnych. Wybierz istniejącą klasę lub utwórz nową, zaznaczając na liście rozwijanej opcję „Nowa”. |
|
Obszar za/poniżej płaszczyzną(-y) cięcia |
Te ustawienia dotyczą stylu wypełnienia i linii i mają zastosowanie do obiektów za/pod płaszczyzną cięcia (dot. okien przekroju wyświetlających obiekty za/pod płaszczyzną cięcia). |
|
Wypełnienie na podstawie |
|
|
Oryginał |
Zaznacz tę opcję, aby do wyświetlenia obiektów spoza płaszczyzny cięcia zastosować wypełnienie pierwotnych obiektów. |
|
Klasa |
Zaznacz tę opcję, aby do wyświetlenia obiektów spoza płaszczyzny cięcia zastosować wypełnienie z klasy. Następnie wybierz z listy rozwijanej klasę lub zaznacz opcję „Nowa”, aby utworzyć nową klasę. |
|
Styl linii na podstawie |
Te ustawienia służą do definiowania grubości i stylu linii w obiektach poza płaszczyzną cięcia. |
|
Oryginał |
Zaznacz tę opcję, aby do wyświetlenia obiektów spoza płaszczyzny cięcia zastosować grubość i styl linii z pierwotnych obiektów. |
|
Klasa |
Zaznacz tę opcję, aby zastosować grubość i styl linii z klasy. Następnie wybierz z listy rozwijanej klasę lub zaznacz opcję „Nowa”, aby utworzyć nową klasę. |
Przejdź do zakładki Widok, aby dostosować widok okna przekroju.
Kliknij, aby pokazać/ukryć parametry.Kliknij, aby pokazać/ukryć parametry.
|
Parametr |
Opis |
|
Według stylu/Według wystąpienia |
Odpowiednia ikona wskazuje, czy parametr jest zdefiniowany przez styl okna widoku i ma stałą wartość, czy też przez wystąpienie i można go edytować. Styl może składać się z kombinacji parametrów obu typów, aby zapewnić równowagę między spójnością a elastycznością. Przejdź do okna dialogowego „Okno przekroju/ Okno przekroju poziomego” lub do palety Info, aby móc zdefiniować styl okna widoku. Status parametrów (Według stylu/Według wystąpienia) jest definiowany w stylu i nie można go zmieniać we wspomnianych oknach ustawień. Aby dowiedzieć się, jak edytować styl, zob. Tworzenie stylów okien widoku i ich edycja. Uwaga! Edycja stylu spowoduje modyfikację wszystkich okien widoku istniejących na rysunku i korzystających z tego stylu.
|
|
Cień rzucany przez ukryte obiekty |
Zaznacz tę opcję, aby podczas renderowania wyświetlać także cienie rzucane przez obiekty spoza okna przekroju w celu uzyskania bardziej realistycznego efektu (w szczególności w przypadku rozwinięć ścian wewnętrznych). Dla okien przekroju w warstwach projektowych jest ona niedostępna. |
|
Wyświetl w trybie czarno-białym |
Zaznacz tę opcję, aby zawartość okna przekroju wyświetlić w trybie czarno-białym. Tę opcję można wykorzystać do tego, aby w tym samym arkuszu prezentacji wyświetlić dwa okna przekroju - jeden w kolorze, a drugi w trybie czarno-białym. Uwaga: jeśli w Preferencjach dokumentu włączono opcję Tryb czarno-biały, wszystkie okna widoku będą wyświetlane w trybie czarno-białym. |
|
Dopasuj odwrócony tekst |
Zaznacz tę opcję, aby tekst wyświetlany pod kątem i w odbiciu lustrzanym przywrócić do pozycji wyjściowej, aby zapewnić jego czytelność w oknie widoku. (Opcja ta ma pierwszeństwo nad ustawieniami w Preferencjach dokumentu; zob. Preferencje dokumentu: karta Widok.) |
|
Rozdzielczość konwersji 3D |
Zaznacz na liście rozwijanej rozdzielczość konwersji 3D w przypadku zakrzywionych powierzchni w widoku przekroju, bez względu na ustawienia rozdzielczości zdefiniowane w Preferencjach Vectorworks; zob. Preferencje Vectorworks: karta 3D. Jakakolwiek zmiana w rozdzielczości konwersji istniejącego okna przekroju wymusza konieczność zaktualizowania okna. Wyższa rozdzielczość wydłuża czas aktualizacji. |
|
Skala |
Te ustawienia służą do definiowania skali grubości i stylu linii w oknie przekroju. |
|
Skala grubości linii |
Wprowadź wartość większą niż 1, aby pogrubić linie przekroju. Wprowadź wartość mniejszą niż 1, aby je pocienić. Wartość musi być większa niż 0. |
|
Skala stylów linii |
Styl linii można zastosować do okien przekroju, jeśli przekrój znajduje się w klasie ze stylem linii (przypisanej za pomocą opcji Ustawienia klasy) lub jeśli obiekty poza płaszczyzną cięcia zostały umieszczone w klasie ze stylem linii (za pomocą parametru Klasa). Wprowadź wartość większą niż 1, aby pogrubić style linii. Wprowadź wartość mniejszą niż 1, aby je pocienić. Wartość musi być większa niż 0. |
|
Automatyczne tłumienie okluzji |
Kliknij, aby przyspieszyć renderowanie i zmniejszyć zużycie pamięci. Ten parametr usunie obiekty zakrywające inne obiekty w bieżącym widoku z geometrii renderowania w niektórych rzutach i trybach renderowania Renderworks i Redshift. Wyłącz tę opcję, aby zobaczyć odbicia, cienie i oświetlenie pośrednie obiektów znajdujących się poza bieżącym widokiem. |

Potrzebujesz więcej informacji? Poproś o pomoc naszego wirtualnego asystenta Dexa! ![]()