Narzędzie Edytuj odwzorowanie
|
Narzędzie |
Zestaw narzędzi |
Skrót klawiszowy |
|
Edytuj odwzorowanie
|
Narzędzia podstawowe Wizualizacja |
Shift+A (Windows) Option+A (Mac) |
Stosując narzędzie Edytuj odwzorowanie można bezpośrednio w ujęciu widoku modyfikować odwzorowanie tekstur. Narzędzie to można też stosować do obiektów, do których zastosowano teksturę z atrybutami Kolor i/lub Przezroczystość. Do tekstur należy stosować typ odwzorowania Kuliste, Walcowe, Płaskie lub Powierzchnia UV (inne typy są edytowalne w palecie Info). Narzędzie to nie ma zastosowania do obiektów, posiadających atrybuty nadpisane przez wizualizację danych.
Tekstury możesz też nakładać na obiekty w zakładce Renderowanie w palecie Info. Zob. Zarządzanie teksturami w palecie Info.
Narzędzie to nadaje się również do edycji kalkomanii (zob. Edycja kalkomanii).
|
Tryb |
Opis |
|
Bez powtórzeń
|
Zaznacz ten tryb, aby wyświetlać tylko teksturę bazową. Ułatwia to edycję tekstury. |
|
Powtórzenie
|
Zaznacz ten tryb, aby powtarzać teksturę bazową. |
|
Przy użyciu wierzchołka
|
Użyj tego trybu, aby skalować lub obracać teksturę względem wierzchołka ramki odwzorowania, przeciwległego do klikniętego wierzchołka. |
|
Przy użyciu punktu środkowego
|
Użyj tego trybu, aby skalować lub obracać teksturę względem punktu środkowego ramki odwzorowania. |
|
Część |
Zaznacz element, do którego ma zostać zastosowane odwzorowanie (dla obiektów z większą liczbą teksturowalnych komponentów, takich jak ściany, płyty, nawierzchnie i dachy). |
|
Kalkomanie |
Zaznacz kalkomanię, której odwzorowanie chcesz edytować. |
Narzędzie Edytuj odwzorowanie może być również wykorzystywane do edycji wypełnień (kreskowań, motywów, gradientów i obrazów). Zob. Edycja wypełnienia za pomocą narzędzia Edytuj odwzorowanie.
Aby edytować odwzorowanie tekstur bezpośrednio na rysunku, wykonaj następujące kroki:
Zaznacz obiekt 3D lub jego powierzchnię, do którego zastosowano teksturę.
Aktywuj narzędzie. Opcjonalnie najpierw aktywuj narzędzie, a następnie kliknij obiekt lub jego powierzchnię.
Jeśli zaznaczony obiekt lub dana powierzchnia posiadają teksturę, której nie można edytować za pomocą tego narzędzia (teksturę z typem odwzorowania Automatyczne wyrównanie płaszczyznowe, Obwód lub Dach), pojawi się odpowiednie ostrzeżenie. Wybierz inny typ odwzorowania z listy i kliknij Tak, aby kontynuować.
Jeśli wybrany obiekt składa się z wielu elementów, należy wskazać na Pasku trybów, którą jego Część chcesz edytować. Do każdej części można mianowicie przypisać inną teksturę i inny typ odwzorowania. Zob. Edycja kalkomanii, aby edytować kalkomanię.
Jeśli zaznaczony element posiada teksturę, której nie można edytować za pomocą tego narzędzia (teksturę z typem odwzorowania Automatyczne wyrównanie płaszczyznowe, Obwód lub Dach), pojawi się odpowiednie ostrzeżenie. Wybierz inny typ odwzorowania z listy i kliknij Tak, aby kontynuować.
Aby ułatwić edycję odwzorowania tekstury bazowej, użyj trybu Bez powtórzeń. W tym przypadku zostanie wyświetlona jedynie tekstura bazowa. Po edycji odwzorowania kliknij tryb Powtórzenie, aby wyświetlić efekt zmian.
Aby skalować lub obracać teksturę, zaznacz żądany tryb na Pasku trybów. Aktywuj tryb Przy użyciu wierzchołka, aby skalować lub obracać teksturę względem wierzchołka ramki odwzorowania, przeciwległego do klikniętego wierzchołka. Aktywuj tryb Przy użyciu punktu środkowego, aby skalować lub obracać teksturę względem punktu środkowego ramki odwzorowania.
Kolorowa powierzchnia i ramka odwzorowania zostaną umieszczone są w 2D nad teksturą bazową. Punkt środkowy tekstury jest punktem środkowym osi. Paleta Info wyświetla parametry, które można modyfikować tak długo, jak długo jest aktywne narzędzie Edytuj odwzorowanie.
Aby edytować odwzorowanie w 3D, kliknij jedną z trzech osi (czerwoną, niebieską i zieloną linię).
Aby powrócić do trybu edycji 2D, kliknij ramkę odwzorowania lub dowolne miejsce poza zaznaczonym obiektem.
Ramka odwzorowania umożliwia snapowanie do obiektów, a tym samym dokładne pozycjonowanie tekstur. Można również określić dokładną odległość na Pasku współrzędnych (zob. Zastosowanie Paska współrzędnych).
|
Czynność |
Opis |
|
Przesuwanie tekstury |
Tryb 2D: Kliknij ramkę odwzorowania i przeciągnij teksturę w żądane miejsce na obiekcie. Tryb 3D: Kliknij środek osi (w kształcie rombu) i przeciągnij teksturę w żądane miejsce na obiekcie. Powierzchnia tekstury przesuwa się wraz z obrazem, dzięki czemu obraz będzie snapował do punktu snapowania na obiekcie. |
|
Skalowanie tekstury (tylko w trybie 2D) |
Kliknij jeden z narożnych punktów kontrolnych ramki odwzorowania (kursor przybierze kształt strzałki z obustronnym grotem, służącej zwyczajowo do zmiany rozmiaru) i przeciągnij go, aby zdefiniować nową skalę tekstury. Kliknij ponownie, aby zatwierdzić nową skalę. |
|
Obrót tekstury |
Tryb 2D: Kliknij punkt kontrolny na jednej z krawędzi ramki odwzorowania (kursor przybierze kształt okręgu zakończonego strzałką, służącego zwyczajowo do zmiany kąta obrotu) i przeciągnij go, aby zdefiniować nowy kąt obrotu tekstury. Kliknij ponownie, aby zatwierdzić nowy kąt obrotu. Tryb 3D: Kliknij jeden z punktów kontrolnych osi, aby obrócić wokół niej teksturę. Zostanie wyświetlony wskaźnik obrotu. Kolorowy owal wokół punktu środkowego wskazuje płaszczyznę obrotu. Przesuń kursor i kliknij ponownie, aby wyznaczyć nowy kąt obrotu. |
|
Odwzorowanie tekstury na powierzchni (tylko w przypadku odwzorowania Płaskie) |
Kliknij kursor-rączkę, aby wyznaczyć mapowaną powierzchnię. Uwaga: Płaszczyzna tekstury jest położona stycznie do tej powierzchni w punkcie kliknięcia, przy czym środek płaszczyzny tekstury znajduje się w punkcie kliknięcia. |
|
Zmiana promienia odwzorowania (wyłącznie dla typów odwzorowania Kuliste, Walcowe w trybie 2D) |
Kliknij jeden z czterech punktów kontrolnych na okręgu, który obrazuje powierzchnię do odwzorowania. Następnie przeciągnij jeden z tych punktów, aby wyznaczyć nowy promień. Kliknij ponownie, aby zatwierdzić nowy promień. |
W razie potrzeby wybierz inną Część obiektu na Pasku trybów i powtórz tę procedurę.
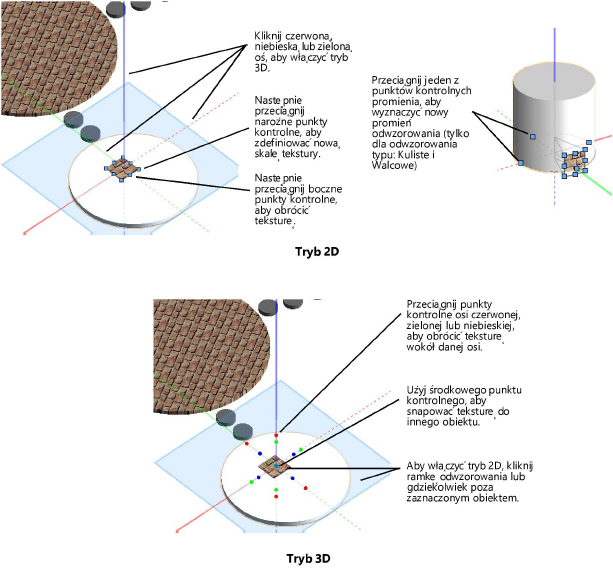

Potrzebujesz więcej informacji? Poproś o pomoc naszego wirtualnego asystenta Dexa! ![]()




