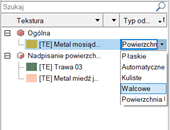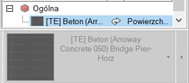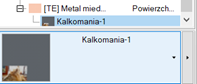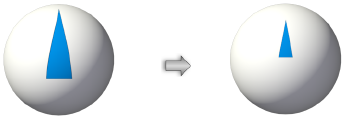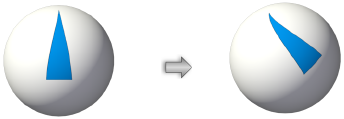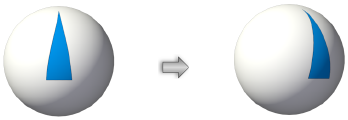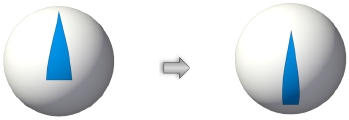Zarządzanie teksturami w palecie Info
Aby edytować teksturę na obiekcie lub większej liczbie wybranych obiektów, wykonaj następujące kroki:
Zaznacz obiekt z teksturami.
W przypadku większości obiektów tekstury czy kalkomanie będą widoczne w zakładce Renderowanie dopiero po zastosowaniu ich do obiektów i poszczególnych powierzchni (zob. Stosowanie tekstur do obiektów i powierzchni przy użyciu narzędzia Tekstura). Jednakże obiekty takie jak ściany, płyty, dachy i nawierzchnie, które mają komponenty i części teksturowalne, automatycznie wyświetlają te elementy.
Jeśli zaznaczono kilka obiektów, tekstura zostanie przypisana do wszystkich tych obiektów. Gdy zaznaczone obiekty nie posiadają takich samych tekstur, lista w Próbniku tekstur, jak i proces samego odwzorowywania mogą niedokładnie odzwierciedlać stan faktyczny. Należy też brać pod uwagę nieprzewidziane rezultaty. Zalecamy w takim wypadku przełączanie się pomiędzy trybami edycji pojedynczego obiektu i wielokrotnego zaznaczenia (zob. Edycja kilku obiektów).
Chociaż we wszystkich wersjach Vectorworks tekstury można przypisywać do istniejących obiektów, takich jak ściany i dachy, do ich utworzenia wymagana jest wersja branżowa Vectorworks.
Tekstury przegrody strukturalnej zależą od ustawień słupów, rygli i paneli. Nie można ich modyfikować w zakładce Renderowanie.
Przejdź do zakładki Renderowanie w palecie Info i zdefiniuj ustawienia renderowania. Dokonane zmiany są natychmiast widoczne na rysunku zaraz po aktualizacji renderowania.
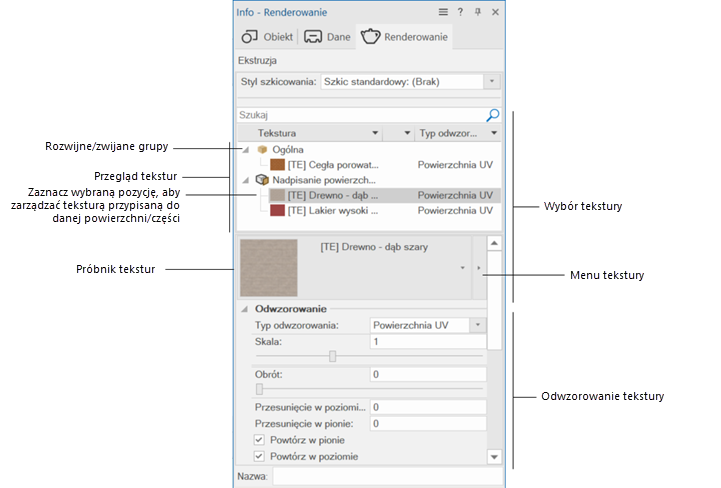
Kliknij, aby pokazać/ukryć parametry.Kliknij, aby pokazać/ukryć parametry.
|
Parametr |
Opis |
|
Styl szkicowania |
W razie potrzeby przypisz do obiektu styl szkicowania; zob. Styl szkicowania |
|
Tryb |
Wskaż dla obiektów złożonych z teksturowalnych komponentów, takich jak ściany, dachy, płyty i nawierzchnie, czy chcesz przypisać im teksturę obiektu czy komponentów. Aby uzyskać wysoką dokładność rysunku, użyj stylu z teksturami przypisanymi według stylu lub przypisz tekstury do komponentów obiektu i zdefiniuj ten parametr według komponentu. |
|
[Pasek wyszukiwania] |
Wprowadź tekst, aby odfiltrować zawartość listy z teksturami. |
|
Kolumna Tekstura |
W tej kolumnie zostaną wyświetlone tekstury zastosowane do obiektu, pogrupowane w zwijane i rozwijane grupy, tj. widżety. W przypadku większości obiektów można przypisać odmienną teksturę (w tym kalkomanię) do każdej powierzchni, komponentu lub części. Zob. Tekstury na obiektach 3D i Tekstury na obiektach z komponentami, aby uzyskać więcej informacji na temat, w jaki sposób różne typy obiektów są wyświetlane w kolumnie Tekstura oraz kiedy są edytowalne. Wybierz element w kolumnie Tekstura, aby odwzorować teksturę na tym elemencie lub zastosować inną teksturę. Gdy zaznaczysz więcej pozycji na liście, te same zmiany będą zastosowane do wszystkich wybranych elementów. Menu kontekstowe zawiera dodatkowe polecenia, ułatwiające zarządzanie elementami w kolumnie Tekstura; zob. Polecenia kontekstowe dla kolumny Tekstura. Kliknij kolumnę Typ odwzorowania dla elementu z listy, a następnie kliknij strzałkę widoczną po prawej stronie bieżącego typu, aby zmienić typ odwzorowania dla tego elementu; zob. Zagadnienie: Odwzorowanie i kierunek tekstur.
Jeżeli tekstura jest zdefiniowana według klasy, w środkowej kolumnie zostanie wyświetlona strzałka o zakrzywionym kształcie. Będzie też ona widoczna w Próbniku tekstur. Również miniaturka klasy tekstury zostanie wyświetlona.
Kiedy do tekstury przypiszesz kalkomanię, ten zasób zostanie umieszczony (z pewnym wcięciem tekstu) pod głównym elementem listy w Próbniku tekstur. Po zaznaczeniu kalkomanii zostanie wyświetlona jej miniaturka.
|
|
Odwzorowana tekstura (lista rozwijana) (dotyczy tylko źródeł światła typu Reflektor punktowy) |
Aby odwzorować właściwości koloru i przezroczystości maski określonej tekstury Renderworks w wiązce światła emitowanego przez reflektor punktowy, wybierz z listy rozwijanej opcję „Tekstura”, a następnie zaznacz wybraną teksturę w Próbniku zasobów. Aby uzyskać więcej informacji, zob. Projekcja tekstury z wiązki światła reflektora punktowego. |
|
Próbnik zasobów |
Wybierz teksturę z Próbnika zasobów. Opcjonalnie kliknij przycisk „Brak”, aby nie używać tekstury, przycisk „Przy użyciu klasy”, aby zastosować teksturę z klasy, albo – jeśli tekstura materiału została wcześniej nadpisana – przywrócić pierwotną teksturę materiału. Opcja Brak wskazuje, że element nie posiada tekstury, ale ten fakt nie spowoduje usunięcia elementu z listy Próbnika tekstur. |
|
Menu Tekstura |
Kliknij strzałkę skierowaną w bok, obok Próbnika zasobów, aby otworzyć menu Tekstura. Użyj poleceń w tym menu, aby edytować wybrany zasób lub atrybut tekstury na bazie tego zasobu (zob. Edycja tekstur i ich atrybutów dla wybranych obiektów). Aby edytować skojarzone kreskowanie powierzchni, również użyj tego menu. Przed zmianą ustawień zasobu, w razie potrzeby można go powielić w celu zapisania oryginalnych parametrów. |
|
Mapowanie |
Mapowanie może być zastosowane do wybranych elementów na liście w kolumnie Tekstura. Będzie mieć to wpływ jedynie na sposób, w jaki tekstura jest odwzorowana na zaznaczonym elemencie. Przejdź do: Narzędzie Edytuj odwzorowanie, aby uzyskać więcej informacji na temat narzędzia Edytuj odwzorowanie. |
|
Typ odwzorowania |
Wskaż typ odwzorowania tekstury na obiekcie 3D lub jego powierzchni (zob. Typy odwzorowania). Ten parametr służy do zmiany typu odwzorowania, podczas gdy narzędzie Edytuj odwzorowanie jest włączone. |
|
Skala |
Wyznacz skalę odwzorowania tekstury na obiekcie. Wpisz np. wartość 2, aby podwoić rozmiar tekstury. Można również użyć suwaka pod polem Skala, aby wyznaczyć skalę.
|
|
Obrót |
Dostosuj wartość, aby obrócić teksturę. Wprowadź wartość w przedziale od 0° do 360° lub użyj suwaka pod polem Obrót, aby określić kąt obrotu.
|
|
Przesunięcie w poziomie |
Wprowadź wartość w tym polu, aby przesunąć punkt wstawienia tekstury poziomo na obiekcie.
|
|
Przesunięcie w pionie |
Wprowadź wartość w tym polu, aby przesunąć punkt wstawienia tekstury pionowo na obiekcie.
|
|
Powtórz w pionie/Powtórz w poziomie |
Zaznacz tę opcję, aby powtórzyć teksturę w pionie lub w poziomie. |
|
Odbicie lustrzane w pionie |
Kliknij ten przycisk, aby odbić teksturę w pionie (względem osi poziomej). |
|
Odbicie lustrzane w poziomie |
Kliknij ten przycisk, aby odbić teksturę w poziomie (względem osi pionowej). |
|
Przywróć odwzorowanie |
Kliknij ten przycisk, aby powrócić do wartości wyjściowych (pozycja, skala i obrót). To oznacza, że zmiany dokonane za pomocą narzędzia Edytuj odwzorowanie lub w palecie Info zostaną cofnięte. |
|
Powtórzenia wzdłuż obwodu |
Wyznacz liczbę powtórzeń tekstury wzdłuż obwodu obiektu. (To dotyczy tylko typów odwzorowania Kuliste i Walcowe). Zwiększenie tej wartości spowoduje zmniejszenie tekstury na obiekcie. |
|
Wyrównaj do najdłuższej krawędzi |
W przypadku typu odwzorowania Automatyczne wyrównanie płaszczyznowe – zaznacz tę opcję, aby wyrównać oś U tekstury 2D do najdłuższej krawędzi powierzchni, co ma ułatwić mapowanie tekstury. Jeśli jej nie zaznaczysz, tekstura zostanie wyrównana w poziomie w przestrzeni obiektu. |
|
Wyrównaj do osi Z |
W przypadku każdego typu odwzorowania – zaznacz tę opcję, aby wyrównać współrzędną Z tekstury do współrzędnej Z rzeczywistego środka układu współrzędnych rysunku zamiast ograniczać mapowanie tylko do przestrzeni obiektu. Dzięki temu tekstura zostanie wyrównana wzdłuż osi Z i będzie płynnie przechodziła między różnymi obiektami, a nawet warstwami. |
|
Wyrównaj do rzeczyw. środka ukł. współrzędnych |
W przypadku każdego typu odwzorowania – zaznacz tę opcję, aby wyrównać teksturę we wszystkich kierunkach (X, Y, Z) do rzeczywistego środka układu współrzędnych rysunku zamiast ograniczać mapowanie tylko do przestrzeni obiektu. Dzięki temu tekstura zostanie wyrównana we wszystkich kierunkach (a nie tylko wzdłuż osi jak w przypadku opcji „Wyrównaj do osi Z”) i będzie płynnie przechodziła między różnymi obiektami, a nawet warstwami. Generalnie ta opcja daje lepsze rezultaty w przypadku wyrównywania tekstur nałożonych na różne obiekty, jednak na definitywny efekt końcowy wpływ mogą mieć także dodatkowe czynniki, takie jak kształt obiektu, typ odwzorowania oraz tekstura. |
|
Aktualizuj |
Kliknij ten przycisk, aby zaktualizować widok rysunku. |
|
Wygładzenie |
|
|
Wygładź |
Wybierz wygładzenie dla obiektu siatkowego. Masz do wyboru następujące opcje: Brak, Pobierz z preferencji, Wartość progowa, Wartość progowa niestandard., Zaimportowane. Jeśli zaznaczysz opcję wybierzesz opcję Wartość progowa niestandard., podaj żądaną Wartość progową. Zaimportowany obiekt siatkowy typu SketchUp i 3DS jest automatycznie zdefiniowany jako typ Zaimportowane, aby zachować oryginalne dane normalnej dotyczące powierzchni. Istnieje możliwość wyłączenia zaimportowanej normalnej i edycji przy użyciu innych opcji wygładzania. Edycja obiektu siatkowego może spowodować, że normalne zostaną utracone. Te ustawienia nadpisują tylko ustawienia dokumentu dla zaznaczonego obiektu. Zob. Preferencje dokumentu: karta Widok, aby zdefiniować wygładzenie w ustawieniach dokumentu. Aby edytować za pomocą tej opcji obrazy wyrenderowane w Trybie cieniowania, wymagana jest wersja branżowa Vectorworks. |
Polecenia kontekstowe dla kolumny Tekstura
Kliknąć prawym przyciskiem myszy element listy w kolumnie Tekstura, aby otworzyć menu kontekstowe z dodatkowymi poleceniami dla tego elementu. Niektóre polecenia są również dostępne po kliknięciu prawym przyciskiem myszy obiektu z teksturami lub jego powierzchni w obszarze rysunku.
Kliknij, aby pokazać/ukryć parametry.Kliknij, aby pokazać/ukryć parametry.
|
Parametr |
Opis |
|
Przybliż w widoku |
Rysunek zostanie wyświetlony w widoku standardowym, który zapewnia najlepszy widok wybranego elementu. |
|
Dodaj kalkomanię |
Kliknij ten przycisk, aby dodać kalkomanię do zaznaczonego elementu. Zob. Tworzenie kalkomanii |
|
Usuń nadpisanie tekstury |
Przy użyciu tego polecenia usuniesz wybraną teksturę lub kalkomanię z elementu. W zależności od innych ustawień tekstury, teksturze tego elementu zostanie nadany status „Brak” lub „Ogólna”. Jeśli polecenie to zostanie zastosowane do powierzchni obiektu 3D, element zostanie usunięty z kolumny Tekstura. Ewentualnie można również zaznaczyć element w kolumnie Tekstura i nacisnąć klawisz Delete lub kliknąć obiekt lub jego powierzchnię prawym przyciskiem myszy w obszarze rysunku i wybrać polecenie Usuń nadpisanie tekstury z menu kontekstowego. |
|
Obróć teksturę o 90° |
Za pomocą tego polecenia zaznaczona tekstura zostanie obrócona o 90°. |
|
Przywróć odwzorowanie |
Kliknij ten przycisk, aby powrócić do wartości wyjściowych (pozycja, skala i obrót). To oznacza, że zmiany dokonane za pomocą narzędzia Edytuj odwzorowanie lub w palecie Info zostaną cofnięte. |
|
Rozwiń wszystko/Zwiń wszystko |
Użyj tych poleceń, aby wyświetlić wszystkie tekstury lub tylko nagłówki grup. |

Potrzebujesz więcej informacji? Poproś o pomoc naszego wirtualnego asystenta Dexa! ![]()