 Tworzenie modelu bryłowego pro
Tworzenie modelu bryłowego pro
|
Narzędzie |
Zestaw narzędzi |
|
Model bryłowy pro
|
Krajobraz |
Narzędzie Model bryłowy pro jest rozszerzoną wersją narzędzia Model bryłowy (zob. Tworzenie modeli bryłowych). Chociaż oba narzędzia mają w zasadzie to samo zastosowanie i umożliwiają przeprowadzenie analizy bryłowej budynku do celów prezentacyjnych w 2D i 3D, narzędzie Model bryłowy pro oferuje dodatkowo szereg bardziej zaawansowanych ustawień, np. możliwość definiowania właściwości dachu lub obszaru wolnego od zabudowy między budynkiem a granicą działki.
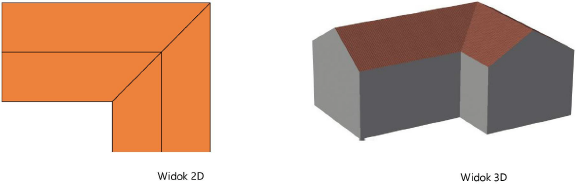
|
Tryb |
Opis |
|
Utwórz
|
Za pomocą tego trybu wstawisz do rysunku model bryłowy. Punkt wstawienia znajduje się w lewym dolnym rogu obiektu. |
|
Edytuj
|
Za pomocą tego trybu możesz edytować istniejący model bryłowy. Aktywuj tryb i kliknij model bryłowy, aby otworzyć okno dialogowe „Ustawienia modelu bryłowego”. Dostosuj ustawienia według potrzeby. |
|
Aktualizuj
|
Użyj tego trybu, aby zaktualizować połacie dachu wszystkich modeli bryłowych na rysunku na podstawie danych z heliodonu (zob. Wstawianie heliodonu). Działanie tego trybu wymaga tego, aby na rysunku znajdował się heliodon, a opcja Zacienienie na podstawie heliodonu w ustawieniach modelu bryłowego była włączona. Jeśli zmienisz godzinę w heliodonie, to właśnie za pomocą tego trybu możesz odpowiednio dostosować zacienienie połaci dachu. |
|
Ustawienia
|
Kliknij ten przycisk, aby zdefiniować domyślne parametry narzędzia. |
Aby wstawić model bryłowy do rysunku, wykonaj następujące kroki:
Włącz narzędzie Model bryłowy pro i kliknij tryb Utwórz.
Następnie kliknij przycisk Ustawienia, aby odpowiednio dostosować standardowe parametry narzędzia.
Kliknij w obszarze rysunku, aby wyznaczyć lokalizację modelu bryłowego. Kliknij ponownie, aby wyznaczyć jego kąt obrotu.
Po utworzeniu modelu bryłowego można zmienić jego parametry w palecie Info (zob. Zmiana ustawień modelu bryłowego pro w palecie Info).
Ustawienia modelu bryłowego pro
Kliknij, aby pokazać/ukryć parametry.Kliknij, aby pokazać/ukryć parametry.
|
Parametr |
Opis |
|
Podgląd 3D |
Jest to dynamiczny podgląd 3D, który automatycznie dostosowuje się do zmian wprowadzanych w parametrach w tym oknie dialogowym. |
|
Widok |
Wybierz z listy widok podglądu. |
|
Tryb renderowania |
Wybierz z listy rozwijanej jeden z trybów renderowania, który chcesz zastosować do podglądu 3D. |
|
Podgląd 2D |
Jest to dynamiczny podgląd 2D, który automatycznie dostosowuje się do zmian wprowadzanych w parametrach w tym oknie dialogowym. |
Ustawienia modelu bryłowego pro: karta Podstawowe
Kliknij, aby pokazać/ukryć parametry.Kliknij, aby pokazać/ukryć parametry.
|
Parametr |
Opis |
|
Klasa |
Wybierz jedną z istniejących klas lub utwórz nową klasę, w której chcesz umieścić model bryłowy. |
|
Widok |
Wybierz typ obiektu, który chcesz utworzyć: obiekt 2D lub obiekt hybrydowy (2D+3D). |
|
Dach 2D |
Określ, czy dach ma składać się z jednej czy dwóch połaci. |
|
Pokaż linie dachu |
Zaznacz tę opcję, aby na rzucie 2D/głównym wyświetlić linie dachu pomiędzy połaciami dachu. |
|
Uwzględnij okap |
Zaznacz tę opcję, aby na rzucie 2D/głównym wyświetlić okap dachu. |
|
Pokaż obszar wolny od zabudowy do granicy działki |
Zaznacz tę opcję, aby na rzucie 2D/głównym wyświetlić obszar wolny od zabudowy między modelem bryłowym a granicą działki (zob. Ustawienia modelu bryłowego pro: karta Odległość do granicy działki). |
|
Pokaż linie kondygnacji 3D |
Zaznacz tę opcję, aby w widoku 3D zaznaczyć na modelu bryłowym kondygnacje. |
|
Użyj jako modyfikatora modelu terenu |
Zaznacz tę opcję, aby do podstawy modelu bryłowego dodać niwelację i skarpę i modyfikować model terenu za pośrednictwem modelu bryłowego. |
|
Zacienienie za pomocą heliodonu |
Zaznacz tę opcję, aby określić pozycję słońca za pomocą heliodonu obecnego na rysunku (zob. Wstawianie heliodonu). W zależności od godziny wskazywanej przez heliodon kolorystyka połaci dachu będzie się zmieniała. Użyj trybu Aktualizuj, aby dostosować zacienienie połaci dachu do godziny wskazywanej przez heliodon. |
|
Pokaż cień 2D |
Zaznacz tę opcję, aby na rzucie 2D/głównym utworzyć cień rzucany przez model bryłowy zgodnie z obrysem dachu. Atrybuty cienia są pobierane z karty Cień w Rzucie 2D/Głównym w oknie dialogowym „Preferencje dokumentu”. Kliknij przycisk Ustawienia cienia w palecie Info, aby wyświetlić zdefiniowane preferencje i ewentualnie je dostosować (zob. Preferencje dokumentu: karta Cień w Rzucie 2D/głównym). |
|
Rzut poziomy |
|
|
Kształt |
Wybierz z listy rozwijanej żądany kształt modelu bryłowego. W sekcji przedstawiającej podgląd schematyczny można wprowadzić wymiary poszczególnych elewacji modelu bryłowego. Jeśli model bryłowy został utworzony za pomocą polecenia Utwórz obiekty z kształtów i ustawienia zostały otwarte z poziomu palety Info, opcja „Rzut poziomy” będzie wyszarzona, a w polu listy rozwijanej będzie znajdował się tekst „Niestandardowy”. |
Ustawienia modelu bryłowego pro: karta Dach i wysokość
W tej karcie można zdefiniować właściwości 3D modelu bryłowego.
Okno podglądu przedstawia jedynie schematyczny rzut, który nie jest wyświetlany w skali.
Kliknij, aby pokazać/ukryć parametry.Kliknij, aby pokazać/ukryć parametry.
|
Parametr |
Opis |
|
Typ dachu |
Wybierz z listy rozwijanej typ dachu. W przypadku wyboru opcji „Pulpitowy” możesz odwrócić kierunek nachylenia dachu, klikając czarną strzałkę widoczną na schemacie w sekcji poniżej. Opcjonalnie możesz także zaznaczyć w palecie Info opcję Odwróć spadek połaci dłuższej na późniejszym etapie. |
|
Grubość |
W tym polu wprowadź grubość dachu. |
|
Okap |
W tym polu zdefiniuj szerokość okapu. |
|
Kondygnacje |
Wprowadź liczbę kondygnacji. |
|
Wysokość całkowita |
Jest to łączna wysokość wszystkich elementów modelu bryłowego. |
Ustawienia modelu bryłowego pro: karta Atrybuty
W tej karcie można zdefiniować atrybuty graficzne modelu bryłowego.
Kliknij, aby pokazać/ukryć parametry.Kliknij, aby pokazać/ukryć parametry.
|
Parametr |
Opis |
|
Profil |
Wybierz zestaw atrybutów z listy rozwijanej lub utwórz nowy zestaw, który będzie można użyć ponownie na późniejszym etapie. |
|
Kliknij ten przycisk, aby zapisać bieżące atrybuty graficzne jako zestaw atrybutów. |
|
|
Kliknij ten przycisk, aby zarządzać istniejącymi zestawami atrybutów graficznych: usunąć je lub zmienić ich nazwę. |
|
|
Lista atrybutów |
Kliknij dwukrotnie wybraną pozycję dostępną na liście, aby edytować jej atrybuty graficzne. Edytowalne parametry różnią się w zależności od klikniętego elementu. |
Ustawienia modelu bryłowego pro: karta Odległość do granicy działki
W tej karcie można zdefiniować obszar wolny od zabudowy dla danego modelu bryłowego, wyznaczony na podstawie odległości między budynkiem a granicą działki.
Kliknij, aby pokazać/ukryć parametry.Kliknij, aby pokazać/ukryć parametry.
|
Parametr |
Opis |
|
Obszar wolny od zabudowy do granicy działki |
Zaznacz tę opcję, aby na rzucie 2D/głównym wyświetlić obszar wolny od zabudowy do granicy działki i aktywować pozostałe parametry dostępne w tej karcie. Uwaga! Ta opcja jest powiązana z opcją Pokaż obszar wolny od zabudowy do granicy działki, która znajduje się w karcie Podstawowe. |
|
Profil |
Wybierz profil ustawień z listy rozwijanej lub utwórz nowy profil, który będzie można użyć ponownie na późniejszym etapie. |
|
Zapisz |
Kliknij ten przycisk, aby zapisać bieżące ustawienia obszaru wolnego od zabudowy między budynkiem a granicą działki jako profil ustawień. |
|
Zarządzaj |
Kliknij ten przycisk, aby zarządzać istniejącymi profilami ustawień obszaru wolnego od zabudowy między budynkiem a granicą działki: usunąć je lub zmienić ich nazwę. |
|
Nachylenie dachu |
W tych polach wprowadź parametry nachylenia dachu, które posłużą do obliczenia obszaru wolnego od zabudowy do granicy działki. |
|
Obszar wolny od zabudowy do granicy działki |
W tych polach wprowadź wartości, które posłużą do obliczenia obszaru wolnego od zabudowy do granicy działki, w zależności od wysokości ścian i dachu. |
|
Minimalna odległość: |
Zdefiniuj minimalną odległość między modelem bryłowym a granicą działki. |
|
Pokaż kształty O i U bez obszaru wolnego od zabudowy na pow. wewn. |
Zaznacz tę opcję, aby nie wyświetlać obszaru wolnego od zabudowy na powierzchniach wewnętrznych w modelach w kształcie O i U. |
Zmiana ustawień modelu bryłowego pro w palecie Info
Ustawienia istniejącego modelu bryłowego można zawsze zmienić w palecie Info. W tym celu zaznacz na rysunku model bryłowy, a następnie dostosuj odpowiednio parametry zaznaczonego obiektu w palecie Info.
Kliknij, aby pokazać/ukryć parametry.Kliknij, aby pokazać/ukryć parametry.
|
Parametr |
Opis |
|
Edytuj |
Kliknij ten przycisk, aby wyświetlić okno dialogowe „Ustawienia modelu bryłowego” i dostosować w nim według potrzeby parametry istniejącego obiektu. |
|
Kształt modelu |
Wybierz z listy rozwijanej żądany kształt modelu bryłowego. |
|
Długość ∆x |
Zdefiniuj długość modelu bryłowego na osi X. |
|
Szerokość ∆y |
Zdefiniuj szerokość modelu bryłowego na osi Y. |
|
Typ dachu |
Wybierz z listy rozwijanej typ dachu. |
|
Liczba kondygnacji |
Zdefiniuj liczbę kondygnacji. |
|
Wysokość kondygnacji |
Zdefiniuj wysokość pojedynczej kondygnacji. |
|
Wysokość piwnicy |
Zdefiniuj wysokość piwnicy. |
|
Wys. punktu wstawienia |
Zdefiniuj wysokość punktu wstawienia modelu bryłowego na osi Z. Domyślna wartość tego parametru wynosi 0. Jeśli wprowadzisz np. „1,0”, model bryłowy zostanie przesunięty o 1 m wyżej. |
|
Okap |
Zdefiniuj nadwieszenie dachu. |
|
Uwzględnij okap |
Zaznacz tę opcję, aby na rzucie 2D/głównym wyświetlić okap dachu. |
|
Pokaż linie kondygnacji |
Zaznacz tę opcję, aby w widoku 3D zaznaczyć na modelu bryłowym kondygnacje. |
|
Pokaż cień 2D |
Zaznacz tę opcję, aby na rzucie 2D/głównym utworzyć cień rzucany przez model bryłowy w oparciu o obrys dachu. Atrybuty cienia są pobierane z karty Cień w Rzucie 2D/Głównym w oknie dialogowym „Preferencje dokumentu”. |
|
Ustawienia cienia |
Kliknij ten przycisk, aby dostosować ustawienia cienia w Preferencjach dokumentu (zob. Preferencje dokumentu: karta Cień w Rzucie 2D/głównym). |
|
Wysokość całkowita |
Jest to łączna wysokość wszystkich elementów modelu bryłowego. |
|
Pow. całkowita |
Jest to całkowita powierzchnia modelu bryłowego. |
|
Wysokość nad podłożem |
Jest to wysokość modelu bryłowego na poziomem terenu. |
|
Nachylenie dachu |
Jest to nachylenie dachu. |
Potrzebujesz więcej informacji? Poproś o pomoc naszego wirtualnego asystenta Dexa! ![]()




