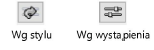Tworzenie okien rozwinięć ścian wewnętrznych
Tworzenie okien rozwinięć ścian wewnętrznych
|
Polecenie |
Lokalizacja |
|
Utwórz okna rozwinięć ścian wewn. |
Widok |
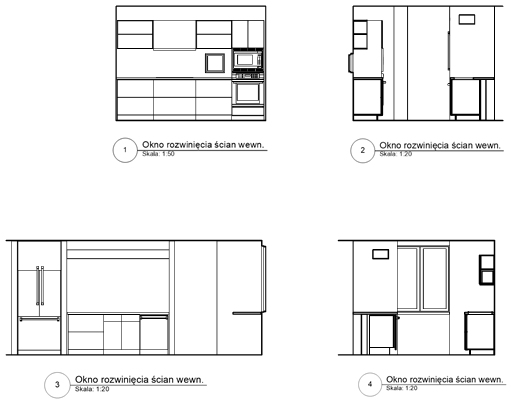
Polecenie Utwórz okna rozwinięć ścian wewn. pozwala za jednym razem utworzyć cztery rozwinięcia ścian wewnętrznych dla pomieszczenia lub części modelu. Okno rozwinięcia ścian wewnętrznych jest rodzajem okna przekroju pionowego, jednak zamiast przekroju pionowego strefy polecenie tworzy linie przekroju z obszarem przedłużonym do ścian otaczających znacznik rozwinięcia ścian wewnętrznych. Jak długo okna widoku znajdują się w tym samym arkuszu prezentacji lub warstwie projektowej, w którym(-ej) zostały utworzone, tak długo automatyczna koordynacja między znacznikiem rozwinięcia ścian wewnętrznych a powiązanymi oknami widoku zostanie zachowana.
Zasięg poziomych linii przekroju domyślnie wyznaczają najbliższe ściany w kierunku XY każdej linii przekroju. Jeśli w danym kierunku żadna ściana nie występuje, o zasięgu decyduje bryła brzegowa najbliższego obiektu. Domyślnie pionowe linie przekroju sięgają od dolnej krawędzi najniżej położonej ściany aż do górnej krawędzi najwyżej położonej ściany spośród wszystkich warstw widocznych w oknie widoku wstawionym w arkuszu prezentacji lub przez wysokość aktywnej warstwy w oknie widoku wstawionym w warstwie projektowej. Po utworzeniu linie przekroju, niewidoczne w warstwie projektowej, można edytować, klikając Edytuj linie przekroju w palecie Info lub klikając dwukrotnie znacznik rozwinięcia ścian wewnętrznych.
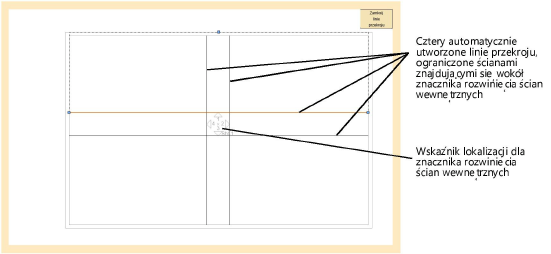
Aby utworzyć okna rozwinięć ścian wewn.:
Upewnij się, że wybrana warstwa projektowa jest aktywna (zazwyczaj jest to warstwa zawierająca ściany) i ustaw rysunek w rzucie 2D/głównym.
Zaraz po utworzeniu okien widoku, w aktywnej warstwie projektowej pojawi się znacznik rozwinięcia ścian wewnętrznych, z którym powiązane są okna widoku, ułatwiając tym samym edycję oraz automatyczną koordynację.
Zaznacz odpowiednie polecenie.
Kliknij, aby wstawić do rysunku znacznik rozwinięcia ścian wewnętrznych. Kliknij ponownie, aby zdefiniować jego kąt obrotu.
Na ekranie pojawi się okno dialogowe „Utwórz okna rozwinięć ścian wewn.”. Tutaj wprowadź właściwości okna widoku.
Kliknij, aby pokazać/ukryć parametry.Kliknij, aby pokazać/ukryć parametry.
|
Parametr |
Opis |
|
Nazwa stylu |
Kliknij dwukrotnie wybrany zasób w Próbniku zasobów, aby go aktywować, lub kliknij opcję Brak stylu. Jeśli usuniesz styl, bieżące wartości obiektu zostaną zachowane, ale status wszystkich parametrów zostanie zmieniony na Wg wystąpienia, co umożliwi ich edycję. |
|
Według stylu/Według wystąpienia |
Odpowiednia ikona wskazuje, czy parametr jest zdefiniowany przez styl okna widoku i ma stałą wartość, czy też przez wystąpienie i można go edytować. Styl może składać się z kombinacji parametrów obu typów, aby zapewnić równowagę między spójnością a elastycznością. Niektóre parametry muszą być zdefiniowane Według wystąpienia i w związku z tym nie podlegają tym ustawieniom. Status parametrów (Według stylu/Według wystąpienia) definiowany jest w stylu i nie można go zmieniać w tym oknie dialogowym.
Aby dowiedzieć się, jak edytować styl, zob. Tworzenie stylów okien widoku i ich edycja. Uwaga! Edycja stylu spowoduje modyfikację wszystkich okien widoku istniejących na rysunku i korzystających z tego stylu. |
|
Ogólne |
|
|
Nazwa okna widoku |
Wprowadź opisową nazwę okna widoku. Ta sama nazwa nie może powtarzać się w dokumencie. |
|
Utwórz w |
Zaznacz arkusz prezentacji lub warstwę projektową, w którym(-ej) ma zostać utworzone okno rozwinięcia ścian, lub wybierz z listy opcję „Nowy arkusz prezentacji/Nowa warstwa projektowa”, aby utworzyć nowy arkusz lub warstwę. |
|
Użyj metki rysunku (dot. tylko arkusza prezentacji) |
Zaznacz tę opcję, aby do adnotacji okna widoku dodać metkę rysunku. Wybierz styl z Próbnika zasobów. |
|
Rysunek |
Zaznacz, w których kierunkach mają zostać utworzone okna widoku. Znacznik rozwinięcia ścian wewnętrznych zlokalizuje swoje położenie względem czterech ćwiartek, na jakie podzielona jest płaszczyzna ekranowa. Można je obrócić o 45° w każdym kierunku XY (0°, 90°, 180° i 270°), odpowiadającym nazwom Północ, Wschód, Południe i Zachód. |
|
Numer |
Dla każdego okna widoku Vectorworks domyślnie wstawi kolejny wolny numer porządkowy dostępny w wybranym(-ej) arkuszu/warstwie. Numery nie mogą powtarzać się w danym(-ej) arkuszu/warstwie. Jeśli istniejący numer znajdzie się w wybranym przedziale, numer ten zostanie pominięty. Numery te będą wyświetlane w znacznikach rozwinięcia ścian wewnętrznych, a także we wszystkich obiektach adnotacji znajdujących się w tym oknie widoku lub powiązanych z tym oknem widoku. |
|
Tytuł |
Tutaj wprowadź opisowy tytuł do każdego okna widoku. Jego długość nie może przekroczyć 63 znaków. Tytuł ten będzie wyświetlany we wszystkich adnotacjach dodawanych do tego okna widoku. Jeśli w preferencjach dokumentu włączono opcję Automatyczna koordynacja adnotacji, każda zmiana w tym polu zostanie automatycznie wprowadzona w polu metki rysunku tego okna widoku i odwrotnie. |
|
Warstwy |
Wskaż warstwy projektowe, które będą widoczne w oknie widoku. Zob. Kolumny z opcjami widoczności. Gdy edytujesz ustawienia okna widoku lub stylu okna widoku, możesz zmienić określone ustawienia widoczności warstw projektowych zawartych w oknie widoku; zob. Zmiana właściwości warstw w oknach widoku (w arkuszu prezentacji lub warstwie projektowej). |
|
Klasy |
Wskaż klasy, które będą widoczne w oknie widoku. Zob. Kolumny z opcjami widoczności. Gdy edytujesz ustawienia okna widoku lub stylu okna widoku, możesz także dostosować niektóre z właściwości klas w oknie widoku, w tym ustawienia adnotacji i obiektów kadrujących. Poza tym można także nadpisać ustawienia widoczności klas dla zaznaczonego okna widoku (zob. Zmiana właściwości klas w oknach widoku (w arkuszu prezentacji lub warstwie projektowej)). |
|
Skala (dot. tylko arkusza prezentacji) |
Zdefiniuj skalę okna przekroju w odniesieniu do strony. Wybierz skalę z listy lub zaznacz opcję Dostosuj, a następnie zdefiniuj własną skalę w polu Skala niestandardowa 1. |
|
Stopień szczegółowości |
Zdefiniuj stopień szczegółowości symboli i obiektów parametrycznych w oknie widoku (zob. Różnicowanie stopnia szczegółowości w komponentach 2D i 3D definicji symboli i obiektów parametrycznych). Komponenty ścian, płyt i dachów wyświetlane są w „Średnim” i „Wysokim” stopniu szczegółowości. |
|
Pokaż obiekty płaskie |
Pokaż obiekty płaskie |
|
Pokaż komponenty 2D |
Zaznacz tę opcję, aby wyświetlić komponenty 2D (jeśli takie występują) wszystkich symboli i obiektów parametrycznych ustawionych prostopadle do widoku (zob. Zagadnienie: Komponenty 2D do definicji symboli i obiektów parametrycznych). Jeśli obiekt nie posiada komponentu 2D w tym widoku, zostanie wyświetlony komponent 3D. Dotyczy to tylko okien widoku wyrenderowanych w trybie „Nie pokazuj linii ukrytych” i ustawionych w widoku 3D oraz rzucie ortogonalnym. W przypadku okien rozwinięć ścian wewnętrznych w warstwach projektowych, gdy nie zaznaczysz opcji Wyświetl w odwzorowaniu 2D, komponenty 2D wyświetlone zostaną w oknie widoku tylko w obrębie grafiki będącej w przekroju. |
|
Wyświetl w odwzorowaniu 2D (dot. tylko warstwy projektowej) |
Gdy zaznaczysz tę opcję, okno widoku będzie zawsze wyświetlane jako okno przekroju w odwzorowaniu 2D („spłaszczone”), porównywalne z oknem przekroju w arkuszu prezentacji. Odznacz tę opcję, aby okno widoku wyświetlało bieżący widok zaznaczony w warstwie projektowej. |
|
Ustawienia widoku |
|
|
Pokaż obszar obiektów za płaszczyzną cięcia |
Zaznacz tę opcję, aby wyświetlić obiekty położone za płaszczyzną cięcia. |
|
Renderowanie płaszczyzn |
Zaznacz tryb renderowania, w którym chcesz wyświetlić okno widoku. W niektórych trybach istnieje możliwość zdefiniowania dodatkowych parametrów za pomocą przycisku Ustawienia. Po utworzeniu okna widoku możesz wzbogacić je o renderowanie przedniego planu w celu uzyskania kompleksowego efektu (zob. Ustawienia okien widoku). W przypadku okien rozwinięć ścian wewnętrznych w warstwach projektowych, tryby renderowania dostępne są tylko wtedy, gdy zaznaczysz opcję Wyświetl w odwzorowaniu 2D. |
|
Ustawienia |
Kliknij ten przycisk, aby dostosować ustawienia trybu renderowania. Uwaga: Ten przycisk będzie aktywny tylko wtedy, gdy z listy dostępnych trybów Renderowania płaszczyzn wybierzesz edytowalny tryb. Aby uzyskać więcej informacji na ten temat, zob. poniższe linki: Tryb cieniowania - ustawienia: Tryb cieniowania - ustawienia Ustawienia trybu Renderworks - tryb niestandardowy: Renderworks - tryb niestandardowy - ustawienia Ustawienia trybu Renderworks - tryb artystyczny: Renderworks - tryb artystyczny - ustawienia Ustawienia trybów Pokaż linie ukryte/Nie pokazuj linii ukrytych i Wielobok z cieniowaniem - tryb optymalny: Renderowanie linii - ustawienia Ustawienia trybu Styl szkicowania: Przypisywanie stylu szkicowania do okna widoku |
|
Pokaż wypełnienia 2D (dot. tylko arkusza prezentacji) |
Zaznacz tę opcję, aby w trybach Renderowania płaszczyzn: „Nie pokazuj linii ukrytych” i „Pokaż linie ukryte” wyświetlać na rysunku wypełnienia 2D obiektów płaskich oraz komponentów 2D; zob. Wypełnienie |
|
Tło RW (dot. tylko arkusza prezentacji) |
Ta opcja jest dostępna tylko w przypadku wybrania w Renderowaniu płaszczyzn jednego z trybów Renderworks. Jeśli wybrany jest styl Renderworks, ale żadne z opcji teł Renderworks nie są dostępne, oznacza to, że tło definiowane jest przez styl Renderworks. Zob. Style Renderworks. |
|
Rzędne wysokościowe (wymagana wersja branżowa Vectorworks Architect lub Vectorworks Landmark) |
Opcja dostępna w przypadku projektu ze zdefiniowanymi kondygnacjami. Kliknij, aby otworzyć okno dialogowe „Rzędne wysokościowe” i powiązać w nim rzędne wysokościowe z rzędnymi kondygnacji (zob. Rzędne wysokościowe a kondygnacje). |
|
Ustawienia znacznika rozwinięcia ścian |
|
|
Styl znacznika rozwinięcia ścian wewn. |
Kliknij listę, aby wybrać styl z Próbnika zasobów. |
|
Uzupełnij automatycznie |
Zaznacz tę opcję, aby znacznik rozwinięcia ścian wewnętrznych automatycznie wyświetlał Numer i Tytuł okna rozwinięcia ścian wewnętrznych. Odznacz tę opcję, aby wprowadzić dane samodzielnie. |
|
Tytuł rysunku / Numer rysunku / Numer arkusza prezentacji |
To są informacje dotyczące okien widoku, do którego odnosi się znacznik rozwinięcia ścian. Jeśli opcja Uzupełnij automatycznie nie jest zaznaczona, wprowadź dane samodzielnie. W przeciwnym wypadku pola zostaną automatycznie uzupełnione danymi z powiązanych okien widoku. |
|
Nr okna detalu |
Tutaj wprowadź numer okna detalu. |
Znacznik rozwinięcia ścian wewnętrznych wyświetlony zostanie w warstwie projektowej, która była aktywna w momencie tworzenie okien widoku. Aktualizacja warstwy pozwoli zobaczyć, które okna zostały utworzone. Warstwa projektowa zostanie ponadto wyświetlona z zastosowaniem ostatnio zdefiniowanych ustawień. Powiązane ze sobą okna widoku zostaną umiejscowione we wskazanym(-ej) arkuszu prezentacji lub warstwie projektowej. Przeniesienie poszczególnych okien widoku do innej warstwy spowoduje przerwanie powiązania ze znacznikiem rozwinięcia ścian wewnętrznych i pozostałymi oknami, a przeniesione okno rozwinięcia ścian wewnętrznych zostanie przekształcone w okno przekroju.
Opcjonalnie utwórz styl obiektu na podstawie obiektu bez przypisanego stylu (zob. Tworzenie stylów okien widoku i ich edycja).

Potrzebujesz więcej informacji? Poproś o pomoc naszego wirtualnego asystenta Dexa! ![]()