 Placer des ponts
Placer des ponts
|
Outil |
Trousse |
|
Pont
|
Rigging/Braceworks |
Les outils Pont et Aimant se trouvent au même endroit dans la trousse d’outils Rigging/Braceworks. Cliquez et gardez le bouton de la souris enfoncée un moment sur l’outil visible pour afficher les Sous-outils et sélectionner l’outil désiré.
L’outil Pont vous permet de placer une section de pont dans le dessin. En fonction de la ressource sélectionnée, le pont peut être un pont droit, un pont cintré, une charnière ou un coin.
Les ponts articulés sont traités comme des joints dans les calculs Braceworks. On considère les charnières à angle variable comme structures non porteuses et les charnières centrales, comme porteuses.
Vous pouvez placer un pont à la fois, ou placer plusieurs ponts droits pour créer une ligne de ponts. Les ponts peuvent être insérés horizontalement, verticalement ou selon un angle de suspension sur mesure. Pour passer d'un mode à l'autre pendant l’insertion, n'oubliez pas les raccourcis U,I,O,P,[,] pour passer d'un mode à l'autre (voir Fenêtre du programme).
Utilisez l’outil Étiquette de données pour ajouter une étiquette au pont (voir Ajouter des étiquettes de données).
|
Mode |
Description |
|
Symbole pont |
Cliquez pour accéder à la bibliothèque de ponts. Un symbole doit être sélectionné pour l’insertion. |
|
Modifier le point d'insertion
|
Lors de la connexion d'un pont à un pont existant, cliquez pour changer le point d'insertion du pont inséré et le placer sur l'aimant suivant |
|
Insertion simple
|
Sélectionnez ce mode pour insérer un seul pont. |
|
Insertion distribuée
(pont droit uniquement) |
Sélectionnez ce mode pour insérer plusieurs ponts selon une même rangée |
|
Insertion horizontale
|
Sélectionnez ce mode pour insérer les ponts horizontalement. L'angle de suspension est de 0 (zéro) degrés. |
|
Insertion verticale
|
Sélectionnez ce mode pour insérer les ponts verticalement. L'angle de suspension est de 90 degrés. |
|
Insertion sur mesure
|
Sélectionnez ce mode pour insérer les ponts à l’Angle de suspension spécifié. |
|
Angle de suspension |
Spécifiez l’angle de suspension pour le mode Insertion sur mesure. |
|
Numérotation automatique
|
Sélectionnez cette option pour numéroter automatiquement les objets au fur et à mesure de leur insertion. |
|
Préférences numérotation automatique
|
Définissez les préférences de numérotation automatique. |
Un pont dont la définition de symbole ne peut pas être localisée s'affichera avec la géométrie par défaut, jusqu'à ce qu'un symbole de remplacement lui soit affecté.
Placer un pont
Vous pouvez commencer un nouveau système de ponts en plaçant un ou plusieurs ponts.
Pour placer un pont ou une ligne de ponts :
Sélectionnez l’outil et cliquez sur Symbole pont dans la Barre des modes pour sélectionner une ressource dans le Sélecteur de ressources. Si le symbole sélectionné ne possède pas suffisamment de paramètres pour créer des calculs corrects, la boîte de dialogue « Propriétés pont » s’ouvre (voir Définir les paramètres sur mesure des ponts).
Si un symbole pont est accidentellement inséré avec l’outil Insertion de symbole, la fonctionnalité de pont se sera pas opérationnelle. Lorsqu’il est inséré correctement, la palette Info objet affiche alors l’information Pont.
Sélectionnez le mode d’insertion. Le mode Insertion distribuée ne s’applique qu’à des ponts droits.
Le mode Modifier le point d'insertion ne s'applique qu'à l'ajout de ponts à un pont existant.
Sélectionnez le sous-mode d’insertion, pour déterminer l’angle de suspension. Il est recommandé d'utiliser une vue 3D pour placer les ponts verticaux distribués. Si le mode Insertion sur mesure est sélectionné, spécifiez l’Angle de suspension.
Cliquez une fois pour définir le point d'insertion du pont.
Procédez de l'une des manières suivantes :
En mode Insertion simple, déplacez la souris pour orienter le pont et cliquez pour le placer. Pour un pont articulé, cliquez une troisième fois pour définir l'angle du pont.
En mode Insertion distribuée, cliquez pour placer le premier pont. Déplacez la souris pour orienter et placer les ponts le long d'une ligne. Les ponts sont placés bout à bout et l'aperçu indique combien de ponts seront placés. Cliquez à nouveau pour placer des ponts sur toute la longueur de la ligne. Si la longueur de la ligne n'est pas un multiple exact de la longueur du pont sélectionné, une pont supplémentaire est ajouté pour compléter la ligne, ce qui donne une ligne de pont plus longue.
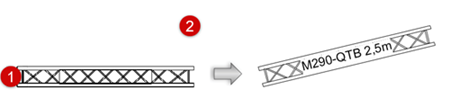
Ajout d'un pont en mode Insertion simple en vue Plan 2D
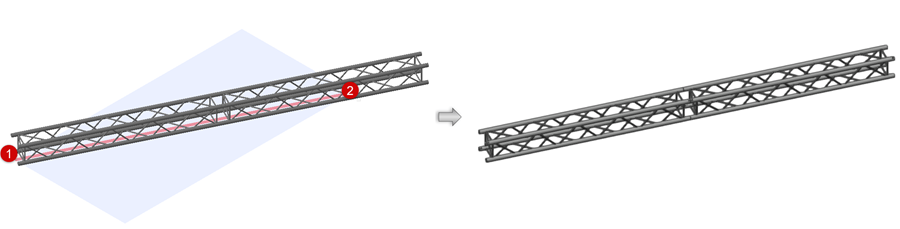
Ajout d'un pont en mode Insertion distribuée en vue 3D
Les ponts articulés sont placés de la même manière et ne peuvent être placés qu'en mode Insertion simple. Après l’insertion, sélectionnez la charnière et réglez l'angle de la charnière à l'aide des points de contrôle (ou modifiez l' Angle de la charnière dans la palette Info Objet). L'angle de la charnière doit être compris entre l’Angle minimal et l’Angle maximal spécifiés dans la boîte de dialogue « Propriétés pont ». Sinon, l'angle valide le plus proche sera utilisé.
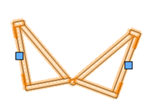
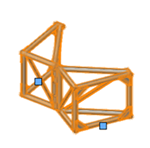
Ajustement de l'angle de la charnière après l’insertion (vues 2D et 3D)
Vous pouvez éditer ces paramètres par la suite dans la palette Info Objet (voir Propriétés des ponts).
Assembler des ponts pour former un système
Lorsque vous ajoutez un pont à un autre pont ou à une ligne de ponts, il est automatiquement inséré selon le même angle de suspension que le système existant, même si un mode d’insertion ou un angle de suspension différent est spécifié. En fonction de la ressource sélectionnée, le pont ajouté peut être un pont droit, un pont cintré, une charnière ou un angle.
Pour créer un système de ponts valide, placez des symboles de pont compatibles avec les ponts existants (même fabricant et même type de pont).
Vous pouvez également faire glisser un pont existant vers un point de connexion souhaité sur le système, ou copier un pont existant et ajouter le pont copié à un système, en appuyant sur Ctrl (Windows) ou Option (Mac) en faisant glisser le pont.
Pour ajouter des ponts à un système existant :
Sélectionnez l’outil et les modes, et sélectionnez le symbole de pont, comme décrit dans la section ci-dessus.
Déplacez la souris pour survoler un pont existant. Les connexions valides sont mises en évidence.
Selon le type de pont à connecter et la vue, différentes options d’insertion sont proposées. Par exemple, la connexion d'une pièce d'angle à trois voies affichera différentes options que la connexion d'un pont à quatre voies. Pour tous les ponts, la vue Plan 2D offre différentes options d'insertion 3D.
La connexion à un pont vertical dépend de la vue courante. En vue Plan 2D, les ponts ne peuvent être ajoutés qu'à l'extrémité supérieure d'un pont existant. Dans les vues 3D, des ponts peuvent être ajoutés à l'extrémité supérieure ou inférieure d’un pont existant.
Connecter des ponts selon un angle de suspension sur mesure dépend également de la vue courante. Pour de meilleurs résultats, définissez une vue qui soit perpendiculaire à la direction du pont, et utilisez une projection Orthogonale.
Si aucune surbrillance n’apparaît, il y a peut être une connexion déjà en place, ou le pont n’est peut-être pas compatible avec les connecteurs.
Lorsque la position souhaitée est mise en surbrillance, effectuez l’une des opérations suivantes :
Si vous placez plusieurs ponts du même type en mode Insertion simple ou Insertion distribuée , cliquez à l'endroit en surbrillance (où l'attirance de l'aimant de la ferme se produit) pour placer le nouveau pont, connecté au système.
Si vous placez un pont d'angle ou articulé, cliquez une fois pour placer le pont à l'endroit en surbrillance (où l'attirance de l'aimant se produit). Dans une vue 3D, le plan de travail apparaît, avec une ligne de guide rouge. Déplacez la souris pour visualiser les orientations possibles du pont, et cliquez lorsque vous avez trouvé l'orientation correcte. Pour une charnière, cliquez une ou plusieurs fois pour définir l’angle de la charnière. En vue Plan 2D, vous ne pouvez pas voir le plan de travail ou la ligne de guide.
Si vous avez des difficultés à vous connecter au système avec l'orientation souhaitée, en particulier en vue Plan 2D, sélectionnez le mode Modifier le mode de point d'insertion (qui agit comme un bouton plutôt que comme un mode). Cette opération modifie le point d'insertion du pont inséré, qui reprend l'aimant suivant. En vue Plan 2D, un clic sur le bouton permet de passer d'un aimant 2D à l'autre et, en vue 3D, de passer d'un aimant 2D et 3D à l'autre.
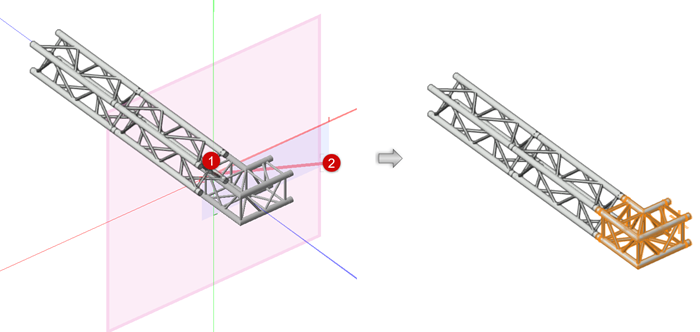
Lors de la connexion à un pont existant, cliquez pour créer une connexion, déplacez la souris pour orienter (ou cliquez sur Modifier le mode de point d'insertion) et cliquez pour placer l’objet.

Après le positionnement, réglez l'angle de la charnière à l'aide des points de contrôle ou dans la palette Info Objet. L'angle de la charnière doit être compris entre l’Angle minimal et l’Angle maximal spécifiés dans la boîte de dialogue « Propriétés pont ». Sinon, l'angle valide le plus proche sera utilisé.
Vous pouvez éditer ces paramètres par la suite dans la palette Info Objet (voir Propriétés des ponts).







