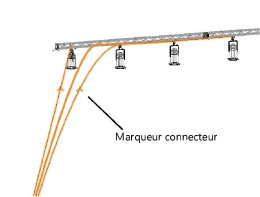Éditer des câbles
Éditer des câbles
Ajuster des câbles
|
Outil |
Trousse |
|
Ajustement
|
Outils de base |
Ajustez un chemin de câbles en double-cliquant dessus ou en cliquant avec le bouton droit de la souris et en sélectionnant Éditer le parcours dans le menu contextuel. L'outil Ajustement s'active automatiquement pour modifier l’objet directement dans le dessin. Vous pouvez également ajouter des séparations de câble pour diviser un câble en plusieurs sections.
Les sous-modes disponibles de l'outil Ajustement sont similaires à ceux de la courbe NURBS (voir Ajuster des courbes NURBS), avec des modes supplémentaires pour les modes Ajuster le chemin, Éditer les séparationset Déplacer la séparations.
|
Mode |
Description |
|
Ajuster le chemin
|
Sélectionnez ce mode pour ajuster la section du chemin de câble. Vous pouvez déplacer, ajouter, supprimer ou modifier les sommets du câble. Si l'une des extrémités du câble est déplacée, le câble recherchera des appareils ou des distributeurs à connecter au nouvel emplacement de l’extrémité, si l'autre extrémité est également connectée. Les nouveaux appareils ou distributeurs que vous pouvez associer apparaissent en surbrillance. Si vous déplacez le sommet du câble, et augmentez ainsi sa longueur, la longueur du câble s'ajuste. Vous pouvez modifier le type de sommet, par exemple, pour créer une trajectoire courbe afin d'illustrer un mou. |
|
Éditer les séparations
|
Sélectionnez ce mode pour scinder un câble existant en plusieurs parties. Combinez cet outil avec le sous-mode Ajouter sommet pour scinder (séparer) des câbles à un emplacement spécifique et contrôler l’emplacement des connecteurs sur l’itinéraire. Par exemple, il est possible que vous deviez créer une interruption de câble pour passer une porte, afin de pouvoir l’ouvrir ou la fermer, ou pour un pont qui doit bouger lors d'un changement de configuration.. Les câbles scindés partagent le même ID câble et les mêmes connexions. Combinez ce mode avec le sous-mode Supprimer sommet pour supprimer les séparations de câble existantes. Les sections précédemment séparées sont combinées en une seule, en utilisant l'allonge de départ de la section de départ et l’allonge de fin de la section de fin. Les parties du câble de cette section sont reconstruites. |
|
Déplacer la séparation
|
Sélectionnez ce mode pour déplacer des séparations de câbles existantes. Seules les sections de câble situées au niveau de la séparation de câble voient leurs parties de câble reconstruites, en veillant à ce qu'il y ait suffisamment de longueur de câble pour chaque section. |
Après l’ajustement, les parties du câble sont reconstruites selon le nombre correct de parties, basé sur l’inventaire et la nouvelle longueur de câble. Les connexions sont mises à jour.
Un itinéraire câble s’adapte automatiquement lorsque le chemin de câble qu’il suit est ajusté, ou lorsque le chemin de câble ou le système de pont est déplacé ou pivoté.
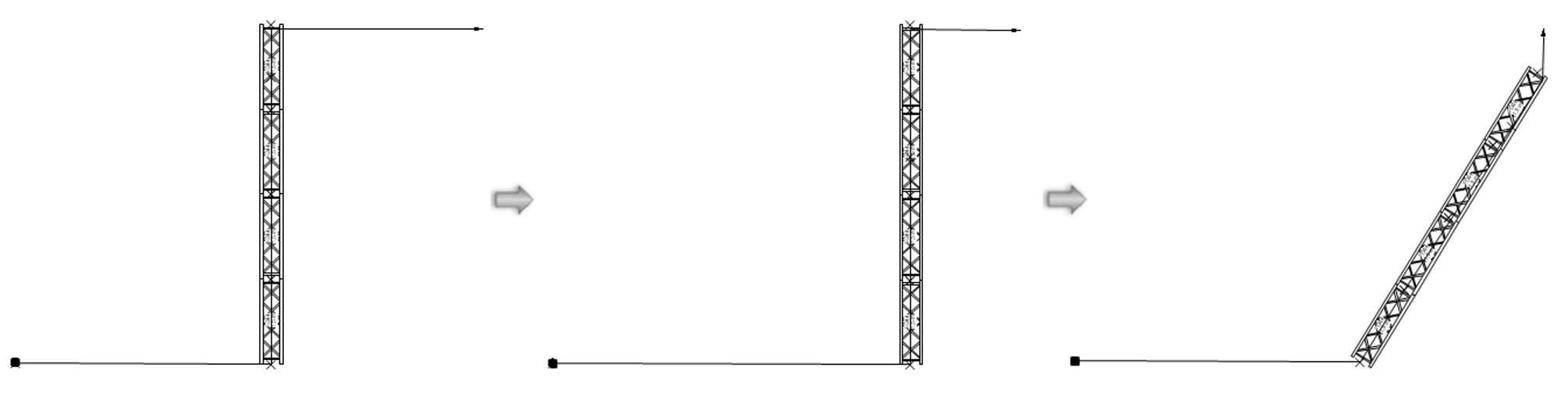
L'outil Ajustement n'agit que sur un seul câble à la fois. Si vous devez ajouter une séparation de câble à plusieurs câbles sélectionnés en un même point, cliquez avec le bouton droit de la souris sur les câbles sélectionnés et sélectionnez Ajouter un point de séparation de câble dans le menu contextuel.
Éditez les propriétés de la séparation de câble en double-cliquant sur la séparation de câble (s'il y a plusieurs séparations de câble au même endroit, toutes les séparations de câble à ce point sont modifiées). La fenêtre contextuelle « Éditer les séparations de câble » s'ouvre. Saisissez le nom de la séparation de câble, utilisé dans les tableaux et les étiquettes de données. Vous pouvez également définir des longueurs de jeu pour les sections de câble au début ou à la fin de la séparation. Saisissez les longueurs de câble d’allonge, qui sont ajoutées à la longueur du câble pour les tableaux et les calculs.
Préférences des câbles
Vous pouvez éditer l’apparence du câble en cliquant sur Préférences dans la palette Info Objet.
Lorsqu’on utilise un style de câble, l’apparence, le type, les connecteurs, les préférences de la classe et les étiquettes de données des câbles sont prédéfinis. Vous pouvez ajuster les préférences si nécessaire et créer un nouveau style de câble.
Pour modifier les préférences des câbles :
Dans la palette Info Objet d’un câble sélectionné, cliquez sur Préférences.
La boîte de dialogue « Éditer les préférences des câbles » s’ouvre.
Cliquez pour afficher/masquer les paramètres.Cliquez pour afficher/masquer les paramètres.
|
Paramètre |
Description |
|
Style |
Dans le Sélecteur de ressources, double-cliquez sur un style de câble pour l’appliquer. Voir Concept : Styles d’objet. |
|
Convertir en 'Sans style’ |
Cliquez pour convertir un câble avec un style en câble sans style afin de l’éditer. Les valeurs actuelles sont conservées mais tous les paramètres dans tous les onglets sont modifiables pour l’exemplaire du câble. |
|
Général |
|
|
Code couleur ruban |
Identifie le câble par un code couleur, qui peut être utilisé pour identifier les racks ou pour codifier les longueurs de câbles. |
|
Connecteur début/fin |
Sélectionnez le connecteur à chaque extrémité du câble. |
|
Type de câble |
Sélectionnez un type de câble. |
|
Marqueur connecteur |
Sélectionnez un marqueur pour indiquer la position des connecteurs le long du câble.
|
|
Visualisation 2D |
|
|
Type de trait |
Sélectionnez le type et l’épaisseur de trait pour le câble. |
|
Marqueur de début/fin |
Spécifiez un marqueur de début et de fin pour le câble. |
|
Remplissage étiquette |
Sélectionnez le remplissage pour le texte (remplissage uni ou pas de remplissage). La couleur de remplissage est définie par la classe dans l’onglet « Classes ». |
|
Visibilité par classe |
Pour gérer l’apparence et la visibilité des différentes étiquettes et parties du câble, vous pouvez sélectionner une classe dans la liste de classes existantes dans le dessin, ou en créer une nouvelle. |
|
Étiquettes de données |
|
|
Liste des étiquettes de données |
Vous voyez ici la liste des étiquettes de données qui seront liées au câble de lors de l’insertion, et leur emplacement (voir Ajouter des étiquettes de données). Cliquez sur Ajouter pour propager la liste. Sélectionnez ensuite l’étiquette de données dans la liste et définissez les paramètres. |
|
Ajouter |
Cliquez pour ajouter une étiquette de données à la liste. |
|
Supprimer |
Cliquez pour retirer l’étiquette de données sélectionné de la liste. |
|
Par style |
Indiquez si les propriétés du symbole sont définies par le style ou par l'exemplaire. |
|
Symbole d’étiquette de données |
Cliquez pour sélectionner un symbole d’étiquette de données. Prenez le dossier « Entertainment » et sélectionnez le fichier « Cable Distributor » pour voir les étiquettes de données spécifiques aux câbles. |
|
Position |
Sélectionnez l’endroit où vous souhaitez positionner l’étiquette de données : au début, au milieu ou à la fin du câble, ou au début de chaque partie de câble. Lorsque vous placez une étiquette de données au début d'un itinéraire de câbles, si vous souhaitez inclure le nom du premier câble dans l’étiquette, ajoutez le champ UsedPartsOrdered à la définition de l’étiquette (voir Éditer des étiquettes de données). |
|
Décalage |
Saisissez la valeur du décalage de l’étiquette de données à partir du câble. |
|
Pivoter avec le câble |
Cochez cette option pour faire pivoter l’étiquette selon le même angle que celui de la partie de câble la plus proche. |
|
Classe |
Pour contrôler l’apparence et la visibilité de l’objet, sélectionnez une classe dans la liste des classes présentes dans le dessin ou créez une nouvelle classe. Sélectionnez <Classe de l'objet> pour placer l’étiquette de données dans la même classe que le câble. Sélectionnez l’option <Classe par défaut style d’étiquette de données> pour utiliser la classe spécifiée pour le style de l’étiquette de données. |
Vous pouvez aussi créer un style à partir de l’objet (voir Créer des styles d’objet).
Les câbles peuvent être directement modifiés dans la palette Info Objet. Pour les câbles utilisant des styles d’objet, les paramètres définis par le style apparaissent à titre informatif et ne peuvent pas être édités. De nombreux paramètres de la palette Info Objet sont présents pour vous fournir des informations supplémentaires et être inclus dans les tableaux.
Cliquez pour afficher/masquer les paramètres.Cliquez pour afficher/masquer les paramètres.
|
Paramètre |
Description |
|
Style |
Choisissez ici de remplacer, de supprimer ou d’éditer le style actuel ou de créer un nouveau style d’objet pour cet objet (voir Modifier des styles d’objet dans la palette Info Objet). Lorsque vous modifiez un style, vous modifiez tous les exemplaires utilisant ce style présents dans le fichier. |
|
Masquer paramètres définis par le style |
Cochez cette option pour masquer les paramètres définis par le style. Vous ne pouvez pas les éditer dans la boîte de dialogue ou la palette Info Objet. |
|
Préférences |
Cliquez pour ouvrir la boîte de dialogue « Préférences câble » et définir le type, la connexion et l’apparence du câble (voir Préférences des câbles). |
|
Type de câble |
Vous voyez apparaître le type de câble (alimentation, données, pontage ou multipaire). |
|
ID câble |
Saisissez le nom de l’itinéraire de câbles, qui sera repris dans les étiquettes et dans les tableaux (prédéfinis ou autres). L’identifiant peut également être utilisé par des circuits ConnectCAD pour associer le câble à un circuit (ConnectCAD requis). Dans ConnectCAD, la plus petite distance à travers le réseau est attribuée par défaut. Si vous utilisez un câble Spotlight et l’attribuez au circuit en question, cette distance est modifiée. La longueur et le routage du câble remplacent la route calculée automatiquement. |
|
Univers |
Saisissez le nom de l’univers attribué au câble. |
|
N° support |
Saisissez un nom pour le support auquel se connecte le câble. |
|
N° boîtier |
Vous voyez apparaître ici le boîtier de distribution. |
|
N° port |
Saisissez le nom du port auquel est branché le câble. |
|
N° faisceau |
Saisissez le nom du faisceau qui inclut le câble. |
|
Code couleur ruban |
Identifie le câble par un code couleur, qui peut être utilisé pour identifier les racks ou pour codifier les longueurs de câbles. |
|
Début / Fin |
Ces champs montre l’objet connecté (distributeur, appareil électrique) au début et la fin du câble. |
|
Adaptateur début/fin |
Si un adaptateur est présent au début ou à la fin du câble, sélectionnez-le dans la liste. Saisissez du texte dans la barre de recherche pour filtrer la liste. |
|
Localisation |
Définissez l’emplacement du câble. |
|
Tension |
Saisissez la tension du câble fournie par la source d’alimentation. |
|
Ampérage |
Saisissez l’intensité maximale de la source de courant. |
|
Longueur dessinée |
Montre la longueur totale du câble. |
|
Configuration du câble |
Cliquez pour ouvrir la boîte de dialogue « Configuration câble » et définir spécifiquement les parties de câble qui composent le câble (voir Configuration des câbles). |
|
Champ sur mesure 1/2/3 |
Ajoutez une remarque ou un commentaire sur le câble, qui pourra être repris dans les tableaux. Le champ 3 ne peut recevoir que des valeurs numériques. |
|
Chute de tension |
Vous voyez ici perte de tension due à cause de la résistance du câble. |
|
Connecteur début/fin |
Sélectionnez le connecteur à chaque extrémité du câble. Sélectionnez un autre connecteur si nécessaire. |
|
Sélectionner suivant longueur |
Cliquez pour sélectionner tous les câbles d’une longueur égale à celle du câble sélectionné. Cela vous permet de localiser rapidement le câble dans le dessin pour l’édition et d’autres usages. |
|
Informations de charge Braceworks |
Un câble est considéré comme une charge dans les calculs Braceworks. Si le point d’insertion se trouve sur un élément structurel, le câble est considéré comme une charge pour cette structure. Les informations de charge sont utilisées dans les calculs et tableaux Braceworks (Braceworks requis). |
|
Reprendre dans les calculs (Braceworks requis) |
Cochez cette option pour inclure le câble dans les calculs Braceworks. Décochez cette option pour exclure l’objet des calculs. |
|
Catégorie charge |
La catégorie de charge est toujours Câble. |
|
ID Charge |
Saisissez un ID unique pour la charge qui sera utilisé à titre informatif dans les tableaux. |
|
Nom de charge |
Identifie l’objet dans les calculs de charge. En temps normal, le nom de l’objet est utilisé ici. |
|
Poids distribué |
Saisissez le poids distribué du câble. Les modifications effectuées ici influencent le Poids total. |
|
Poids total |
Saisissez le poids total de l’objet. |
|
Support |
Vous voyez ici le nom de l’objet de rigging associé, si le câble y est attaché. Pour en savoir plus sur les méthodes de fixation des charges, voir Créer une liaison. |
|
Sous-parties équipement |
Cette liste reprend les sous-parties qui composent l’objet. Ces sous-parties sont comptabilisées et reprises séparément dans les listes d’équipements et les inventaires. Pour les voir apparaître, vous devez cocher les paramètres pour ce type d’objet dans les Préférences Spotlight : catégorie « Inventaire ». |
|
Composants virtuels équipement |
Les composants virtuels sont associés avec un objet et sont repris dans les listes d’équipements et les inventaires, mais n’apparaissent pas dans le dessin. Après avoir été ajoutés, les composants virtuels sont repris dans la palette Info Objet. |
|
Éditer composants virtuels |
Cliquez pour ouvrir la boîte de dialogue « Composants virtuels » et ajouter des composants virtuels à l’objet (voir Gérer des composants virtuels et composants virtuels indépendants). |
|
Attribuer des sources |
Cliquez pour ouvrir la boîte de dialogue « Attribuer des sources » et attribuer une source d’inventaire à l’objet, ainsi qu’à ses sous-parties et composants virtuels (voir Attribuer des équipements à un inventaire). |
Configuration des câbles
Un câble est composé de parties de câble de types et longueurs spécifiques. La configuration d’un ou plusieurs câbles peut être ajustée si nécessaire. Les sections de câble comprennent les données suivantes : nom, allonge de départ, mou, allonge de fin et parties du câble. Les longueurs du mou et de l’allonge contribuent à la longueur totale nécessaire de la section de câble, ce qui détermine également le nombre de parties de câble nécessaires pour cette section de câble. Toutes ces données peuvent être affichées dans des étiquettes de données et reprises dans des tableaux, et la plupart des données peuvent être modifiées à partir de ces tableaux.
Pour modifier l’itinéraire ou la section d’un câble :
Dans la palette Info Objet d’un câble sélectionné, cliquez sur Configuration du câble.
La boîte de dialogue « Configuration câble » s’ouvre.
Si plusieurs câbles sont sélectionnés, une liste de câbles sur la gauche vous permet de sélectionner le câble à modifier ou de modifier <Tous les câbles>.
Si le câble a été divisé en sections, en utilisant le mode Éditer les séparations de l'outil Ajustement , une liste « Sections » sur la gauche vous permet de sélectionner la section du câble à éditer, ou d'éditer <Toutes les sections>.
Cliquez pour afficher/masquer les paramètres.Cliquez pour afficher/masquer les paramètres.
|
Paramètre |
Description |
|
Parties |
Sélectionnez les parties du câble pour le chemin de câble ou les câbles sélectionnés dans la liste « Câbles ». |
|
Pièces disponibles |
Cette liste reprend les parties de câble disponibles. |
|
Recherche |
Saisissez le texte dans la barre de recherche pour filtrer la liste. |
|
Montrer uniquement les composants compatibles |
Cochez cette option pour filtrer la liste des composants disponibles et voir uniquement les composants compatibles (ceux-ci ont les connecteurs de début et de fin identiques à l'itinéraire de câbles sélectionné). |
|
Gérer les parties de câble |
Cliquez pour ouvrir la boîte de dialogue « Gérer les parties de câble » et déterminer les parties de câble disponibles (voir Gérer les parties de câble). |
|
> |
Cliquez pour ajouter une ou plusieurs parties de câble sélectionnées à partir de la liste de parties disponibles, dans la liste sélectionnée. Vous pouvez également double-cliquer pour déplacer les parties d’une liste à l’autre. |
|
< |
Cliquez pour supprimer une ou plusieurs parties de câble sélectionnées de la configuration. Vous pouvez également double-cliquer pour déplacer les parties d’une liste à l’autre. |
|
Parties sélectionnées |
Cette liste reprend les parties de câble pour l’itinéraire de câble. |
|
Longueur parties combinées |
Vous voyez apparaître ici la longueur totale des câbles Parties sélectionnées. Cette valeur se met à jour à chaque modification de la liste. |
|
Liste groupée |
Cette liste reprend les câbles selon le type, indiquante la quantité de chaque type de partie de câble. |
|
Liste détaillée |
Cette liste reprend chaque partie de câble de la configuration dans l’ordre. Faites glisser les éléments dans la liste pour en modifier l’ordre. |
|
Données du câble |
Vous voyez apparaître ici les informations à propos de l'itinéraire de câble ou des câbles, et du mode de calcul de sa longueur. Longueur dessinée : Longueur totale du chemin qui représente le câble dans le dessin. Rallonge définie : Longueur de la rallonge (dans les préférences des câbles). Mou défini : Longueur du mou du câble (dans les préférences des câbles). Longueur sortie circuit : Longueur de la queue de circuit des répartiteurs raccordés au chemin de câble. Longueur totale requise : Longueur totale du chemin de câble requise dans le dessin, calculée en additionnant la longueur tirée, la longueur de la rallonge, la longueur du mou et la longueur de sortie du circuit. Surplus câbles Soustrait la Longueur totale requise de la Longueur des parties combinées pour confirmer qu'une quantité suffisante de câble a été affectée au parcours. Chute de tension : Pourcentage de la chute de tension due à la résistance du câble. |
|
Sections |
Les chemins de câbles peuvent être divisés en sections à l'aide du mode Éditer les séparations l'outil Ajustement. Cet onglet répertorie les sections qui composent le chemin de câble, ce qui vous permet de nommer les sections sélectionnées ou d'ajouter une allonge au début ou à la fin de la section. Si l’option <Toutes les sections> est sélectionnée, l’allonge est ajoutée au début ou à la fin de l'ensemble du chemin de câble. Cliquez sur Réinitialiser le mou pour supprimer tous les changements de mou apportés aux sections. |
La zone Informations câble affiche des informations sur le câble, notamment laLongueur totale requise, qui est comparée à la Longueur parties combinées. Localisez les parties de câble nécessaires disponibles et déplacez-les dans la liste Parties sélectionnées pour construire la configuration du câble, afin de vous assurez que la longueur est au moins égale à la Longueur totale requise. Utilisez les boutons < et > ou faites simplement glisser les parties de câble d’une liste à l’autre.
Si la configuration du câble présente des problèmes, une alerte s'affiche lorsque vous fermez la boîte de dialogue. Les situations qui déclenchent une alerte sont les suivantes : un câble trop court, trop long (avec possibilité de raccourcissement) ou comportant des sections trop longues et des sections trop courtes.
Procédez de l'une des manières suivantes :
Cliquez sur Reconstruire les sections pour reconstruire toutes les sections problématiques à l'aide des paramètres Parties par défaut de la boîte de dialogue « Préférences câbles ». La boîte de dialogue « Configuration câble » s'ouvre à nouveau et affiche la première section reconstruite.
Cliquez sur Annuler pour rouvrir la boîte de dialogue « Configuration câble ». La première section avec des problèmes de câble s'affiche afin que vous puissiez ajouter ou supprimer manuellement des parties.
Si nécessaire, ajustez les câbles qui se trouvent dans les parties disponibles en cliquant sur Gérer les parties de câble. Passez en revue l’inventaire des câbles et effectuez les modifications si nécessaire.
Erreurs de câblage
Si des erreurs de connexion se produisent pendant l’insertion, la boîte de dialogue « Erreurs de câblage » s’ouvre, reprenant la liste des problèmes et les connexions concernées. Il peut être nécessaire de changer de distributeur, de style de câble ou de connecteur, ou d’utiliser un adaptateur. Pour éviter de futures erreurs de connexion, cochez l’option Adaptateurs automatiques pour les futures erreurs de connexion. Cette action ajoutera des adaptateurs aux connexions concernées, pour que les connexions adéquates soient créées et que la boîte de dialogue des erreurs ne s’ouvre plus.