 Créer des étiquettes à imprimer
Créer des étiquettes à imprimer
|
Commande |
Configuration : Emplacement |
|
Créer des étiquettes |
Design Suite : Entertainment > Tableaux Spotlight Spotlight : Spotlight > Tableaux Spotlight ConnectCAD : ConnectCAD > Documentation |
En utilisant les données de n'importe quel tableau, de base de données ou non, dans le document actuel, Vectorworks peut créer automatiquement des étiquettes prêtes à l’impression sur une page pour les objets Spotlight ou ConnectCAD (câbles, équipements et périphériques). Le format d'étiquette définit la mise en page : il lit les données du tableau et dessine une étiquette pour chaque ligne.
Les étiquettes peuvent afficher du texte, des images, des codes-barres ou des codes QR. Il peut s’agir d’objets fixes ou d’espaces réservés dynamiques qui varient pour chaque étiquette. Chaque objet lié extrait son contenu d'une colonne spécifique du tableau définie par le numéro d'index de la colonne. Les nombres peuvent apparaître en fonction du code couleur standard des résistances afin qu’ils soient lisibles facilement de loin.

En temps normal, vous devez vérifier le dessin avant de créer le tableau afin de repérer et de résoudre les problèmes avec les circuits pour que les étiquettes soient à jour (voir Vérifier le dessin).
Pour créer des étiquettes à imprimer :
Créez un tableau (voir Créer des tableaux ConnectCAD et Créer des tableaux).
Sélectionnez la commande.
La boîte de dialogue « Étiquettes de câbles » s’ouvre. Sélectionnez un tableau à utiliser comme source de données d'étiquette et sélectionnez un format d'étiquette dans la liste des styles préformatés.
Cliquez pour afficher/masquer les paramètres.Cliquez pour afficher/masquer les paramètres.
|
Paramètre |
Description |
|
Source de données |
|
|
Tableau |
Sélectionnez la source de données (tableau de base de données ou non) pour les étiquettes. Les en-têtes de base de données sont affichés dans l'ordre où ils apparaissent dans le tableau. Cliquez sur la flèche de déroulement pour afficher les lignes de base de données. Les lignes de base de données reçoivent le nom de l'objet paramétrique de leurs critères afin que vous puissiez choisir la base de données adéquate. Si le nom de l'objet paramétrique n'existe pas, c'est le format de base de données, la classe ou le calque qui est utilisé. |
|
Format d’étiquette |
|
|
Sélectionner un format d’étiquette |
Cette liste reprend les formats d'étiquette disponibles dans le fichier Vectorworks, les descriptions des formats et les types d'objets Spotlight ou ConnectCAD pour lesquels les étiquettes seront créées. Cochez le format à utiliser dans la colonne Utiliser. |
|
Aperçu |
Vous voyez apparaître ici un aperçu de l’étiquette. |
|
Importer des formats d'étiquette |
Cliquez sur la liste Importer des formats d'étiquette pour sélectionner une ressource dans le Sélecteur de ressources. |
|
Sortie |
Enregistrez les étiquettes au format PDF ou envoyez-les sur la planche de présentation sélectionnée. Les étiquettes envoyées vers une planche de présentation peuvent être imprimées ou exportées au format PDF. Si vous le souhaitez, sélectionnez Créer une planche de présentation pour créer une nouvelle planche de présentation (voir Créer des calques ou des planches de présentation). |
Enregistrez les étiquettes au format PDF ou envoyez-les sur la planche de présentation sélectionnée.
Si vous envoyez les étiquettes vers une planche de présentation, vous pouvez modifier les paramètres du format de l'étiquette (voir Paramètres des formats d’étiquette) et personnaliser le format de l'étiquette (voir Personnaliser un format d'étiquette), puis enregistrer les étiquettes au format PDF pour impression.
Imprimez les étiquettes ou partagez-les avec des fournisseurs, des clients ou des collègues pour qu'ils les impriment.
Paramètres des formats d’étiquette
Les paramètres des formats d’étiquette définissent la manière dont les étiquettes sont présentées sur chaque page. Lorsque vous ouvrez un jeu d'étiquettes sur une planche de présentation, les paramètres peuvent être modifiés à partir de la palette Info Objet.
Cliquez pour afficher/masquer les paramètres.Cliquez pour afficher/masquer les paramètres.
|
Paramètre |
Description |
|
Style |
Vous voyez apparaître ici la marque et le numéro de modèle du format d’étiquette. Remplacez, éditez ou supprimez le style actuel, ou créez un nouveau style d’objet (pour les objets sans style uniquement) (voir Styles d’objet sur mesure sans options de catalogue). Lorsque vous modifiez un style, vous modifiez tous les exemplaires utilisant ce style présents dans le fichier. |
|
Masquer paramètres définis par le style |
Cochez cette option pour masquer les paramètres définis par le style. Vous ne pouvez pas les éditer à partir de la palette Info Objet. |
|
Général |
|
|
Tableau |
Cliquez pour afficher le nom du tableau. |
|
Ignorer les lignes d’entête |
Cochez cette option pour omettre les lignes d'entête du tableau. Sélectionnez le nombre de lignes à omettre. |
|
Actualiser |
Cliquez pour réinitialiser le format d'étiquette. |
|
Exporter vers PDF |
Cliquez pour enregistrer les étiquettes au format PDF. |
|
Type |
Cliquez pour indiquer la catégorie de l'objet Spotlight ou ConnectCAD (câble, équipement ou périphérique) pour laquelle l'étiquette est créée. Sélectionnez Créer pour créer un nouveau type d'objet. |
|
Format |
Vous voyez apparaître ici le nom de la ressource de style, qui est généralement la marque et le numéro de modèle d'un format d'étiquette. |
|
Description |
Saisissez une description du Format d’étiquette. |
|
Page |
|
|
Format de page |
Sélectionnez un format de page dans la liste. Pour définir un format non standard, sélectionnez Sur mesure et entrez la Largeur et la Hauteur de la page. |
|
Hauteur/Largeur page |
Ces champs reprennent les dimensions de la page. |
|
Mise en forme |
|
|
Colonnes/Lignes |
Indiquez le nombre d'étiquettes sur chaque ligne et sur chaque colonne de la page. |
|
Décalage X/Y |
Vous voyez apparaître ici les décalages X et Y des étiquettes sur la page. |
|
Marge gauche/supérieure |
Saisissez les marges à gauche et en haut de la page. |
|
Centrer sur la page |
Cochez cette option pour centrer la page en haut et au centre de la zone de dessin. |
|
Étiquette |
|
|
Largeur/Hauteur étiquette |
Saisissez les dimensions de la zone imprimable de chaque étiquette. |
|
Inclinaison horizontale/verticale |
Vous voyez apparaître ici l’espacement horizontal et vertical entre les étiquettes. |
|
Nombre de copies |
Saisissez le nombre de fois que chaque étiquette est dupliquée. Étant donné que les câbles ont deux extrémités, indiquez 2 copies des étiquettes de câble. |
Personnaliser un format d'étiquette
Les formats d'étiquettes peuvent afficher du texte, des images, des codes-barres ou des codes QR. Les étiquettes peuvent être composées d’images et de textes statiques qui apparaissent sur chaque étiquette, ainsi que d'un contenu qui varie avec chaque étiquette, en fonction des valeurs lues dans la ligne ou la sous-ligne du tableau source.
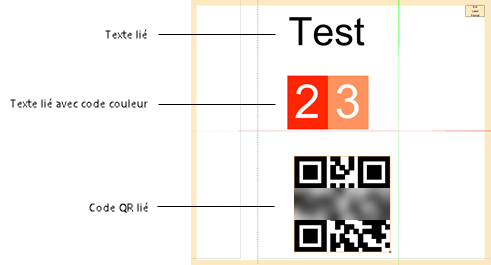
Ajouter un texte lié à un format d'étiquette
Pour ajouter un texte lié :
Sélectionnez le format d'étiquette sur une planche de présentation, puis cliquez avec le bouton droit de la souris et sélectionnez Éditer dans le menu contextuel de l'objet, ou double-cliquez pour l'ouvrir en mode édition d'objet (voir Mode d'édition d'objets).
Ajoutez un champ de texte l’intérieur de l’étiquette avec l’outil Texte (voir Insérer du texte) pour qu’il serve d’emplacement aux informations que vous souhaitez voir apparaître. Mettez en forme le texte selon la police et le style souhaité.
Si une police de code-barres est installée sur votre ordinateur, vous pouvez créer un code-barres en sélectionnant la police.
Dans la palette Info Objet pour le texte sélectionné (la sélection apparaît en tant que Texte), cochez l’option Texte lié sous Données liées texte ConnectCAD.
Dans la liste Champ, sélectionnez la colonne du tableau liée au texte.
Pour plus d'informations sur le texte lié, voir Afficher des formats de base de données sur mesure. Dans les formats d'étiquettes, le texte est lié aux données du tableau plutôt qu'aux formats de base de données ou aux paramètres.
Ajouter un texte avec un code couleur lié à un format d'étiquette
|
Outil |
Configuration : Trousse |
|
Texte lié avec code couleur
|
Design Suite, Spotlight : Éclairage ConnectCAD : Disposition |
Pour ajouter un texte lié avec code couleur :
Sélectionnez l'objet format d'étiquette sur une planche de présentation, puis cliquez avec le bouton droit de la souris et sélectionnez Éditer dans le menu contextuel de l'objet, ou double-cliquez pour l'ouvrir en mode édition d'objet (voir Mode d'édition d'objets).
Sélectionnez l’outil.
Cliquez sur l'étiquette pour placer le texte lié avec un code couleur.
Le texte lié, codé par couleur, présente des exemples de chiffres. Les couleurs de remplissage d'arrière-plan des numéros sont définies selon le code couleur standard des résistances.
Vous pouvez éditer ces paramètres dans la palette Info Objet.
Cliquez pour afficher/masquer les paramètres.Cliquez pour afficher/masquer les paramètres.
|
Paramètre |
Description |
|
Colonne sélectionnée |
Sélectionnez la colonne du tableau source liée au texte lié codé en couleur. |
|
Texte d’exemple |
Utilisez des nombres de remplacement pour spécifier le nombre de nombres à afficher dans l'étiquette. Utilisez la commande Texte pour définir l’apparence, la taille et la police. |
|
Largeur/Hauteur |
Saisissez les dimensions de l'objet texte lié codé en couleur. Vous pouvez également le redimensionner en faisant glisser les sommets dans le dessin. |
Si vous le souhaitez, vous pouvez modifier les numéros qui s'affichent.

Quittez le mode d’édition d’objets pour revenir au dessin.
Ajouter un code QR lié à un format d'étiquette
|
Outil |
Configuration : Trousse |
|
Code QR lié
|
Design Suite, Spotlight : Éclairage ConnectCAD : Disposition |
Vous pouvez ajouter un code QR à l'étiquette, liée aux valeurs d'une colonne du tableau sélectionné.
Pour ajouter un code QR lié :
Sélectionnez l'objet format d'étiquette sur une planche de présentation, puis cliquez avec le bouton droit de la souris et sélectionnez Éditer dans le menu contextuel de l'objet, ou double-cliquez pour l'ouvrir en mode édition d'objet (voir Mode d'édition d'objets).
Sélectionnez l’outil. Dans la Barre des modes, sélectionnez la valeur de la colonne du tableau à lier au code QR.
Cliquez sur l'étiquette pour placer le code QR lié.
Le code QR lié apparaît.
Vous pouvez éditer ces paramètres dans la palette Info Objet.
Cliquez pour afficher/masquer les paramètres.Cliquez pour afficher/masquer les paramètres.
|
Paramètre |
Description |
|
Colonne sélectionnée |
Sélectionnez la colonne du tableau source liée au code QR. |
|
Format |
Vous voyez apparaître le largeur et hauteur du code QR. |
Quittez le mode d’édition d’objets pour revenir au dessin.


